修改这个控件会自动更新这一页面

在 Mac 版 Final Cut Pro 中显示视频观测仪
你可以在检视器和事件检视器中视频图像的旁边显示视频观测仪。对比视频帧时,你还可以在比较检视器中显示视频观测仪。
显示视频观测仪
在 Final Cut Pro 中,执行以下一项操作:
在检视器中打开视频观测仪:选取“显示”>“在检视器中显示”>“视频观测仪”(或按下 Command-7)。
在事件检视器中打开视频观测仪:选取“显示”>“在事件检视器中显示”>“视频观测仪”。
你还可以点按检视器、事件检视器或比较检视器右上角的“显示”弹出式菜单,然后从“显示”部分选取“视频观测仪”。
若要选取要显示的观测仪,请点按“观测仪”按钮
 ,然后从出现的菜单顶部选取视频观测仪。
,然后从出现的菜单顶部选取视频观测仪。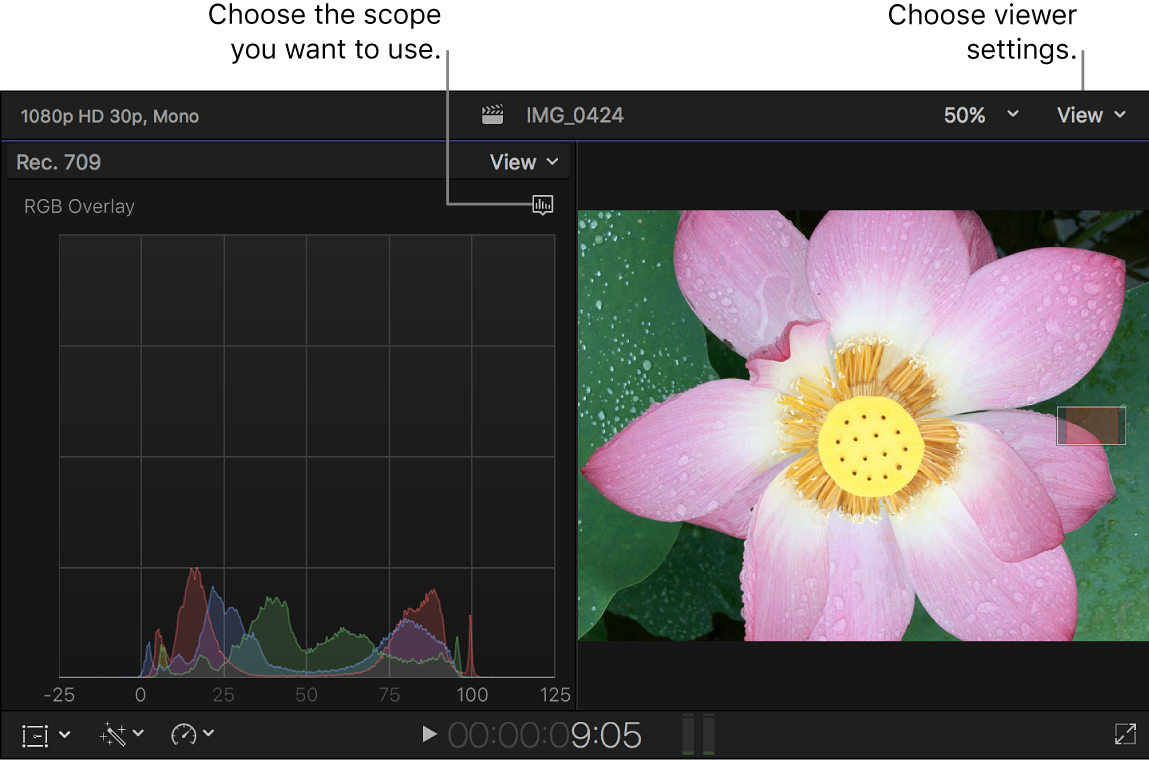
从菜单底部选取观测仪的显示选项。
更改视频观测仪显示设置
你可以同时显示最多四个视频观测仪并从 12 个不同的观测仪布局中选取,包括观测仪显示在检视器下方的竖排布局。你还可以调整亮度控制、启用定量参考线以及显示单色观测仪。
在 Final Cut Pro 中打开视频观测仪。
点按视频观测仪显示上方的“显示”弹出式菜单并选取显示设置。
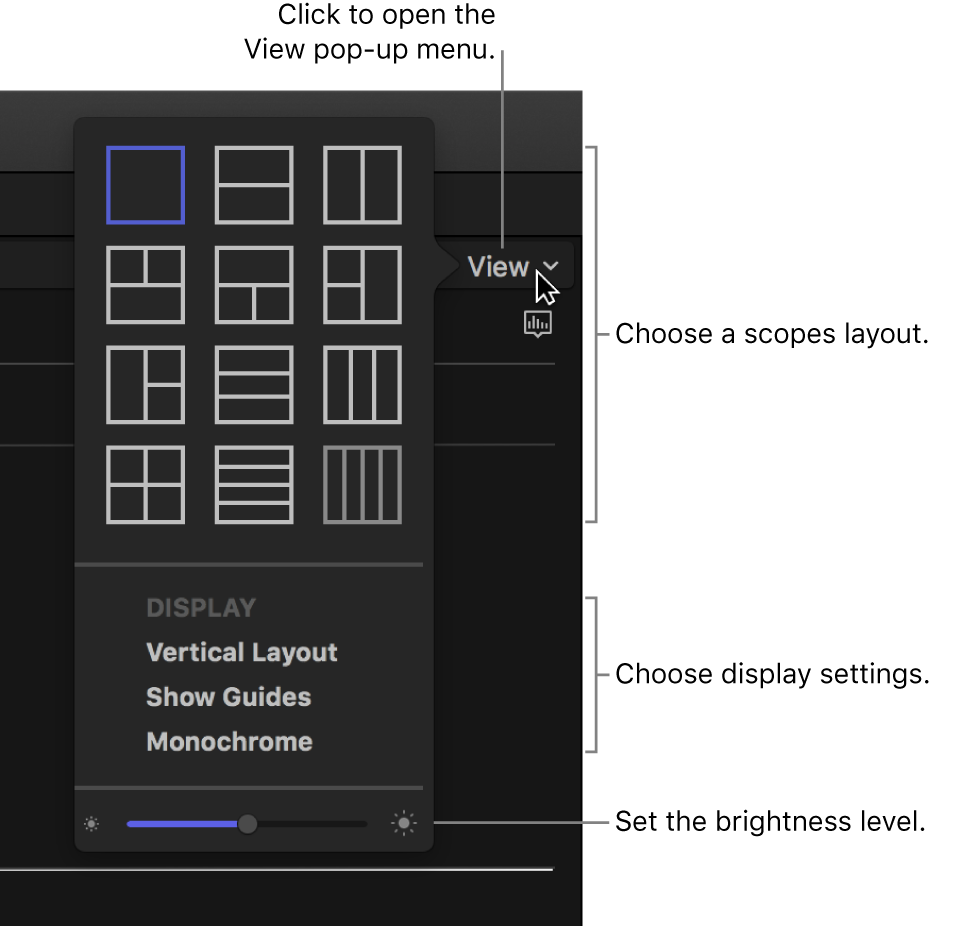
选取视频观测仪布局:点按 12 个布局图标中的一个。
【注】如果选取的布局含多个视频观测仪,则每个观测仪面板都将显示其自身的“观测仪”按钮
 ,你可以使用此按钮来为该观测仪设定显示选项。
,你可以使用此按钮来为该观测仪设定显示选项。将观测仪显示在视频图像下方:选取“竖排布局”。
显示定量数据和参考线:选取“显示参考线”。
将视频观测仪显示设定为黑白:选取“单色”。
调整视频观测仪亮度水平:拖移菜单底部的“亮度”滑块。
下面是视频观测仪布局和设置的众多可能组合的几个示例。
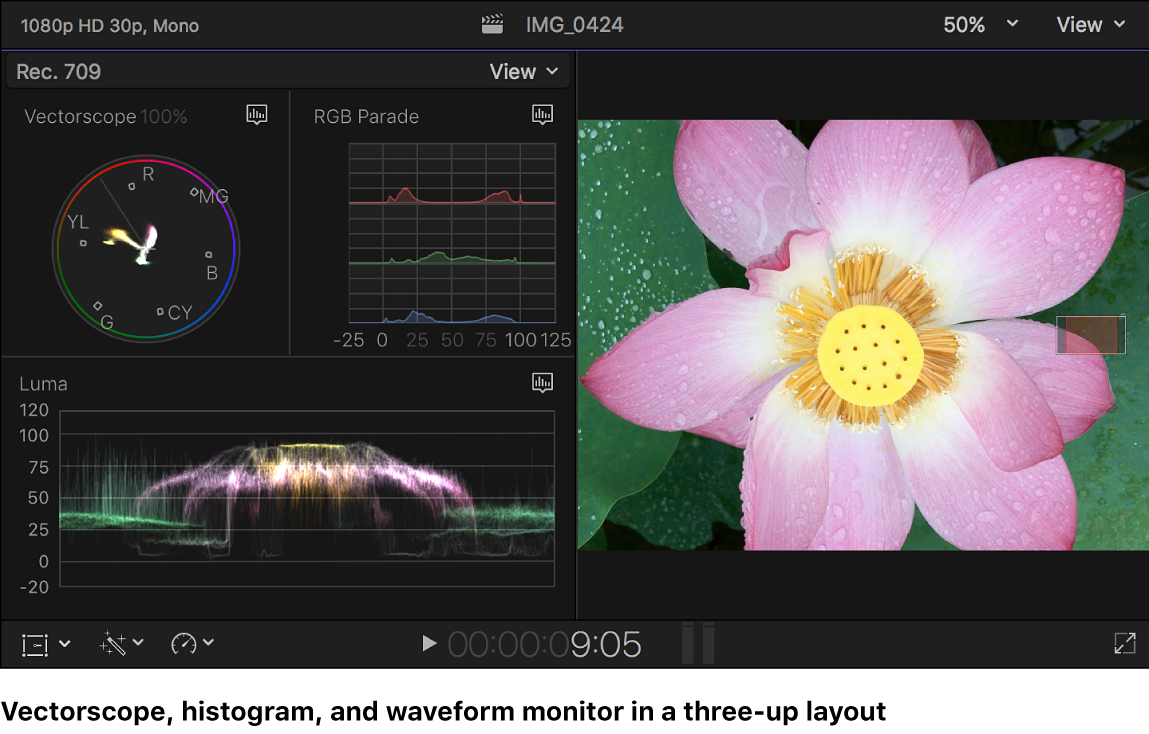
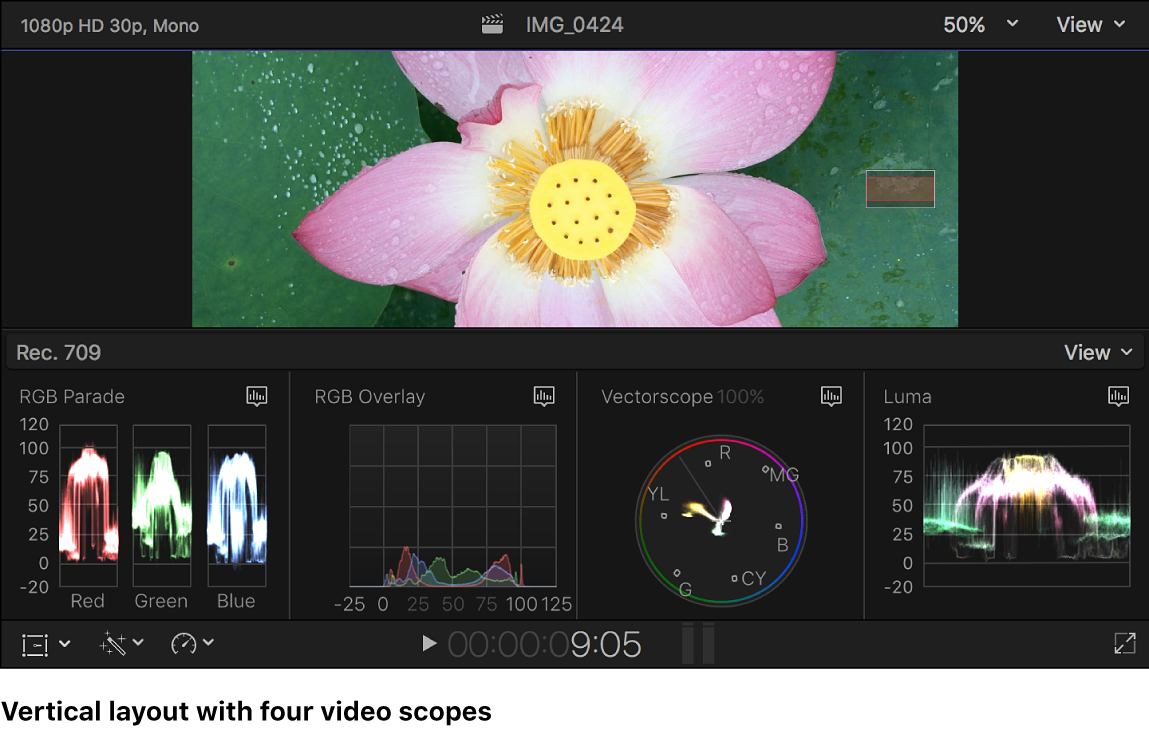
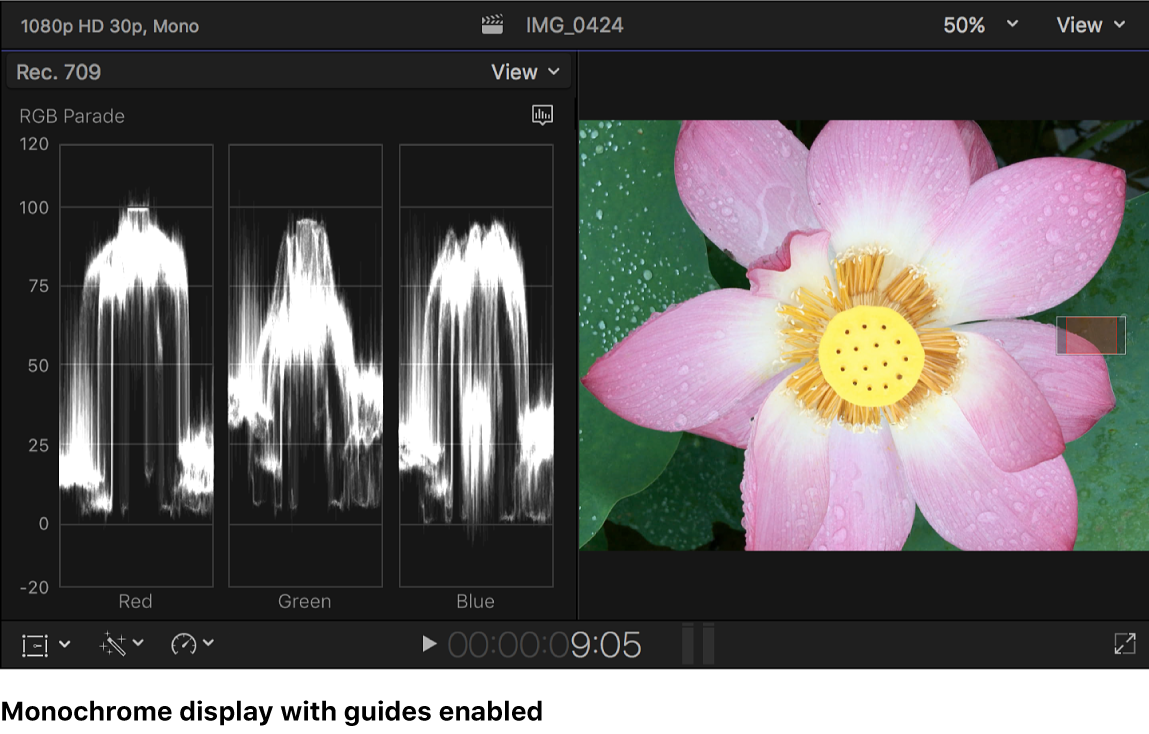
另请参阅Mac 版 Final Cut Pro 中的波形监视器显示选项Mac 版 Final Cut Pro 中的矢量显示器显示选项Mac 版 Final Cut Pro 中的直方图显示选项在 Mac 版 Final Cut Pro 中检测超出色域的颜色
下载本手册:PDF
感谢您的反馈。