
从“照片”导入到 Mac 版 Final Cut Pro
将照片和视频片段从“照片”或其他照片 App 导入到 Final Cut Pro 时,会始终将媒体拷贝到 Final Cut Pro 资源库中,无论导入设置如何。
媒体导入的一般规则是使用你在 Final Cut Pro 设置的“导入”面板中定义的设置来导入,但这是唯一的例外。请参阅:从 Mac 或储存设备导入到 Mac 版 Final Cut Pro。
【提示】若要简化导入工作流程,请在导入到 Final Cut Pro 前在“照片”中将照片和视频片段整理到相簿中。请参阅:在 Mac 上的“照片”中创建相簿。
从“照片”拖移来导入
你可以在“照片”中使用高级搜索和整理功能,然后将照片和视频片段直接拖到 Final Cut Pro 时间线或浏览器。
在“照片”中,使用相簿和文件夹整理照片和视频片段。(这将加快导入过程。)
点按“照片”边栏中“我的相簿”旁边的显示三角形,然后点按相簿名称以在右侧显示其内容。
选择要导入的一个或多个照片或视频片段,然后将其拖到 Final Cut Pro 的“资源库”边栏中的事件。
导入的项目显示在 Final Cut Pro 的事件中。
这种从“照片”中导入的方法将仅导入未修改的原片。如果想要导入包括使用“照片” App 所做编辑的照片,请参阅 Apple 支持文章:如果所做的编辑没有出现在导入到 Final Cut Pro 10.6.2 中的照片上。
从 Final Cut Pro 边栏导入
在 Final Cut Pro 中,通过执行以下一项操作来打开“照片、视频和音频”边栏:
选取“窗口”>“前往”>“照片、视频和音频”(或按下 Shift-Command-1)。
点按 Final Cut Pro 窗口左上角的“照片、视频和音频”按钮。
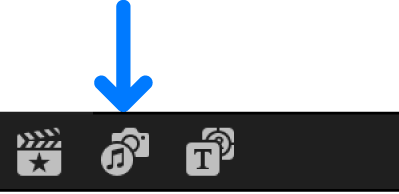
在边栏中,点按“照片”。
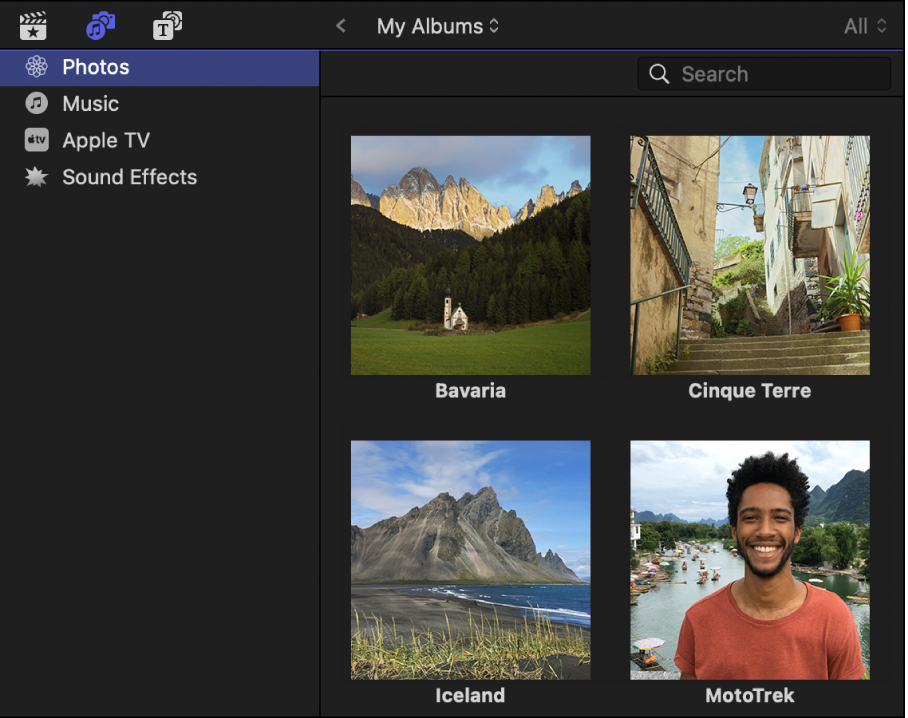
使用浏览器顶部的弹出式菜单选取类别,从而缩小搜索范围。
例如,选取“我的相簿”以浏览你在“照片”中创建的相簿。
若要使用项目中的一个或多个照片或视频片段,请将项目从浏览器拖到时间线。
若要选择多个片段,请按住 Command 键点按片段或在片段周围拖移选择矩形。
【提示】如果想要来自不同照片图库的照片或视频片段显示在边栏中,请在“照片” App 中打开其他照片图库。然后,在“照片”设置的“通用”面板中,点按“用作系统照片图库”。
下载本手册:PDF