
Thêm biểu đồ tán xạ và biểu đồ bong bóng trong Numbers trên máy Mac
Để tạo bất kỳ loại biểu đồ nào, trước tiên bạn có thể thêm biểu đồ vào trang tính, sau đó chọn các ô bảng có dữ liệu bạn muốn sử dụng. Hoặc, bạn có thể chọn dữ liệu trước tiên, sau đó mới tạo biểu đồ hiển thị dữ liệu đó. Ở cả hai cách, khi bạn thay đổi dữ liệu trong bảng, biểu đồ sẽ tự động cập nhật.
Mẹo: Bạn có thể tìm hiểu về các loại biểu đồ khác nhau trong mẫu Thông tin cơ bản về Vẽ biểu đồ. Để mở mẫu này, chọn Tệp > Mới (từ menu Tệp ở đầu màn hình), bấm vào Cơ bản ở thanh bên phía bên trái, sau đó bấm hai lần vào mẫu Thông tin cơ bản về vẽ biểu đồ. Trong Thông tin cơ bản về vẽ biểu đồ, bấm vào các tab ở gần đầu mẫu để xem những trang tính khác nhau; mỗi trang tính giải thích một loại biểu đồ khác nhau.
Giới thiệu về biểu đồ tán xạ và biểu đồ bong bóng
Biểu đồ tán xạ biểu thị mối quan hệ giữa hai hoặc nhiều nhóm dữ liệu. Chúng hiển thị dữ liệu dưới dạng điểm và yêu cầu ít nhất hai cột (hoặc hàng) dữ liệu để biểu thị các giá trị cho một chuỗi dữ liệu duy nhất. Theo mặc định, mỗi chuỗi dữ liệu trong biểu đồ tán xạ chia sẻ giá trị trục x, và do đó bạn chỉ cần thêm một hàng hoặc cột bổ sung để hiển thị một chuỗi dữ liệu khác.
Biểu đồ tán xạ bên dưới biểu thị mối tương quan giữa tốc độ lái xe và quãng đường đi được (dặm/gallon).
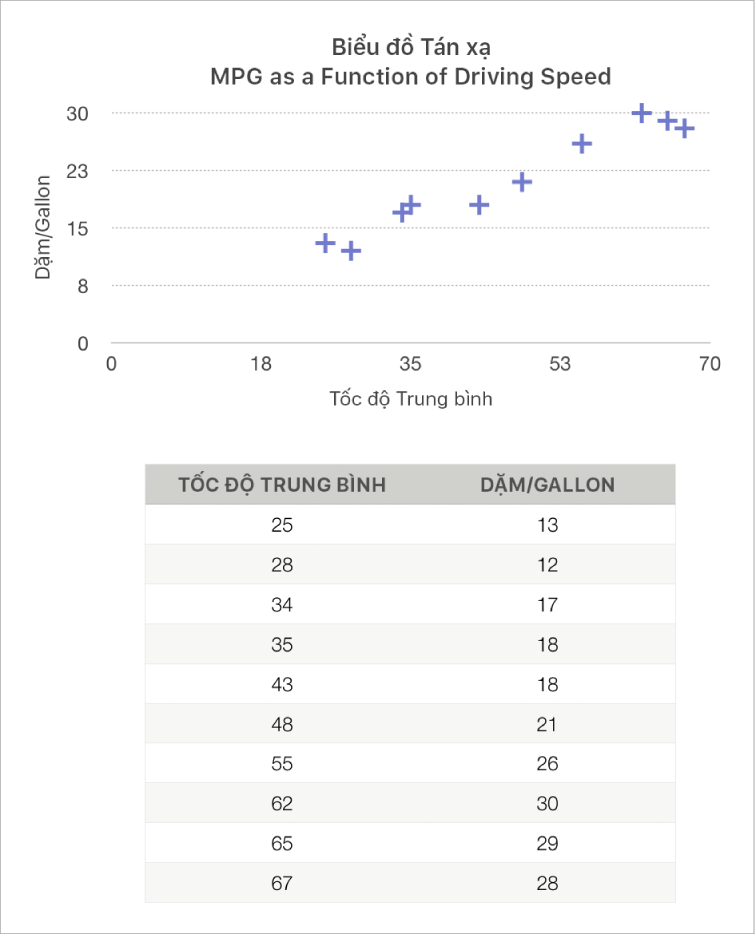
Biểu đồ bong bóng là một loại biểu đồ tán xạ, trong đó dữ liệu được biểu thị dưới dạng các bong bóng nhiều kích cỡ, thay vì các điểm. Mỗi chuỗi dữ liệu trong biểu đồ bong bóng bao gồm một chiều thứ ba biểu thị mối quan hệ giữa các giá trị được so sánh (x và y) và giá trị kích cỡ (z). Giá trị kích cỡ xác định kích cỡ của bong bóng.
Theo mặc định, mỗi chuỗi dữ liệu trong biểu đồ bong bóng chia sẻ giá trị trục x, do đó bạn chỉ cần thêm hai hàng hoặc cột dữ liệu bổ sung để hiển thị một chuỗi dữ liệu khác. Nếu bạn chọn sử dụng các giá trị trục x độc lập, bạn cần thêm ba hàng hoặc cột bổ sung (x, y và z) để hiển thị chuỗi dữ liệu khác.
Biểu đồ bong bóng bên dưới cho thấy sự thay đổi của số lượng đơn vị bán được (y) với số lượng nhân viên bán hàng (x). Dữ liệu được biểu thị bằng các bong bóng nhiều kích cỡ – bong bóng càng lớn, tổng số tiền doanh thu càng cao (z).
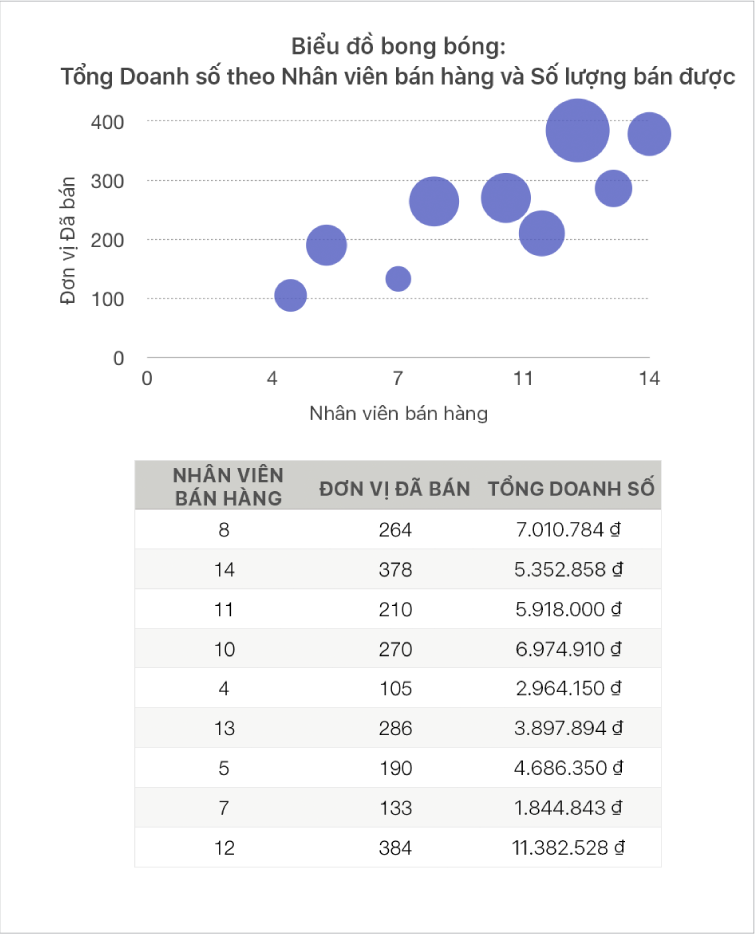
Để tạo các biểu đồ này, trước tiên, bạn có thể thêm biểu đồ vào trang tính, sau đó chọn các ô bảng có dữ liệu bạn muốn sử dụng. Hoặc, bạn có thể chọn các ô trước tiên, sau đó mới tạo biểu đồ hiển thị dữ liệu đó. Ở cả hai cách, khi bạn thay đổi dữ liệu trong bảng, biểu đồ sẽ tự động cập nhật.
Nếu dữ liệu trong bảng được phân loại, bạn có thể chọn một cột để lập biểu đồ các kết quả của một phép tính hàng tóm tắt.
Chủ đề dưới đây mô tả cách thêm biểu đồ trước tiên, sau đó chọn dữ liệu.
Tạo biểu đồ tán xạ
Bấm vào
 trên thanh công cụ, sau đó bấm vào 2D hoặc Tương tác (không có biểu đồ tán xạ 3D).
trên thanh công cụ, sau đó bấm vào 2D hoặc Tương tác (không có biểu đồ tán xạ 3D).Bấm vào mũi tên trái và phải để xem thêm các kiểu khác.
Bấm vào biểu đồ tán xạ hoặc kéo một biểu đồ vào trang tính.
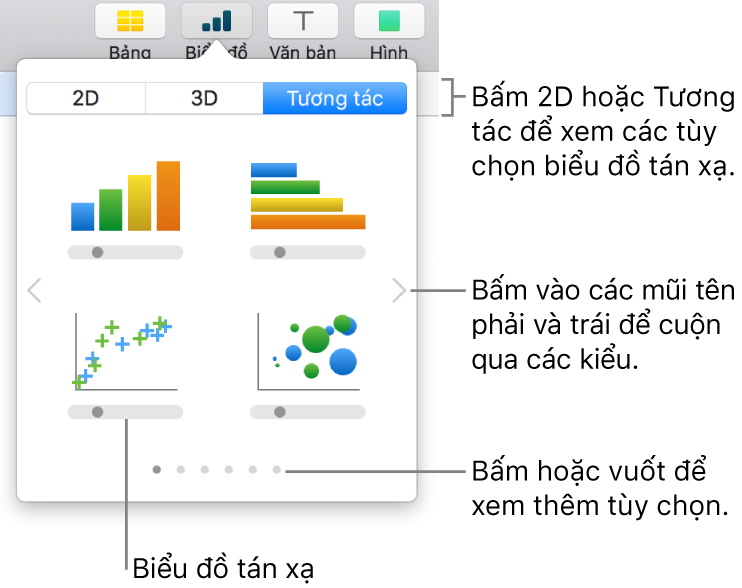
Bấm vào nút Thêm dữ liệu biểu đồ gần biểu đồ.
Nếu bạn không thấy nút Thêm dữ liệu biểu đồ, hãy đảm bảo biểu đồ được chọn.
Chọn hàng hoặc cột bảng có dữ liệu mà bạn muốn sử dụng bằng cách bấm vào số hoặc chữ cái cho các hàng hoặc cột đó.
Bạn có thể chọn các hàng hoặc cột từ một hoặc nhiều bảng, bao gồm các bảng trên các trang tính khác nhau.
Nếu bạn chọn nhiều hơn hai cột: Cột thứ nhất được chọn xác định các giá trị của trục x và mỗi cột khác được chọn tạo một chuỗi mới (và xác định các giá trị của trục y cho chuỗi đó).
Nếu bạn chọn hai cột: Biểu đồ tán xạ sẽ biểu thị một chuỗi dữ liệu. Cột thứ nhất được chọn xác định các giá trị của trục x và cột thứ hai xác định các giá trị của trục y.
Để mỗi chuỗi sử dụng một cột khác nhau cho giá trị trục x, bấm vào menu bật lên trên thanh ở cuối cửa sổ và chọn Chia sẻ giá trị X để xóa dấu kiểm.
Nếu bạn chỉ chọn một cột: Biểu đồ tán xạ biểu thị dữ liệu tương tự như biểu đồ đường, với các giá trị từ cột được chọn dọc theo trục y.
Để thay đổi xem hàng hoặc cột có được biểu thị thành chuỗi hay không, hãy chọn một tùy chọn từ menu bật lên trên thanh ở dưới cùng của cửa sổ.

Bấm vào Xong trên thanh ở cuối cửa sổ.
Tạo biểu đồ bong bóng
Bấm vào
 trên thanh công cụ, bấm vào 2D hoặc Tương tác (không có biểu đồ bong bóng 3D).
trên thanh công cụ, bấm vào 2D hoặc Tương tác (không có biểu đồ bong bóng 3D).Bấm vào mũi tên trái và phải để xem thêm kiểu.
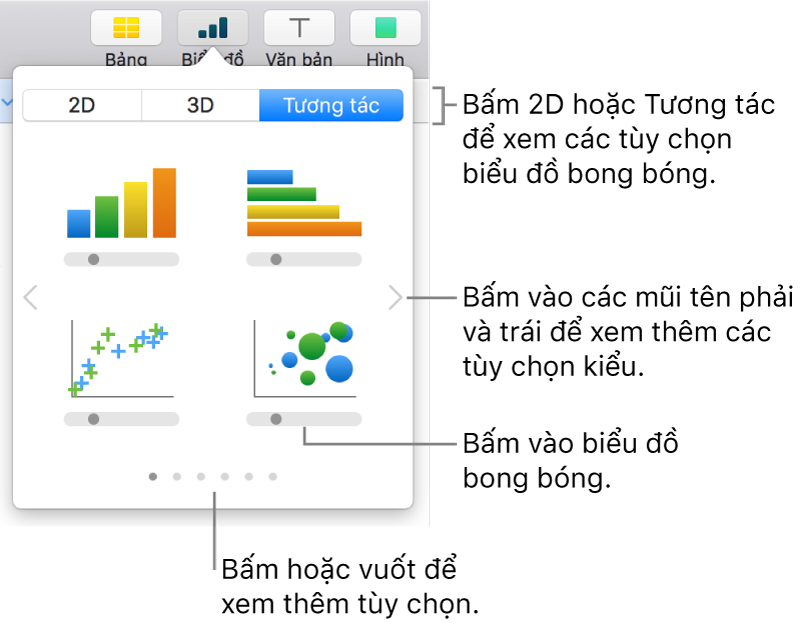
Bấm vào biểu đồ bong bóng hoặc kéo một biểu đồ vào trang tính.
Bấm vào Thêm dữ liệu biểu đồ bên dưới biểu đồ.
Nếu bạn không thấy Thêm dữ liệu biểu đồ, đảm bảo biểu đồ được chọn.
Chọn hàng hoặc cột bảng có dữ liệu mà bạn muốn sử dụng bằng cách bấm vào thanh được đánh số hoặc được gán chữ cái cho các hàng hoặc cột đó.
Bạn có thể chọn các hàng hoặc cột từ một hoặc nhiều bảng, bao gồm các bảng trên các trang tính khác nhau.
Biểu thị một chuỗi dữ liệu: Chọn ba cột. Cột thứ nhất được chọn xác định giá trị trục x, cột thứ hai xác định giá trị trục y và cột thứ ba xác định kích cỡ của bong bóng.
Biểu thị nhiều chuỗi dữ liệu: Chọn các nhóm ba cột. Biểu đồ bong bóng biểu thị từng nhóm ba cột dưới dạng một chuỗi dữ liệu. Cột đầu tiên được chọn xác định giá trị trên x, cột thứ hai xác định giá trị trục y và cột thứ ba xác định kích cỡ của bong bóng.
Để đặt từng chuỗi bong bóng sử dụng cùng một cột cho giá trị trục x, chọn Chia sẻ giá trị X từ menu bật lên trên thanh ở cuối cửa sổ. Trong trường hợp này, chọn các nhóm hai cột cho từng chuỗi dữ liệu bổ sung.
Sử dụng dữ liệu từ một cột: Chọn cột. Biểu đồ bong bóng biểu thị dữ liệu tương tự như biểu đồ đường, với các giá trị từ cột được chọn dọc theo trục y.
Để thay đổi xem hàng hoặc cột có được biểu thị thành chuỗi hay không, hãy chọn một tùy chọn từ menu bật lên trên thanh ở dưới cùng của cửa sổ.

Bấm vào Xong trên thanh ở cuối cửa sổ.
Chia sẻ trục x cho nhiều giá trị trên trục y
Chia sẻ trục x nghĩa là biểu thị một loại giá trị duy nhất trên trục x trong khi cho phép nhiều loại giá trị được biểu thị trên trục y. Theo mặc định, giá trị trục x được chia sẻ trong nhiều nhóm giá trị trục y trong một số loại biểu đồ.
Bấm vào biểu đồ, sau đó bấm vào nút Sửa tham chiếu dữ liệu.
Bấm vào menu bật lên trên thanh ở cuối cửa sổ và chọn Chia sẻ giá trị X để thêm hoặc xóa dấu kiểm.
Bạn sẽ nhìn thấy dấu chọn khi giá trị trục x được chia sẻ.

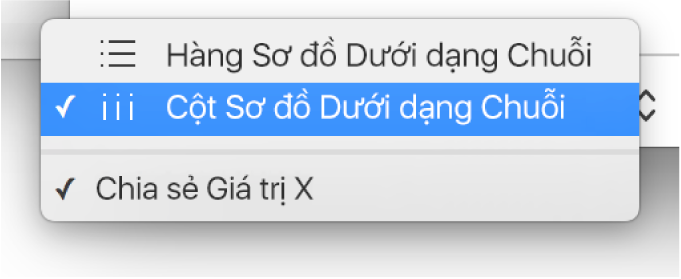
Bấm vào Xong trên thanh ở cuối cửa sổ.
Bạn có thể thay đổi dữ liệu được phản ánh trên biểu đồ vào bất kỳ lúc nào. Để tìm hiểu cách thực hiện, hãy xem Sửa đổi dữ liệu biểu đồ trong Numbers trên máy Mac.