
Thêm hiệu ứng tô sáng vào văn bản trong Keynote trên máy Mac
Bạn có thể thêm màu vào sau bất kỳ lựa chọn văn bản nào – ký tự riêng lẻ, từ hoặc toàn bộ đoạn – để tạo hiệu ứng tô sáng.
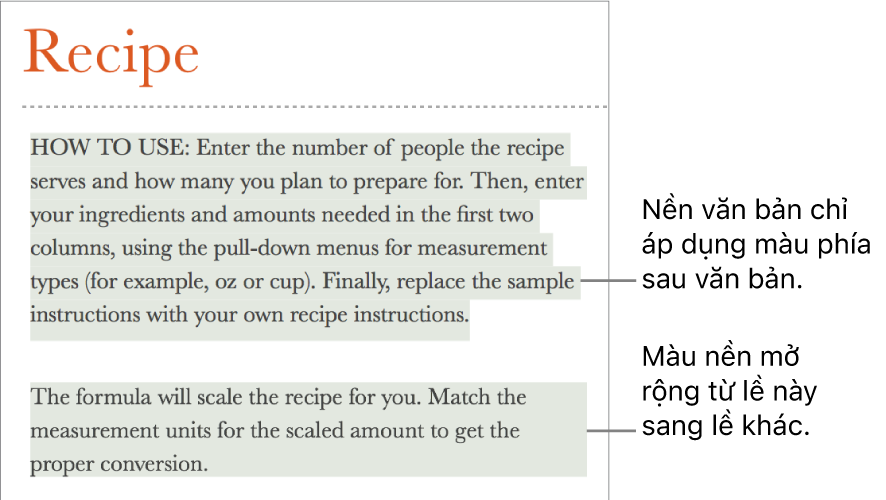
Ghi chú: Bạn cũng có thể tô sáng văn bản cho mục đích kiểm tra bằng cách sử dụng các lệnh trong menu Chèn hoặc bằng cách thêm nhận xét. Các vùng tô sáng này không xuất hiện trong bài thuyết trình được in. Để tìm hiểu thêm về loại tô sáng này, hãy xem Thêm và in nhận xét trong Keynote trên máy Mac.
Thêm màu nền cho văn bản
Đi tới ứng dụng Keynote
 trên máy Mac của bạn.
trên máy Mac của bạn.Mở một bài thuyết trình, sau đó chọn văn bản mà bạn muốn tô sáng.
Nếu văn bản ở trong hộp văn bản hoặc hình, bấm vào hộp văn bản hoặc hình sẽ ảnh hưởng đến tất cả văn bản chứa trong đó.
Trong thanh bên Định dạng
 , bấm vào tab Văn bản, sau đó bấm vào nút Kiểu ở gần đầu thanh bên.
, bấm vào tab Văn bản, sau đó bấm vào nút Kiểu ở gần đầu thanh bên.Trong phần Phông chữ, bấm vào
 .
.Bên cạnh Nền văn bản, bấm vào ô màu ở bên trái hoặc bánh xe màu ở bên phải, sau đó chọn màu.
Ô màu hiển thị các màu phù hợp với chủ đề bạn đang sử dụng. Bánh xe màu mở ra cửa sổ màu, nơi bạn có thể chọn bất kỳ màu nào.
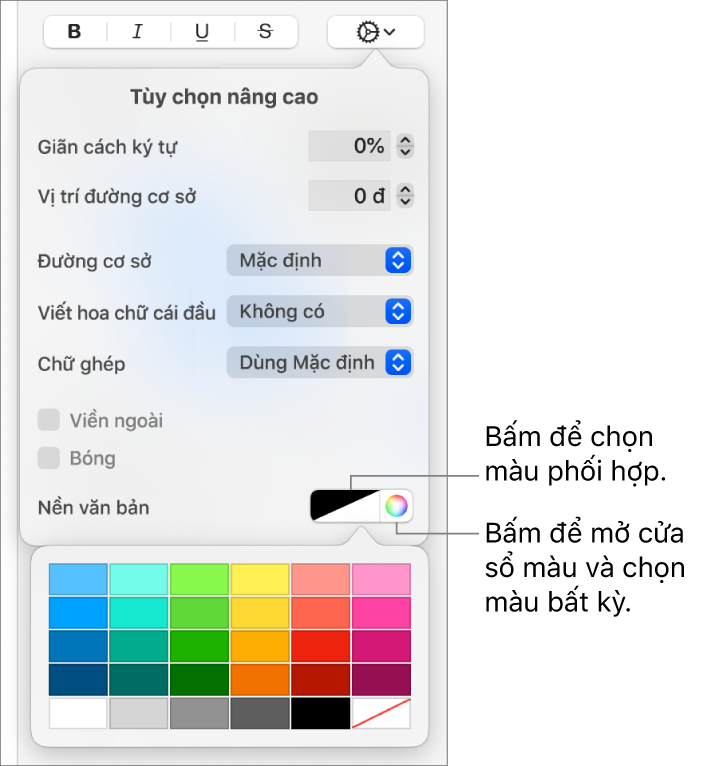
Bấm vào bất cứ đâu trong trang chiếu để đóng các điều khiển và áp dụng màu.
Mẹo: Nếu bạn thường thêm màu vào sau văn bản thì bạn có thể tạo kiểu ký tự sử dụng màu nền văn bản cụ thể. Sau đó, bạn có thể chọn kiểu đó từ menu bật lên Kiểu ký tự để tô sáng văn bản được chọn bằng màu đó. Bạn cũng có thể tạo phím tắt để áp dụng kiểu ký tự.
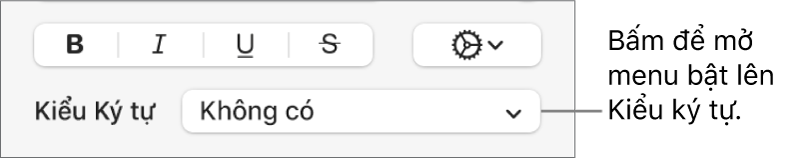
Xóa màu nền khỏi văn bản
Nếu màu bạn muốn xóa ở sau các từ được chọn trong một dòng hoặc câu và không bao gồm toàn bộ đoạn trong một khối màu, bạn có thể sử dụng phương pháp này để xóa màu.
Đi tới ứng dụng Keynote
 trên máy Mac của bạn.
trên máy Mac của bạn.Mở một bài thuyết trình, sau đó chọn văn bản cụ thể hoặc bấm vào văn bản.
Nếu một nhận xét mở ra, hãy bấm vào Xóa trong nhận xét. Tô sáng được thêm vào bằng menu Chèn hoặc bằng cách thêm nhận xét (xem ở đầu trang này để biết thêm thông tin). Nếu không có nhận xét nào mở, hãy tiếp tục với các bước tiếp theo.
Trong thanh bên Định dạng
 , bấm vào tab Văn bản, sau đó bấm vào nút Kiểu ở gần đầu thanh bên.
, bấm vào tab Văn bản, sau đó bấm vào nút Kiểu ở gần đầu thanh bên.Trong phần Phông chữ, bấm vào
 .
.Bên cạnh Nền văn bản, hãy bấm vào ô màu bên trái, sau đó bấm vào ô màu mẫu có đường chéo xuyên qua ở góc dưới cùng bên phải.
Thêm màu nền cho đoạn
Sử dụng phương pháp này khi bạn muốn khối màu ở sau đoạn.
Đi tới ứng dụng Keynote
 trên máy Mac của bạn.
trên máy Mac của bạn.Mở một bài thuyết trình, sau đó bấm vào đoạn (hoặc chọn nhiều đoạn) mà bạn muốn màu nền xuất hiện.
Mẹo: Nếu bạn không muốn các đoạn tiếp theo sử dụng màu nền, hãy thêm màu sau khi bạn nhấn Return để bắt đầu đoạn mới hoặc thêm màu khi bạn nhập xong.
Trong thanh bên Định dạng
 , bấm vào tab Văn bản, sau đó bấm vào nút Bố cục ở gần đầu thanh bên.
, bấm vào tab Văn bản, sau đó bấm vào nút Bố cục ở gần đầu thanh bên.Trong phần Nền đoạn, hãy thực hiện một trong các tác vụ sau đây:
Chọn một màu được thiết kế để phù hợp với chủ đề của bạn: Bấm vào ô màu ở bên trái, sau đó chọn một tùy chọn màu.
Chọn màu bất kỳ: Bấm vào bánh xe màu, sau đó chọn màu trong cửa sổ màu.
Xóa màu nền khỏi phía sau của đoạn
Nếu màu bạn muốn xóa là khối màu ở sau một hoặc nhiều đoạn thì có thể sử dụng phương pháp này để xóa màu.
Đi tới ứng dụng Keynote
 trên máy Mac của bạn.
trên máy Mac của bạn.Mở một bài thuyết trình, sau đó chọn các đoạn bạn muốn xóa màu nền.
Trong thanh bên Định dạng
 , bấm vào tab Văn bản, sau đó bấm vào nút Bố cục ở gần đầu thanh bên.
, bấm vào tab Văn bản, sau đó bấm vào nút Bố cục ở gần đầu thanh bên.Bấm vào mũi tên hiển thị bên cạnh Đường viền/vạch.
Trong phần Nền đoạn, bấm vào ô màu bên trái, sau đó bấm vào ô màu mẫu có đường chéo xuyên qua ở góc dưới cùng bên phải.
Nếu màu không bị xóa thì đó có thể là màu nền cho hộp văn bản. Xem Xóa nền.