
Thêm hoặc xóa biểu đồ trong Keynote trên máy Mac
Khi bạn tạo biểu đồ trong Keynote, bạn nhập dữ liệu biểu đồ vào trình sửa Dữ liệu biểu đồ (không phải trong chính biểu đồ). Nếu sau này bạn thực hiện các thay đổi trong trình sửa Dữ liệu biểu đồ, biểu đồ sẽ tự động cập nhật.
Thêm biểu đồ cột, thanh, đường, vùng, tròn, vành khuyên hoặc radar
Đi tới ứng dụng Keynote
 trên máy Mac của bạn.
trên máy Mac của bạn.Mở một bài thuyết trình, bấm vào
 trong thanh công cụ, sau đó bấm vào 2D, 3D hoặc Tương tác để xem các loại biểu đồ khác nhau.
trong thanh công cụ, sau đó bấm vào 2D, 3D hoặc Tương tác để xem các loại biểu đồ khác nhau.Bấm vào mũi tên trái và phải để xem thêm các kiểu khác.

Bấm vào một biểu đồ để thêm vào trang chiếu.
Để thêm dữ liệu, hãy bấm vào biểu đồ, bấm vào nút Sửa dữ liệu biểu đồ gần biểu đồ, sau đó nhập dữ liệu vào trình sửa Dữ liệu biểu đồ.
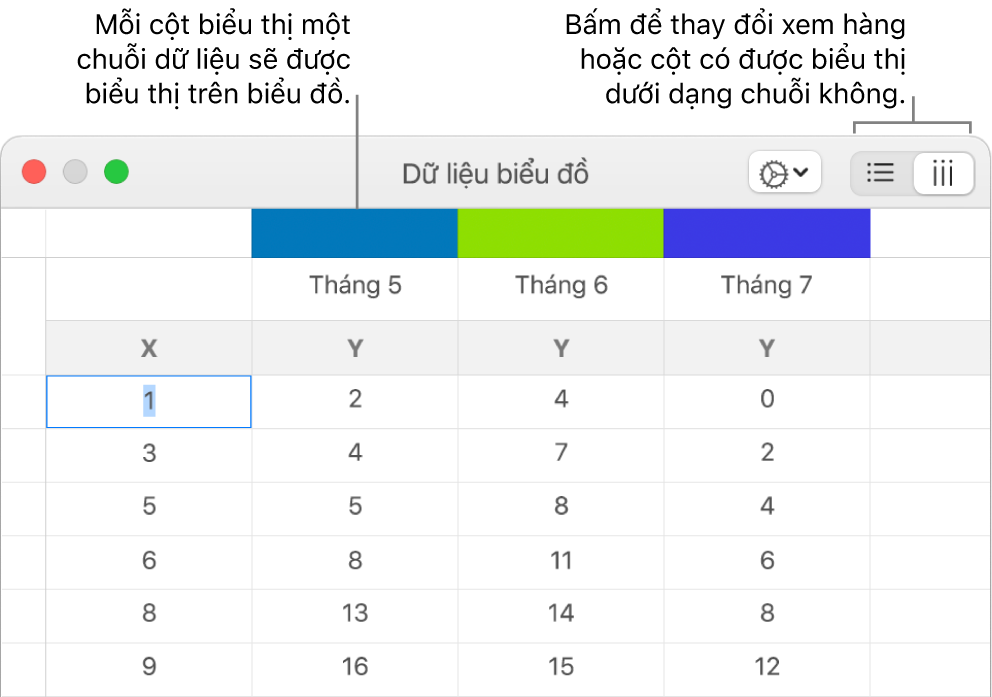
Để thay đổi liệu hàng hoặc cột có được biểu thị dưới dạng chuỗi dữ liệu hay không, bấm vào một trong các nút ở góc trên cùng bên phải của bảng.
Đóng Trình sửa Dữ liệu biểu đồ để trở lại biểu đồ của bạn.
Thêm biểu đồ tán xạ
Biểu đồ tán xạ biểu thị mối quan hệ giữa hai hoặc nhiều nhóm dữ liệu. Chúng hiển thị dữ liệu dưới dạng điểm và yêu cầu ít nhất hai cột hoặc hàng dữ liệu (giá trị x và y) để biểu thị các giá trị cho một chuỗi dữ liệu duy nhất. Theo mặc định, mỗi chuỗi dữ liệu trong biểu đồ tán xạ chia sẻ giá trị trục x, do đó bạn chỉ cần thêm một hàng hoặc cột bổ sung để hiển thị một chuỗi dữ liệu khác.
Biểu đồ tán xạ bên dưới biểu thị mối tương quan giữa tốc độ lái xe và quãng đường đi được (dặm/gallon).
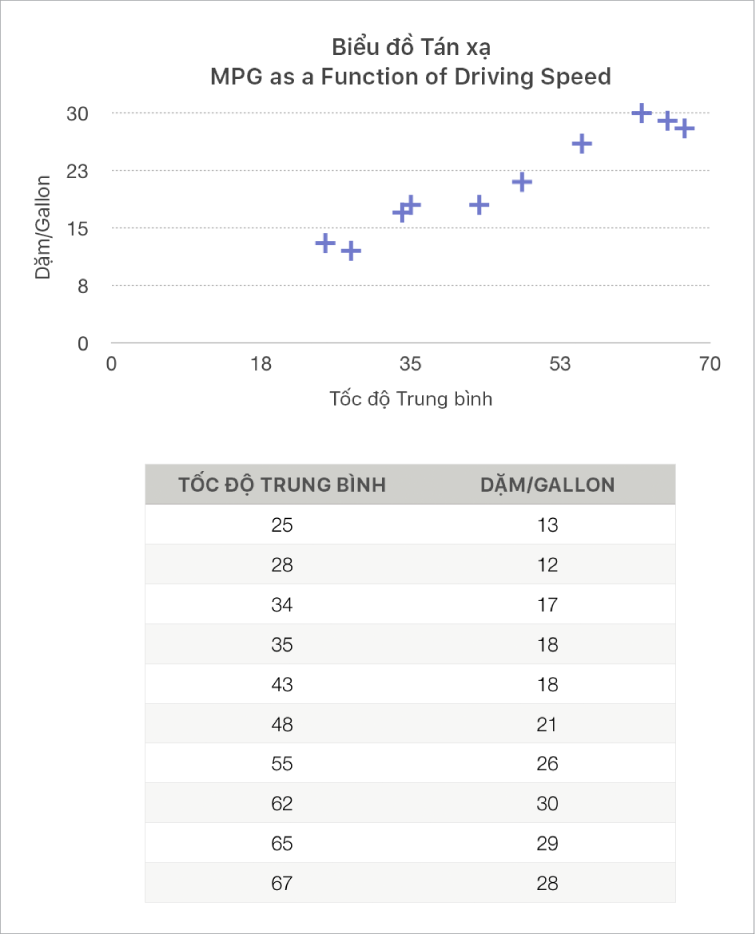
Đi tới ứng dụng Keynote
 trên máy Mac của bạn.
trên máy Mac của bạn.Mở một bài thuyết trình, bấm vào
 trong thanh công cụ, sau đó bấm vào 2D hoặc Tương tác (không có biểu đồ tán xạ 3D).
trong thanh công cụ, sau đó bấm vào 2D hoặc Tương tác (không có biểu đồ tán xạ 3D).Bấm vào mũi tên trái và phải để xem thêm kiểu.
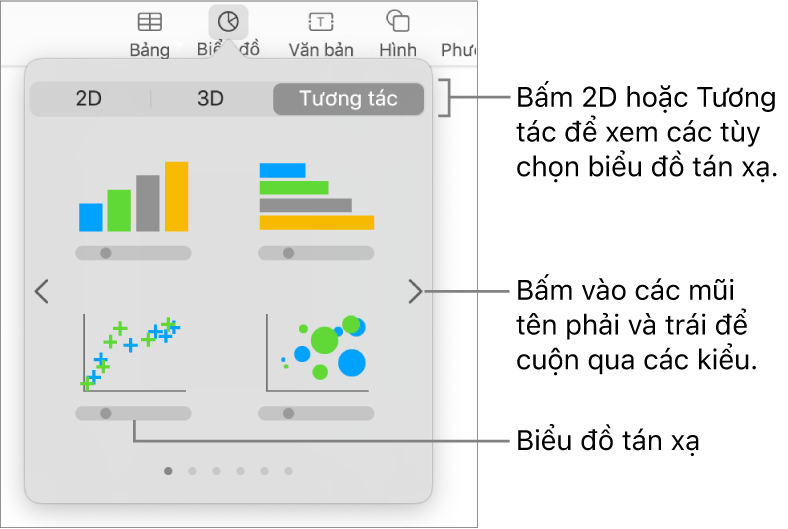
Bấm vào biểu đồ tán xạ hoặc kéo một biểu đồ vào trang chiếu.
Để thêm dữ liệu, bấm vào biểu đồ, bấm vào Sửa dữ liệu biểu đồ, sau đó nhập dữ liệu của bạn vào trình sửa Dữ liệu biểu đồ.
Mỗi hàng hoặc cột thể hiện một chuỗi dữ liệu sẽ được biểu thị trên biểu đồ.
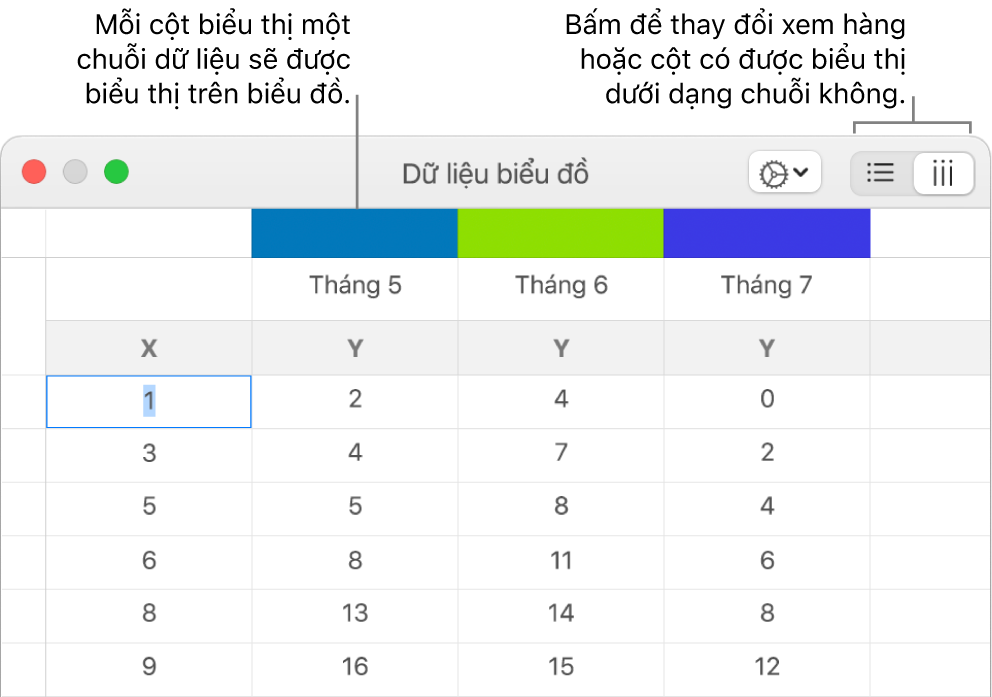
Thực hiện bất kỳ thao tác nào sau đây:
Thay đổi xem hàng hoặc cột được biểu thị dưới dạng chuỗi dữ liệu: Bấm vào một trong các nút ở góc trên cùng bên phải của trình sửa Dữ liệu biểu đồ.
Sử dụng một giá trị trục x khác cho từng chuỗi dữ liệu: Bấm vào
 , sau đó bỏ chọn Chia sẻ giá trị X. Bấm vào từng ô để nhập các giá trị x và y của riêng bạn cho chuỗi dữ liệu.
, sau đó bỏ chọn Chia sẻ giá trị X. Bấm vào từng ô để nhập các giá trị x và y của riêng bạn cho chuỗi dữ liệu.Thêm một chuỗi dữ liệu khác: Nhập tên chuỗi dữ liệu mới vào cột trống bên cạnh (hoặc hàng, nếu hiển thị theo hàng), sau đó nhấn Return.
Đóng Trình sửa Dữ liệu biểu đồ để trở lại biểu đồ của bạn.
Thêm biểu đồ bong bóng
Biểu đồ bong bóng là một loại biểu đồ tán xạ trong đó dữ liệu được biểu thị dưới dạng các bong bóng, thay vì các điểm. Bạn có thể sử dụng biểu đồ bong bóng để biểu thị dữ liệu có ba kích thước. Mỗi chuỗi dữ liệu bao gồm một chiều thứ ba biểu thị mối quan hệ giữa các giá trị được so sánh (x và y) và giá trị kích cỡ (z). Giá trị kích cỡ xác định kích cỡ của bong bóng.
Theo mặc định, mỗi chuỗi dữ liệu trong biểu đồ bong bóng chia sẻ giá trị trục x, do đó bạn chỉ cần thêm hai hàng hoặc cột dữ liệu bổ sung để hiển thị một chuỗi dữ liệu khác. Nếu bạn chọn sử dụng các giá trị trục x độc lập, bạn cần thêm ba hàng hoặc cột bổ sung (x, y và z) để hiển thị chuỗi dữ liệu khác.
Biểu đồ bong bóng bên dưới cho thấy sự thay đổi của số lượng đơn vị bán được (y) với số lượng nhân viên bán hàng (x). Dữ liệu được biểu thị bằng các bong bóng nhiều kích cỡ – bong bóng càng lớn, tổng số tiền doanh thu càng cao (z).
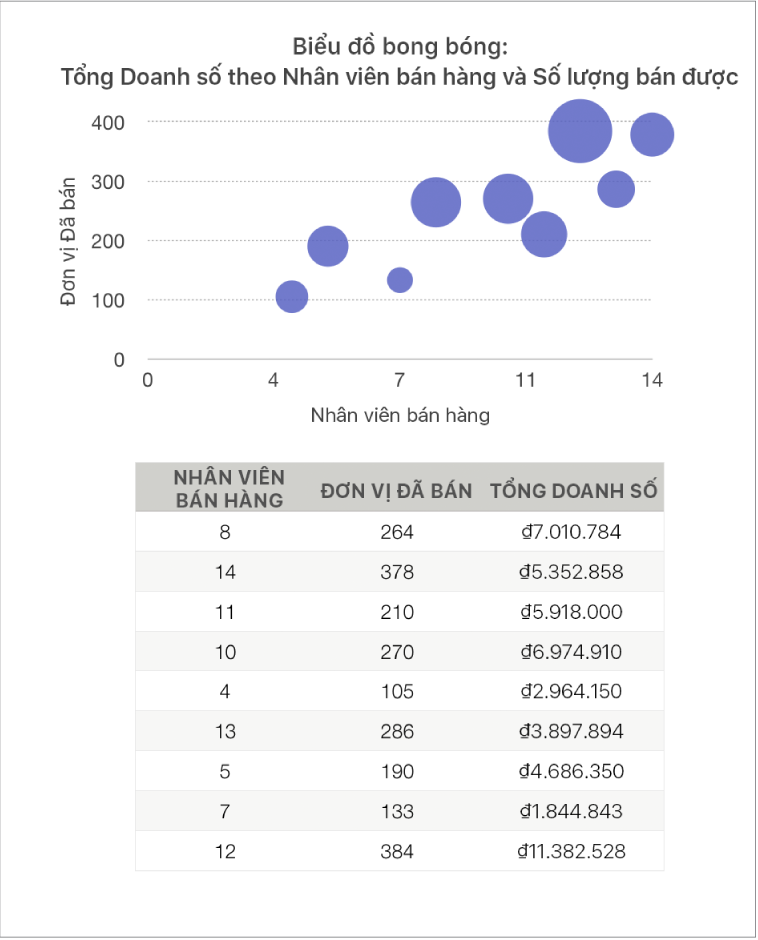
Đi tới ứng dụng Keynote
 trên máy Mac của bạn.
trên máy Mac của bạn.Mở một bài thuyết trình, bấm vào
 trong thanh công cụ, sau đó bấm vào 2D hoặc Tương tác.
trong thanh công cụ, sau đó bấm vào 2D hoặc Tương tác.Bấm vào mũi tên trái và phải để xem thêm các kiểu khác.

Bấm vào biểu đồ bong bóng hoặc kéo một biểu đồ vào trang chiếu.
Để thêm dữ liệu, hãy bấm vào biểu đồ, sau đó bấm vào nút Sửa dữ liệu biểu đồ gần biểu đồ.
Trình sửa Dữ liệu biểu đồ xuất hiện với dữ liệu giữ chỗ (trục x, trục y và giá trị kích cỡ). Mỗi cột thể hiện một chuỗi dữ liệu sẽ được biểu thị trên biểu đồ.
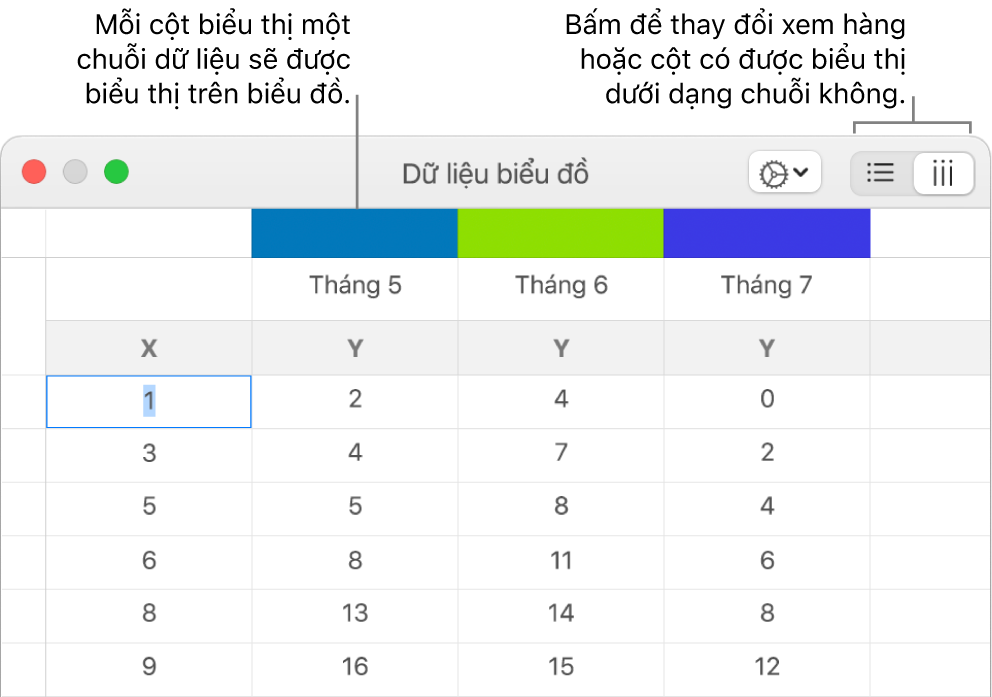
Bấm vào từng ô để nhập các giá trị x, y và kích cỡ của riêng bạn cho chuỗi dữ liệu.
Để thêm chuỗi dữ liệu khác, nhập tên chuỗi dữ liệu mới vào cột trống bên cạnh (hoặc hàng, nếu hiển thị theo hàng), sau đó nhấn Return.
Để thay đổi liệu hàng hoặc cột có được biểu thị dưới dạng chuỗi dữ liệu hay không, bấm vào một trong các nút ở góc trên cùng bên phải của Trình sửa Dữ liệu Biểu đồ.
Nếu bạn không muốn sử dụng cùng giá trị trục x cho từng chuỗi dữ liệu, bấm vào
 , sau đó bỏ chọn Chia sẻ giá trị X.
, sau đó bỏ chọn Chia sẻ giá trị X.Trong thanh bên Định dạng
 , hãy bấm vào tab Chuỗi.
, hãy bấm vào tab Chuỗi.Trong phần Dữ liệu bong bóng của thanh bên, bấm vào menu bật lên giá trị kích cỡ, sau đó chọn cách bạn muốn biểu thị các giá trị kích cỡ bong bóng (vùng hay đường kính).
Để hiển thị bong bóng có các giá trị âm, hãy chọn hộp kiểm “Hiển thị bong bóng âm”.
Đóng Trình sửa Dữ liệu biểu đồ để trở lại biểu đồ của bạn.
Thêm biểu đồ tương tác
Biểu đồ tương tác có thể được sử dụng để hiển thị các dữ liệu chẳng hạn như doanh số bán hàng của nhóm theo thời gian, chi phí theo bộ phận và các thay đổi về dân số theo vùng trên mỗi lục địa. Ví dụ bên dưới minh họa sự tăng trưởng của ba loài trong khoảng thời gian ba năm.

Bạn có thể tương tác với biểu đồ bằng cách sử dụng thanh trượt và nút hoặc chỉ sử dụng nút.
Đi tới ứng dụng Keynote
 trên máy Mac của bạn.
trên máy Mac của bạn.Mở một bài thuyết trình, bấm vào
 trong thanh công cụ, sau đó bấm vào Tương tác.
trong thanh công cụ, sau đó bấm vào Tương tác.Bấm vào mũi tên trái và phải để xem thêm kiểu.
Bấm vào biểu đồ hoặc kéo một biểu đồ vào trang chiếu.
Để thêm dữ liệu, hãy bấm vào biểu đồ, bấm vào nút Sửa dữ liệu biểu đồ gần biểu đồ, sau đó nhập dữ liệu vào trình sửa Dữ liệu biểu đồ.
Bạn có thể thêm số, ngày, khoảng thời gian và tiêu đề cột và hàng trong các ô dữ liệu. Để định dạng các số, chọn các ô; bấm vào tab Chuỗi trong thanh bên Định dạng
 ; sau đó bấm vào menu bật lên Nhãn giá trị.
; sau đó bấm vào menu bật lên Nhãn giá trị.Để thay đổi liệu hàng hoặc cột có được biểu thị dưới dạng chuỗi dữ liệu hay không, bấm vào một trong các nút ở góc trên cùng bên phải của trình sửa Dữ liệu biểu đồ.
Các chuỗi dữ liệu thường được biểu thị bằng biểu đồ tương tác, nhưng từng nhóm dữ liệu được biểu thị riêng biệt.
Đóng Trình sửa Dữ liệu biểu đồ để trở lại biểu đồ của bạn.
Để thay đổi loại điều khiển được sử dụng để tương tác với biểu đồ, bấm vào biểu đồ, sau đó bấm vào tab Biểu đồ trong thanh bên Định dạng
 .
.Bấm vào menu bật lên bên dưới Biểu đồ tương tác và chọn Chỉ các nút.
Bạn có thể thêm hiệu ứng bản dựng Biểu đồ kỳ diệu vào biểu đồ tương tác, mục này giúp tạo hiệu ứng cho các chuỗi dữ liệu khác nhau của biểu đồ. Xem tác vụ bên dưới.
Thêm hiệu ứng Biểu đồ kỳ diệu vào biểu đồ tương tác
Bạn có thể tạo hiệu ứng chuỗi dữ liệu khác trong biểu đồ bằng hiệu ứng bản dựng Biểu đồ kỳ diệu.
Đi tới ứng dụng Keynote
 trên máy Mac của bạn.
trên máy Mac của bạn.Mở một bài thuyết trình, sau đó bấm vào biểu đồ tương tác.
Trong thanh bên Định dạng
 , hãy bấm vào tab Xuất hiện.
, hãy bấm vào tab Xuất hiện.Bấm vào nút Thứ tự bản dựng ở cuối thanh bên, sau đó bấm vào biểu đồ của bạn trong danh sách Thứ tự bản dựng.
Bấm vào menu bật lên Bắt đầu, sau đó chọn một tùy chọn:
Khi Bấm vào: Hiệu ứng Biểu đồ kỳ diệu phát khi bạn bấm vào trang chiếu trong khi thuyết trình.
Sau chuyển tiếp: Hiệu ứng Biểu đồ kỳ diệu dựng và phát khi trang chiếu mở trong khi thuyết trình.
Bấm vào Xem trước để xem màn hình được tạo hiệu ứng của chuỗi dữ liệu của biểu đồ của bạn.
Xóa biểu đồ
Bấm vào biểu đồ để chọn, sau đó nhấn Delete trên bàn phím.