
Tính toán giá trị bằng dữ liệu trong các ô bảng trong Keynote trên máy Mac
Bạn có thể tạo các ô công thức hoặc hàm tự động thực hiện phép tính bằng cách sử dụng dữ liệu trong bất kỳ ô nào bạn chọn. Ví dụ: bạn có thể so sánh giá trị trong hai ô, tính tổng hoặc tích của các ô, v.v. Kết quả của công thức hoặc hàm sẽ xuất hiện trong ô nơi bạn đã nhập.
Bạn cũng có thể sử dụng bất kỳ hàm nào trong hơn 250 hàm toán học được xác định trước có trong Keynote để tạo các công thức. Có các hàm dành cho các ứng dụng bao gồm thống kê, kỹ thuật và tài chính, một số hàm trong đó truy xuất thông tin từ xa qua internet. Thông tin chi tiết về từng hàm trong các hàm này được hiển thị trong Trình duyệt hàm, phần này xuất hiện khi bạn nhập dấu bằng (=) vào ô và trong Trợ giúp Công thức và Hàm trực tuyến.
Nếu bạn muốn thêm phương trình hoặc biểu thức vào bài thuyết trình mà không thực hiện phép tính, hãy xem Thêm phương trình bằng LaTeX hoặc MathML.
Sử dụng Trình sửa công thức như máy tính
Bạn có thể nhập các giá trị số trong các công thức để thực hiện các phép tính, giống như bạn đang sử dụng máy tính.
Đi tới ứng dụng Keynote
 trên máy Mac của bạn.
trên máy Mac của bạn.Mở một bài thuyết trình có bảng, bấm vào ô trống nơi bạn muốn thêm công thức của bạn, sau đó nhập dấu bằng (=) để mở Trình sửa công thức.
Nhập phương trình bạn muốn tính, bằng các giá trị và toán tử số học (ví dụ như +,-,* và /).
Ví dụ: nếu bạn muốn nhập dấu bằng (=), sau đó nhập “1+1” trong Trình sửa công thức, ô sẽ trả về kết quả là 2. Bạn cũng có thể sử dụng các dấu ngoặc; nếu bạn nhập 4+6*(3-1) thì ô sẽ trả về kết quả là 16.
Chèn công thức
Bạn có thể tạo các công thức số học đơn giản hoặc phức tạp để thực hiện phép tính bằng các giá trị trong bảng của bạn.
Đi tới ứng dụng Keynote
 trên máy Mac của bạn.
trên máy Mac của bạn.Mở một bài thuyết trình có bảng, bấm vào ô bạn muốn kết quả xuất hiện, sau đó nhập dấu bằng (=).
Trình sửa công thức mở ra. Kéo phía bên trái của Trình sửa công thức để di chuyển. Bạn có thể định cỡ lại ô bằng cách kéo từ bất kỳ cạnh ngoài nào của ô.
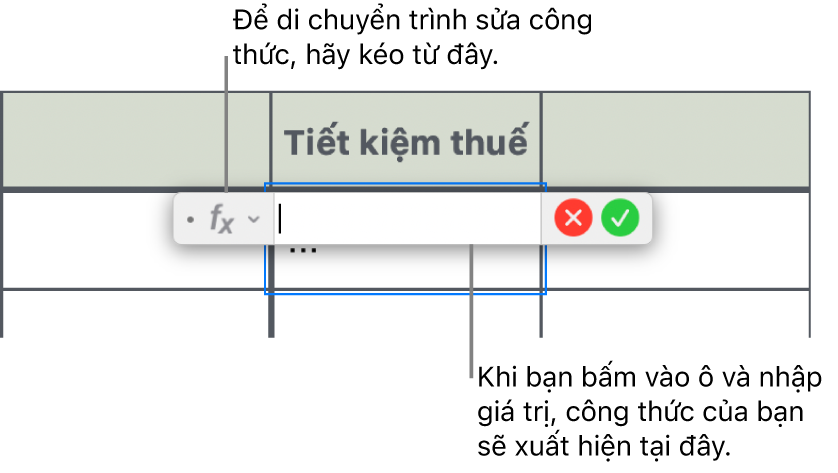
Bấm vào ô sẽ được sử dụng làm đối số đầu tiên trong công thức của bạn hoặc nhập một giá trị (ví dụ: một số, như 0 hoặc 5,20).
Nhập một toán tử số học (ví dụ: +, -, * hoặc /), sau đó bấm vào một ô sẽ được sử dụng làm đối số tiếp theo trong công thức của bạn hoặc nhập một giá trị.
Theo mặc định, + được chèn giữa các tham chiếu ô.
Tiếp tục thêm toán tử và đối số cho tới khi công thức của bạn hoàn tất.
Nhấn Return hoặc bấm vào
 trong Trình sửa công thức khi bạn hoàn tất.
trong Trình sửa công thức khi bạn hoàn tất.Nếu bạn bấm vào
 , bạn sẽ thoát khỏi Trình sửa công thức mà không lưu thay đổi.
, bạn sẽ thoát khỏi Trình sửa công thức mà không lưu thay đổi.
Nếu có lỗi trong công thức của bạn, ![]() sẽ xuất hiện trong ô kết quả. Bấm để xem thông báo lỗi. Nếu thông báo cho biết một ô khác đang gây ra lỗi, bạn có thể bấm vào tham chiếu ô để chọn ô có lỗi.
sẽ xuất hiện trong ô kết quả. Bấm để xem thông báo lỗi. Nếu thông báo cho biết một ô khác đang gây ra lỗi, bạn có thể bấm vào tham chiếu ô để chọn ô có lỗi.
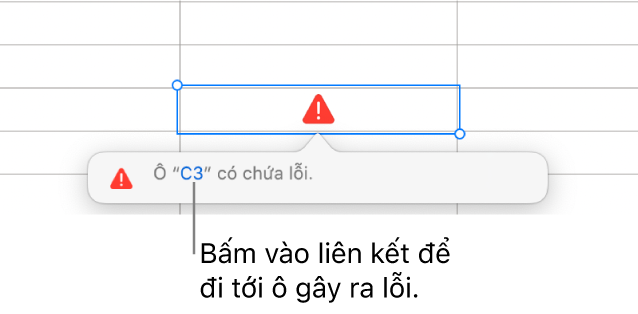
Chèn hàm
Đi tới ứng dụng Keynote
 trên máy Mac của bạn.
trên máy Mac của bạn.Mở một bài thuyết trình có bảng, bấm vào ô nơi bạn muốn kết quả của hàm xuất hiện, sau đó nhập dấu bằng (=).
Trình sửa công thức sẽ mở ra và Trình duyệt hàm xuất hiện ở bên phải của cửa sổ, đang hiển thị danh sách tất cả các hàm. Để được trợ giúp về một hàm, bấm vào hàm đó.
Kéo phía bên trái của Trình sửa công thức để di chuyển. Bạn có thể định cỡ lại ô bằng cách kéo từ bất kỳ cạnh ngoài nào của ô.
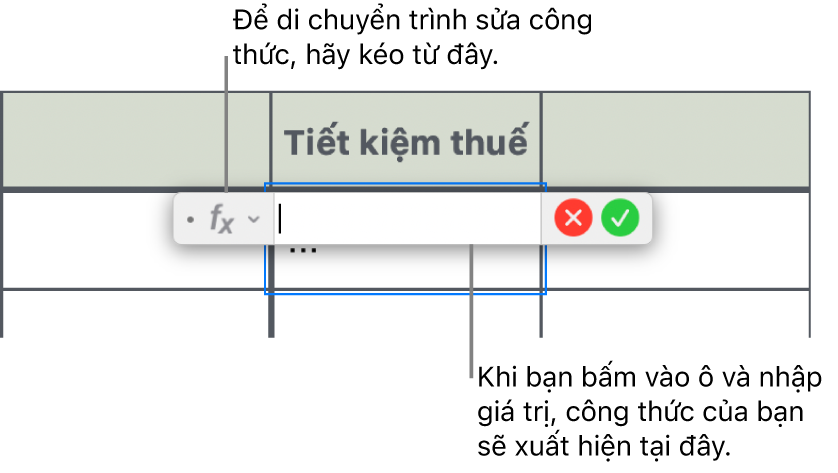
Nhập tên hàm (hoặc cụm từ được liên kết với hàm chẳng hạn như “địa chỉ”) vào trường tìm kiếm ở đầu Trình duyệt hàm hoặc duyệt các hàm sẵn có, sau đó bấm hai lần vào tên của hàm bạn muốn.
Hàm xuất hiện trong Trình sửa công thức với tất cả các đối số bắt buộc và tùy chọn của hàm.
Bạn có thể nhận trợ giúp cho hàm trong Trình duyệt hàm, chọn các giá trị cho đối số, tạm thời hiển thị công thức dưới dạng văn bản hoặc vĩnh viễn chuyển đổi thành văn bản bằng cách bấm vào các mũi tên trong Trình sửa công thức (như minh họa bên dưới).

Chuyển đổi công thức thành văn bản sẽ đóng Trình sửa công thức và giữ nguyên phiên bản văn bản của công thức trong ô.
Chọn đối số trong hàm, sau đó nhập giá trị hoặc chọn các ô để bao gồm trong phép tính bằng cách thực hiện một trong các thao tác sau:
Chọn một ô: Bấm vào ô đó.
Chọn một dãy ô trên nhiều hàng và cột: Kéo theo dãy ô bạn muốn bao gồm.
Thêm giá trị của một hàng hoặc cột duy nhất: Bấm vào chữ cái cột ở đầu cột hoặc số hàng ở bên trái hàng – hoặc chọn tất cả các ô trong cột hoặc hàng.
Nhấn Return hoặc bấm vào
 trong Trình sửa công thức khi bạn hoàn tất.
trong Trình sửa công thức khi bạn hoàn tất.Nếu bạn bấm vào
 , bạn sẽ thoát khỏi Trình sửa công thức mà không lưu thay đổi.
, bạn sẽ thoát khỏi Trình sửa công thức mà không lưu thay đổi.
Nếu có lỗi trong công thức của bạn, ![]() sẽ xuất hiện trong ô kết quả. Bấm để xem thông báo lỗi. Nếu thông báo cho biết một ô khác đang gây ra lỗi, bạn có thể bấm vào tham chiếu ô để chọn ô có lỗi.
sẽ xuất hiện trong ô kết quả. Bấm để xem thông báo lỗi. Nếu thông báo cho biết một ô khác đang gây ra lỗi, bạn có thể bấm vào tham chiếu ô để chọn ô có lỗi.
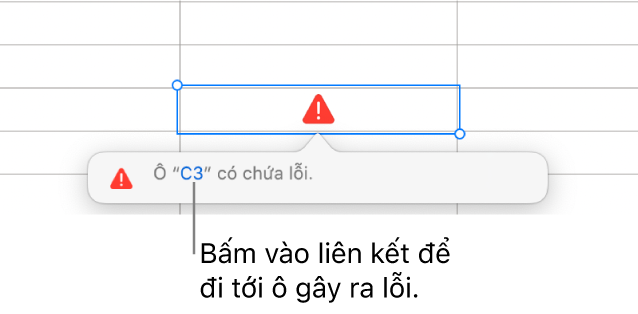
So sánh các giá trị bằng công thức
Bạn có thể sử dụng các toán tử so sánh để kiểm tra xem các giá trị trong hai ô có bằng nhau không hoặc nếu một giá trị lớn hơn hoặc nhỏ hơn giá trị còn lại. Để thực hiện việc này, bạn phải thiết lập một câu lệnh trong ô, chẳng hạn như A1 > A2, nghĩa là giá trị trong ô A1 lớn hơn giá trị trong ô A2. Kết quả của toán tử so sánh được biểu thị là “true” hoặc “false”.
Đi tới ứng dụng Keynote
 trên máy Mac của bạn.
trên máy Mac của bạn.Mở một bài thuyết trình có bảng, bấm vào ô bạn muốn kết quả so sánh xuất hiện, sau đó nhập dấu bằng (=).
Trình sửa công thức mở ra. Kéo phía bên trái của Trình sửa công thức để di chuyển. Bạn có thể định cỡ lại ô bằng cách kéo từ bất kỳ cạnh ngoài nào của ô.
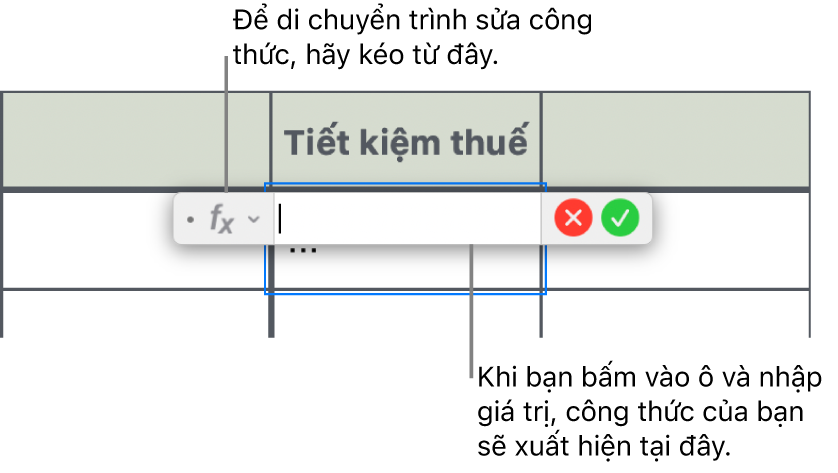
Chọn một ô có giá trị bạn muốn so sánh hoặc nhập một giá trị để so sánh.
Nhập toán tử so sánh (>, >=, =, <>, < hoặc <=), sau đó chọn ô có giá trị bạn muốn so sánh hoặc nhập một giá trị để so sánh.
Nhấn Return hoặc bấm vào
 trong Trình sửa công thức khi bạn hoàn tất.
trong Trình sửa công thức khi bạn hoàn tất.Nếu bạn bấm vào
 , bạn sẽ thoát khỏi Trình sửa công thức mà không lưu thay đổi.
, bạn sẽ thoát khỏi Trình sửa công thức mà không lưu thay đổi.
Nếu có lỗi trong công thức của bạn, ![]() sẽ xuất hiện trong ô kết quả. Bấm để xem thông báo lỗi. Nếu thông báo cho biết một ô khác đang gây ra lỗi, bạn có thể bấm vào tham chiếu ô để chọn ô có lỗi.
sẽ xuất hiện trong ô kết quả. Bấm để xem thông báo lỗi. Nếu thông báo cho biết một ô khác đang gây ra lỗi, bạn có thể bấm vào tham chiếu ô để chọn ô có lỗi.
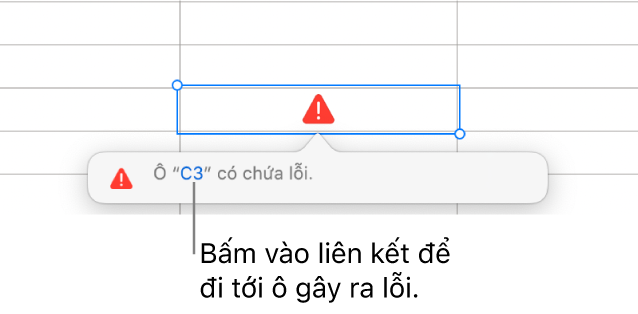
Tham chiếu đến các ô trong công thức
Trong công thức, bạn có thể bao gồm tham chiếu đến các ô, dãy ô và toàn bộ cột hoặc hàng dữ liệu – bao gồm các ô trong các bảng khác trên các trang chiếu khác. Keynote sử dụng giá trị trong các ô được tham chiếu để tính toán kết quả của công thức. Ví dụ: nếu bạn bao gồm “A1” trong công thức, công thức tham chiếu giá trị trong ô A1 (ô trong Cột A và Hàng 1).
Các ví dụ bên dưới minh họa việc sử dụng các tham chiếu ô trong công thức.
Nếu dãy được tham chiếu có nhiều ô, ô bắt đầu và kết thúc được phân tách bằng một dấu hai chấm.
COUNT(A3:D7)
Nếu tham chiếu chỉ đến một ô trong một bảng khác, tham chiếu phải chứa tên của bảng.
Table 2::B2
Lưu ý rằng tiêu đề bảng và tham chiếu ô được phân tách bằng hai dấu hai chấm (::). Khi bạn chọn một ô trong một bảng khác cho công thức, tên của bảng được tự động bao gồm.
Nếu tham chiếu chỉ đến một ô trong một bảng nằm trên trang chiếu khác, thì tên của trang chiếu cũng phải được thêm vào.
SUM(Slide 2::Table 1::C2:G2)
Tên trang chiếu, tiêu đề bảng và tham chiếu ô được phân tách bằng hai dấu hai chấm.
Để tham chiếu đến một cột, bạn có thể sử dụng chữ cái cột. Công thức bên dưới tính tổng của các ô trong cột thứ ba:
SUM(C)
Để tham chiếu đến một hàng, bạn có thể sử dụng số hàng. Công thức bên dưới tính tổng của các ô trong hàng thứ nhất:
SUM(1:1)
Để tham chiếu đến một hàng hoặc cột có tiêu đề, bạn có thể sử dụng tên tiêu đề. Công thức bên dưới tính tổng tất cả các ô trong hàng có tiêu đề là “Revenue”:
SUM(Revenue)
Công thức bên dưới nhân tổng của cột có tên “Number of Guests” với giá trị trong ô B2 trong một bảng khác trên một trang chiếu khác.
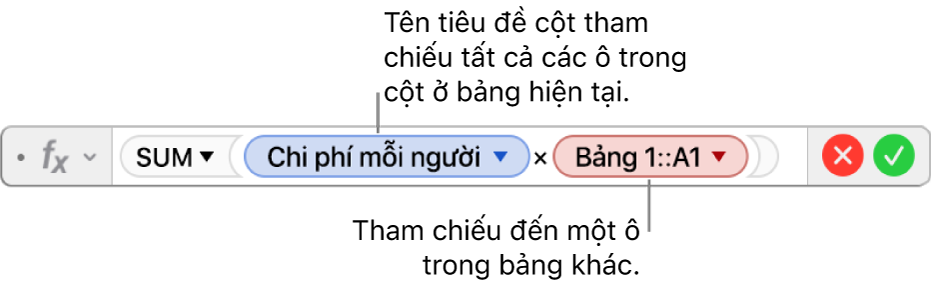
Thay đổi công thức hiện có
Bạn có thể sửa công thức hiện có để tham chiếu đến các ô khác nhau.
Đi tới ứng dụng Keynote
 trên máy Mac của bạn.
trên máy Mac của bạn.Mở một bài thuyết trình có bảng, sau đó bấm hai lần vào ô kết quả có công thức mà bạn muốn sửa.
Trình sửa công thức mở ra, hiển thị công thức. Kéo phía bên trái của Trình sửa công thức để di chuyển.
Thực hiện bất kỳ thao tác nào sau đây:
Thay đổi tham chiếu ô: Chọn địa chỉ ô hiện có mà bạn muốn thay đổi, sau đó chọn ô mới.
Xóa tham chiếu ô: Đặt dấu chèn trong vùng đối số cho hàm, chọn tham chiếu ô không mong muốn, sau đó nhấn Delete trên bàn phím.
Thêm tham chiếu ô khác: Đặt dấu chèn vào khu vực đối số của hàm, sau đó chọn các ô mới bạn muốn thêm.
Nhấn Return hoặc bấm vào
 trong Trình sửa công thức khi bạn hoàn tất.
trong Trình sửa công thức khi bạn hoàn tất.Nếu bạn bấm vào
 , bạn sẽ thoát khỏi Trình sửa công thức mà không lưu thay đổi.
, bạn sẽ thoát khỏi Trình sửa công thức mà không lưu thay đổi.
Nếu có lỗi trong công thức của bạn, ![]() sẽ xuất hiện trong ô kết quả. Bấm để xem thông báo lỗi. Nếu thông báo cho biết một ô khác đang gây ra lỗi, bạn có thể bấm vào tham chiếu ô để chọn ô có lỗi.
sẽ xuất hiện trong ô kết quả. Bấm để xem thông báo lỗi. Nếu thông báo cho biết một ô khác đang gây ra lỗi, bạn có thể bấm vào tham chiếu ô để chọn ô có lỗi.
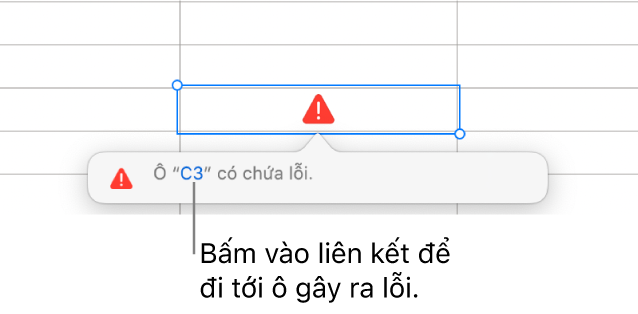
Bảo lưu tham chiếu hàng hoặc cột trong công thức
Bạn có thể đặt tham chiếu hàng và cột trong công thức thành tham chiếu độc lập để bạn có thể sử dụng cùng một công thức ở nơi khác mà không cần thay đổi tham chiếu ô.
Nếu bạn không bảo lưu tham chiếu hàng hoặc cột, nếu bạn di chuyển công thức (bằng cách cắt và dán công thức vào bất kỳ đâu hoặc bằng cách thêm các hàng và cột mới vào bảng), các tham chiếu này sẽ thay đổi tương ứng vị trí mới của công thức.
Đi tới ứng dụng Keynote
 trên máy Mac của bạn.
trên máy Mac của bạn.Mở một bài thuyết trình có bảng, sau đó bấm hai lần vào ô kết quả có công thức mà bạn muốn sửa.
Trình sửa công thức mở ra, hiển thị các hàm. Kéo phía bên trái của Trình sửa công thức để di chuyển.
Bấm vào hình tam giác trên mã thông báo đại diện cho dãy ô mà bạn muốn bảo lưu.
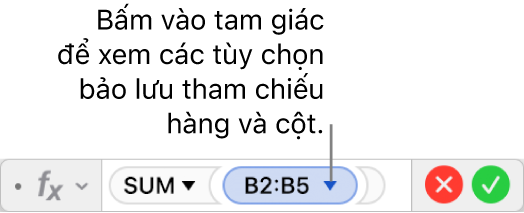
Chọn Bảo lưu hàng hoặc Bảo lưu cột cho địa chỉ bắt đầu và địa chỉ kết thúc của dãy đã chọn.
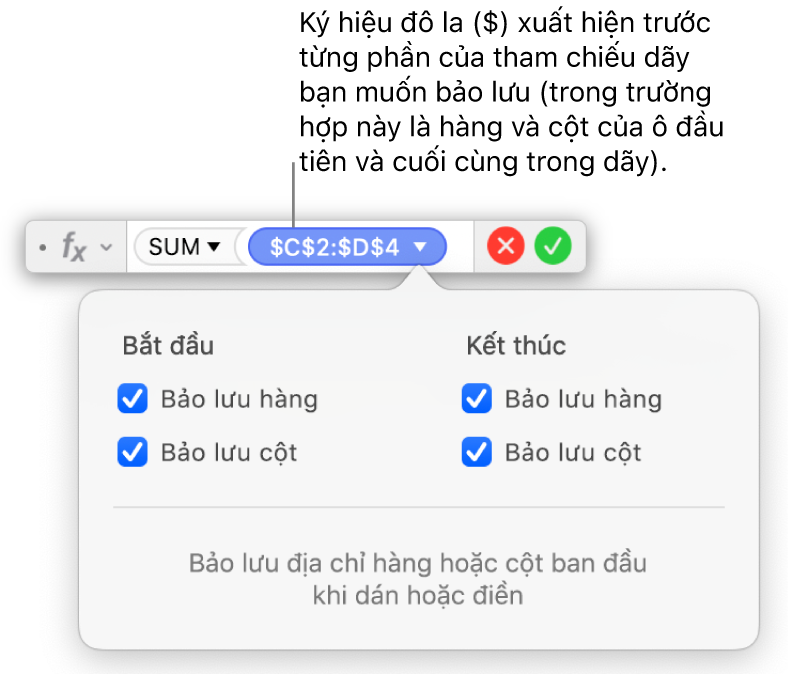
Nhấn Return hoặc bấm vào
 trong Trình sửa công thức khi bạn hoàn tất.
trong Trình sửa công thức khi bạn hoàn tất.Nếu bạn bấm vào
 , bạn sẽ thoát khỏi Trình sửa công thức mà không lưu thay đổi.
, bạn sẽ thoát khỏi Trình sửa công thức mà không lưu thay đổi.