
Phát bài thuyết trình Keynote trên máy Mac
Bạn có thể phát bài thuyết trình trên máy Mac bất cứ khi nào bạn muốn tự xem trước hoặc khi bạn sẵn sàng trình bày trước khán giả. Có hai cách để phát bài thuyết trình Keynote trên máy Mac của bạn:
Thuyết trình ở chế độ toàn màn hình: Hiển thị trang chiếu hiện tại trên màn hình chính của bạn trong khi màn hình của người thuyết trình (có lưu ý và điều khiển của bạn) đang bị ẩn.
Thuyết trình trong cửa sổ: Hiển thị bản trình chiếu trong một cửa sổ và màn hình của người thuyết trình trong một cửa sổ khác. Cách này hữu ích khi bạn không có màn hình phụ hoặc máy chiếu và cần truy cập vào ghi chú thuyết trình, màn hình nền hoặc các ứng dụng khác mà không làm gián đoạn bài thuyết trình.
Thuyết trình ở chế độ toàn màn hình
Đi tới ứng dụng Keynote
 trên máy Mac của bạn.
trên máy Mac của bạn.Mở bài thuyết trình mà bạn muốn phát.
Chọn Phát > Ở chế độ toàn màn hình (từ menu Phát ở đầu màn hình của bạn).
Trong trình điều hướng trang chiếu, hãy bấm để chọn trang chiếu bạn muốn bắt đầu.
Bấm vào
 trên thanh công cụ.
trên thanh công cụ.Bài thuyết trình sẽ bắt đầu với trang chiếu bạn đã chọn được hiển thị ở chế độ toàn màn hình.
Để chuyển qua bài thuyết trình, hãy thực hiện bất kỳ tác vụ nào sau đây:
Đi tới trang chiếu hoặc bản dựng tiếp theo: Nhấn phím Mũi tên phải hoặc Thanh dấu cách.
Quay lại trang chiếu hoặc đặt lại bản dựng trên trang chiếu: Nhấn phím Mũi tên trái.
Nhảy tới trang chiếu khác: Nhấn phím số bất kỳ, sau đó nhấn Return.
Để chọn các điều khiển sẽ hiển thị trong khi bạn đang thuyết trình, hãy chọn Keynote > Cài đặt, bấm vào Bản trình chiếu ở đầu cửa sổ, sau đó thực hiện bất kỳ tác vụ nào sau đây:
Để hiển thị con trỏ bất cứ khi nào bạn di chuyển con trỏ: Chọn “Hiển thị con trỏ khi sử dụng chuột hoặc bàn di chuột”. Theo mặc định, con trỏ chỉ hiển thị trên các trang chiếu có liên kết, phim hoặc video trực tiếp.
Để hiển thị điều khiển bản trình chiếu khi bạn di chuyển con trỏ đến dưới cùng: Chọn “Hiển thị các điều khiển bản trình chiếu khi con trỏ nằm ở cuối màn hình”. (Ngoài ra, đảm bảo “Hiển thị con trỏ khi sử dụng chuột hoặc bàn di chuột” cũng được chọn). Các điều khiển bản trình chiếu cho phép bạn hiển thị trình điều hướng trang chiếu, phím tắt, nguồn video trực tiếp và các điều khiển bản trình chiếu nhiều người trong khi bạn thuyết trình. Bỏ chọn tùy chọn này nếu bạn muốn ẩn các điều khiển ngay cả khi bạn di chuyển con trỏ.
Để dừng phát bài thuyết trình, hãy nhấn Esc.
Mẹo: Để xem tất cả các phím tắt mà bạn có thể sử dụng khi thuyết trình, hãy nhấn phím Dấu hỏi (?) trên bàn phím của bạn. Để đóng lớp phủ, hãy nhấn phím Dấu hỏi (?) lần nữa.
Thuyết trình trong cửa sổ
Khi bạn phát bài thuyết trình trong cửa sổ, bản trình chiếu và màn hình của người thuyết trình xuất hiện trong các cửa sổ riêng biệt trên màn hình của bạn. Nếu bạn đang thuyết trình trực tuyến bằng ứng dụng hội thảo qua video thì bạn có thể chia sẻ cửa sổ bản trình chiếu để những người khác đang tham dự cuộc họp có thể xem bản trình chiếu đó. Bạn có thể sửa các ghi chú và điều hướng bài thuyết trình trong cửa sổ màn hình của người thuyết trình.
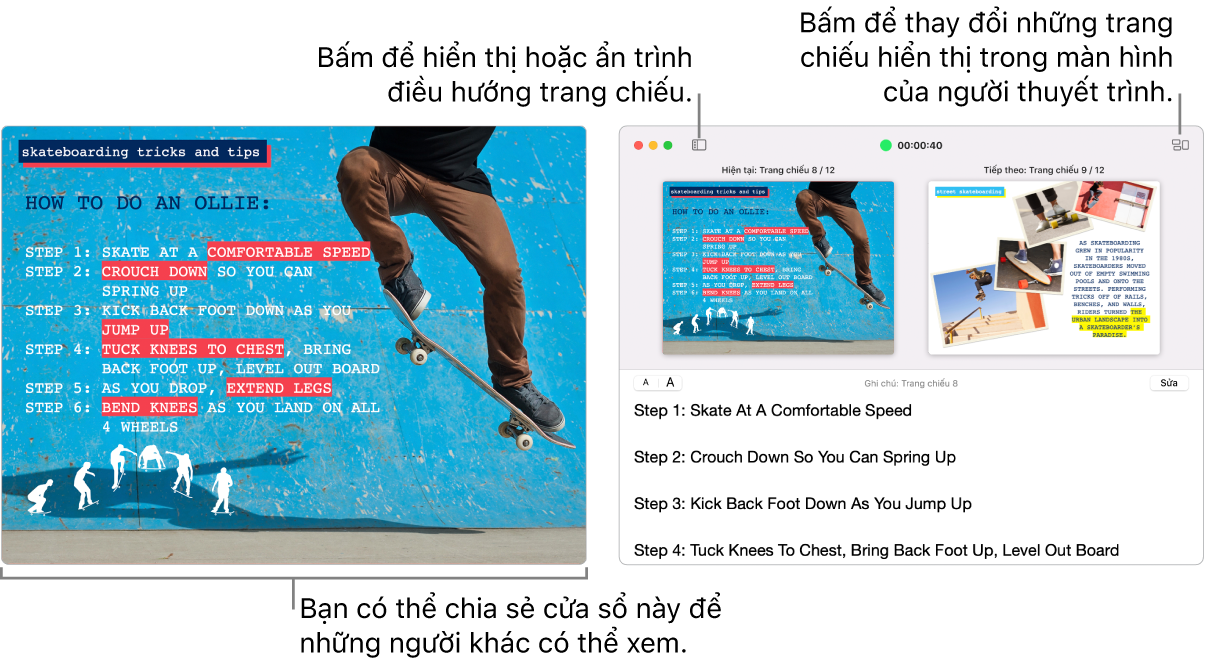
Đi tới ứng dụng Keynote
 trên máy Mac của bạn.
trên máy Mac của bạn.Mở bài thuyết trình mà bạn muốn phát.
Chọn Phát > Trong cửa sổ (từ menu Phát ở đầu màn hình của bạn).
Trong trình điều hướng trang chiếu, hãy bấm vào trang chiếu bạn muốn phát đầu tiên.
Bấm vào
 trên thanh công cụ. Bản trình chiếu và màn hình của người thuyết trình xuất hiện trong hai cửa sổ trên màn hình của bạn.
trên thanh công cụ. Bản trình chiếu và màn hình của người thuyết trình xuất hiện trong hai cửa sổ trên màn hình của bạn.Ghi chú: Nếu bạn không thấy màn hình của người thuyết trình, hãy di chuyển con trỏ lên phần trên cùng của cửa sổ bản trình chiếu và bấm vào
 hoặc chọn Phát > Hiển thị màn hình của người thuyết trình trong cửa sổ.
hoặc chọn Phát > Hiển thị màn hình của người thuyết trình trong cửa sổ.Để bắt đầu bài thuyết trình, hãy nhấn Thanh dấu cách hoặc phím Mũi tên phải.
Nếu màn hình của người thuyết trình đang mở, hẹn giờ bắt đầu và đèn màu lục hoặc màu đỏ cho biết trạng thái của bản trình chiếu. Đèn màu đỏ cho biết một hiệu ứng chuyển tiếp hoặc ảnh động đang phát; đèn này chuyển sang màu lục khi quá trình phát hoàn tất.
Để chuyển qua bài thuyết trình, hãy thực hiện bất kỳ tác vụ nào sau đây:
Đi tới trang chiếu hoặc bản dựng tiếp theo: Nhấn phím Mũi tên phải hoặc Thanh dấu cách.
Quay lại trang chiếu hoặc đặt lại bản dựng trên trang chiếu: Nhấn phím Mũi tên trái.
Nhảy tới trang chiếu khác: Bấm vào
 , sau đó bấm vào hình thu nhỏ của trang chiếu trong trình điều hướng trang chiếu. Bạn cũng có thể nhấn phím số bất kỳ để trình điều hướng trang chiếu xuất hiện, nhập số trang chiếu vào trường văn bản ở trên cùng, sau đó nhấn Return.
, sau đó bấm vào hình thu nhỏ của trang chiếu trong trình điều hướng trang chiếu. Bạn cũng có thể nhấn phím số bất kỳ để trình điều hướng trang chiếu xuất hiện, nhập số trang chiếu vào trường văn bản ở trên cùng, sau đó nhấn Return.
Trong khi thuyết trình, bạn cũng có thể thực hiện bất kỳ tác vụ nào sau đây trong màn hình của người thuyết trình:
Thêm hoặc sửa ghi chú thuyết trình: Bấm hai lần vào trường Ghi chú thuyết trình, sau đó bắt đầu nhập. Bấm vào Xong khi bạn đã hoàn tất.
Thay đổi kích cỡ của văn bản trong ghi chú thuyết trình: Di chuyển con trỏ lên trên trường Ghi chú thuyết trình, sau đó bấm vào một nút phông chữ ở góc trên cùng bên trái để làm cho phông chữ nhỏ hơn hoặc lớn hơn.
Thay đổi các trang chiếu xuất hiện trong bản xem trước: Bấm vào
 , sau đó chọn hoặc bỏ chọn hộp kiểm bên cạnh mục để hiển thị hoặc ẩn mục đó.
, sau đó chọn hoặc bỏ chọn hộp kiểm bên cạnh mục để hiển thị hoặc ẩn mục đó.Đóng màn hình của người thuyết trình: Bấm vào nút đóng màu đỏ ở góc trên cùng bên trái hoặc chọn Phát > Ẩn Màn hình của người thuyết trình trong cửa sổ.
Hiển thị thanh công cụ trong cửa sổ trang chiếu hiện tại: Di chuyển con trỏ lên trên đầu cửa sổ, sau đó bấm vào nút để hiển thị các điều khiển trình điều hướng trang chiếu, phím tắt, nguồn video trực tiếp hoặc bản trình chiếu nhiều người.
Để dừng phát bài thuyết trình, hãy nhấn Esc.
Mẹo: Để xem tất cả các phím tắt mà bạn có thể sử dụng khi thuyết trình, hãy nhấn phím Dấu hỏi (?) trên bàn phím của bạn. Để đóng lớp phủ, hãy nhấn phím Dấu hỏi (?) lần nữa.
Để chụp ảnh chụp màn hình của ghi chú thuyết trình hoặc hiển thị chúng cho người xem của mình bằng ứng dụng hội thảo qua video, hãy chọn Keynote > Cài đặt, bấm vào Bản trình chiếu ở đầu cửa sổ cài đặt, sau đó chọn hộp kiểm bên cạnh “Hiển thị màn hình của người thuyết trình trong các ứng dụng khác”. Phát bài thuyết trình, sau đó chụp ảnh chụp màn hình của cửa sổ hoặc chia sẻ bài thuyết trình đó bằng ứng dụng hội thảo qua video của bạn.
Sử dụng Touch Bar khi bạn thuyết trình
Nếu máy Mac của bạn có Touch Bar, hình thu nhỏ của các trang chiếu xuất hiện trên Touch Bar khi bạn thuyết trình, cũng như các nút để truy cập nhanh các tính năng khác của Keynote. Bạn có thể sử dụng các hình thu nhỏ và nút để xem và điều khiển bài thuyết trình.

Đi tới ứng dụng Keynote
 trên máy Mac của bạn.
trên máy Mac của bạn.Mở bài thuyết trình mà bạn muốn phát, sau đó bấm vào
 trên thanh công cụ.
trên thanh công cụ.Thực hiện bất kỳ tác vụ nào sau đây trong TouchBar:
Cuộn qua các trang chiếu: Vuốt các hình thu nhỏ. Bạn có thể cuộn qua các trang chiếu mà không thay đổi nội dung người xem nhìn thấy.
Chuyển đến trang chiếu tiếp theo: Nhấn một phím mũi tên. Nếu bạn đã cuộn về phía trước, các hình thu nhỏ cuộn trở lại trang chiếu mà bạn đã chuyển đến.
Chuyển đổi giữa đồng hồ và bộ hẹn giờ: Nếu bạn đang thuyết trình trên máy Mac của mình thì hãy chạm vào đồng hồ hoặc bộ hẹn giờ.
Chuyển màn hình đang hiển thị bài thuyết trình: Nếu bạn đang thuyết trình trên màn hình riêng biệt, hãy chạm vào
 .
.Xem các phím tắt mà bạn có thể sử dụng để thuyết trình: Chạm vào nút Dấu hỏi (?).