
Tạo bài thuyết trình trong Keynote trên iPad
Để tạo một bài thuyết trình mới, trước tiên bạn hãy chọn chủ đề để sử dụng làm điểm bắt đầu. Chủ đề sử dụng các phông chữ và màu được phối hợp để có được hình thức thống nhất và thường bao gồm các trình giữ chỗ mà bạn có thể thay thế bằng nội dung của riêng mình.
Tạo bài thuyết trình từ một chủ đề
Đi tới ứng dụng Keynote
 trên iPad của bạn.
trên iPad của bạn.Trong trình quản lý tài liệu, chạm vào Chọn chủ đề để mở bộ chọn chủ đề (được minh họa bên dưới). Nếu bạn không nhìn thấy Chọn chủ đề, hãy chạm vào
 .
.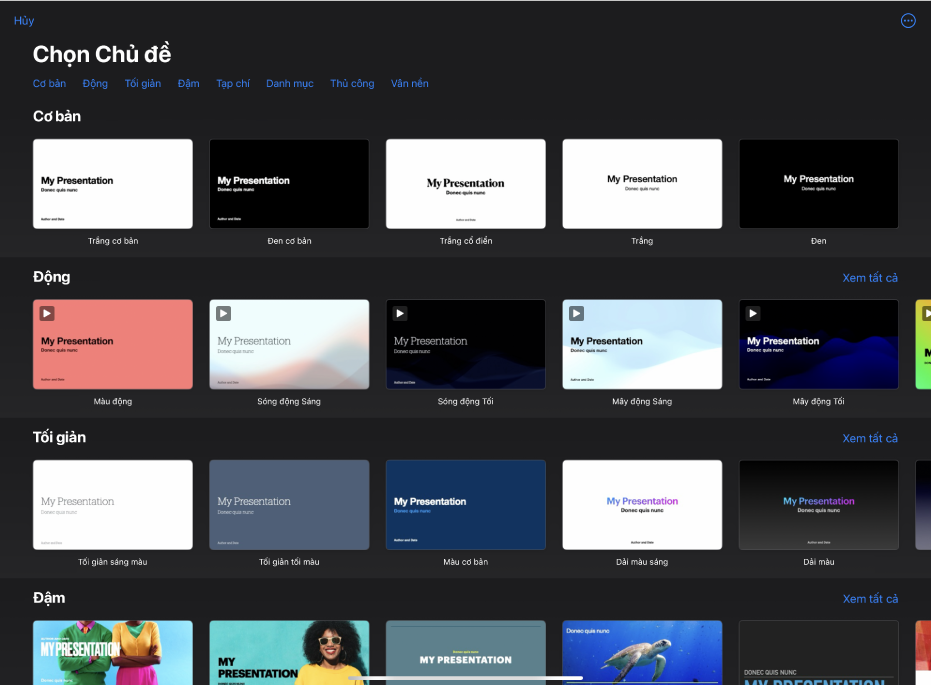
Trong bộ chọn chủ đề, hãy chạm vào các tên danh mục ở đầu màn hình để xem các chủ đề khác, sau đó chạm vào chủ đề để mở chủ đề đó.
Một số chủ đề không được tải về thiết bị của bạn cho đến khi bạn chọn chúng hoặc mở bài thuyết trình sử dụng một chủ đề. Nếu kết nối của bạn chậm hoặc bạn đang ngoại tuyến khi việc này xảy ra, hình ảnh giữ chỗ và nền trang chiếu trong bài thuyết trình có thể xuất hiện ở độ phân giải thấp hơn cho đến khi bạn kết nối trực tuyến trở lại hoặc chủ đề hoàn tất quá trình tải về.
Để sử dụng bố cục khác cho trang chiếu đầu tiên, chạm vào trang chiếu trong trình điều hướng trang chiếu ở bên trái, sau đó chạm vào
 , chạm vào Bố cục, sau đó chạm vào một bố cục.
, chạm vào Bố cục, sau đó chạm vào một bố cục.Mỗi bố cục trang chiếu cung cấp việc sắp xếp văn bản và hình ảnh khác nhau mà bạn dùng làm điểm bắt đầu cho nội dung của bạn.
Thực hiện bất kỳ tác vụ nào sau đây để dựng bài thuyết trình của bạn:
Thêm trang chiếu: Trong trình điều hướng trang chiếu, hãy chạm vào trang chiếu mà bạn muốn trang chiếu mới đi theo, chạm vào
 , sau đó chạm vào một bố cục. Nếu bạn không nhìn thấy trình điều hướng trang chiếu, hãy chụm lại trên màn hình để thu nhỏ.
, sau đó chạm vào một bố cục. Nếu bạn không nhìn thấy trình điều hướng trang chiếu, hãy chụm lại trên màn hình để thu nhỏ.Thêm văn bản: Chạm hai lần vào văn bản giữ chỗ để thêm văn bản của bạn.
Thêm hình ảnh: Chạm vào
 để thay thế hình ảnh giữ chỗ bằng hình ảnh của riêng bạn.
để thay thế hình ảnh giữ chỗ bằng hình ảnh của riêng bạn.
Để phát bài thuyết trình, chạm vào
 , sau đó chạm vào một trang chiếu để đi tới trang chiếu tiếp theo.
, sau đó chạm vào một trang chiếu để đi tới trang chiếu tiếp theo.Để kết thúc bài thuyết trình, hãy chụm lại ở bất kỳ đâu trên màn hình. Để biết những cách khác để hiển thị bài thuyết trình, hãy xem Phát bài thuyết trình trên iPhone hoặc iPad của bạn.
Để đóng bài thuyết trình, hãy chạm vào
 ở góc trên cùng bên trái của màn hình. Đóng bài thuyết trình sẽ không thoát khỏi Keynote.
ở góc trên cùng bên trái của màn hình. Đóng bài thuyết trình sẽ không thoát khỏi Keynote.Keynote tự động lưu các thay đổi của bạn khi bạn làm việc, do đó bạn không cần bận tâm đến việc phải thường xuyên lưu bài thuyết trình theo cách thủ công. Tuy nhiên, bạn nên đổi tên cho bài thuyết trình của mình để có thể dễ dàng tìm thấy vào lần tiếp theo bạn muốn làm việc trong bài thuyết trình đó. Bạn cũng có thể thay đổi tên của bài thuyết trình hoặc thay đổi vị trí lưu bài thuyết trình bất cứ lúc nào.
Tạo đề cương bài thuyết trình
Bạn có thể tạo đề cương văn bản của bài thuyết trình mới trong chế độ xem đề cương trong Keynote. Chế độ xem đề cương hiển thị các trang chiếu của bạn dưới dạng chuỗi phân cấp của các tiêu đề, phụ đề, điểm và trình giữ chỗ phương tiện. Bạn có thể thêm và sửa văn bản, đặt các hình ảnh và video cũng như thay đổi định dạng của các trang chiếu trong chế độ xem đề cương. Điều này hữu ích khi tạo bản nháp ban đầu, ghi chú hoặc tập trung vào cấu trúc của bài thuyết trình mới.
Đi tới ứng dụng Keynote
 trên iPad của bạn.
trên iPad của bạn.Trong trình quản lý tài liệu, hãy chạm vào Bắt đầu đề cương để mở bài thuyết trình mới trong chế độ xem đề cương.
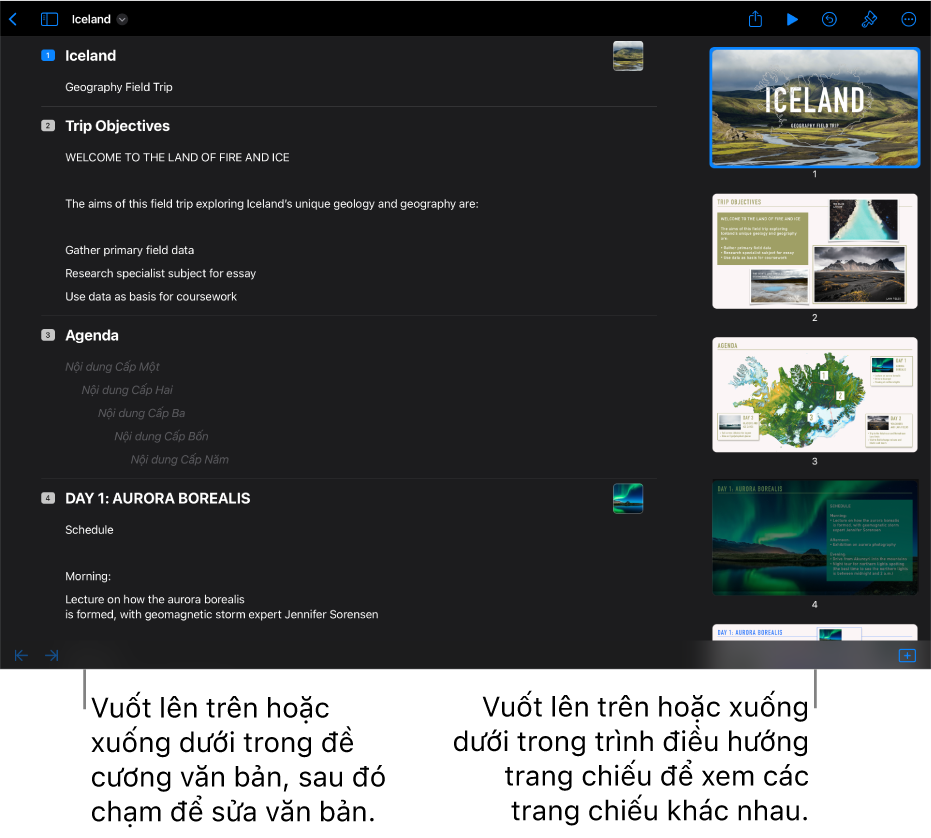
Thực hiện bất kỳ thao tác nào sau đây:
Thêm trang chiếu: Chạm vào
 ở cuối màn hình.
ở cuối màn hình.Để thêm nhanh trang chiếu trong khi nhập vào hàng cuối cùng của trang chiếu, hãy chạm hai lần vào Return.
Xóa trang chiếu: Chạm vào hàng trên cùng của trang chiếu bạn muốn xóa, chạm vào
 , sau đó chạm vào Xóa.
, sau đó chạm vào Xóa.Sắp xếp lại trang chiếu: Trong trình điều hướng trang chiếu, hãy chạm và giữ trang chiếu cho đến khi trang chiếu đó dường như nhô lên, sau đó kéo trang chiếu đến vị trí mới.
Sử dụng bố cục trang chiếu khác: Chọn trang chiếu bạn muốn sửa, chạm vào
 , chạm vào Bố cục, sau đó chọn bố cục từ menu. Chạm vào
, chạm vào Bố cục, sau đó chọn bố cục từ menu. Chạm vào  để bỏ qua menu.
để bỏ qua menu.Thêm văn bản: Chạm vào hàng trong đề cương văn bản, sau đó nhập.
Thêm ảnh hoặc video vào trang chiếu có trình giữ chỗ phương tiện: Nếu trang chiếu chỉ có một trình giữ chỗ, hãy chọn trang chiếu, sau đó chạm vào
 . Nếu trang chiếu có nhiều trình giữ chỗ, hãy chạm vào
. Nếu trang chiếu có nhiều trình giữ chỗ, hãy chạm vào  và chọn trình giữ chỗ bạn muốn sử dụng. Điều hướng đến hình ảnh hoặc video, sau đó chạm vào hình ảnh hoặc video để thêm vào trang chiếu.
và chọn trình giữ chỗ bạn muốn sử dụng. Điều hướng đến hình ảnh hoặc video, sau đó chạm vào hình ảnh hoặc video để thêm vào trang chiếu.
Để đóng bài thuyết trình, hãy chạm vào
 ở góc trên cùng bên trái của màn hình.
ở góc trên cùng bên trái của màn hình.Bài thuyết trình của bạn được lưu tự động khi bạn làm việc, do đó bạn không bị mất nội dung khi bạn đóng bài thuyết trình. Đóng bài thuyết trình sẽ không thoát khỏi Keynote.
Để tìm hiểu thêm về cách làm việc trong chế độ xem đề cương, hãy xem Xem trang chiếu dưới dạng đề cương văn bản.
Để thoát khỏi chế độ xem đề cương mà không đóng bài thuyết trình, hãy chạm vào ![]() trong thanh công cụ, sau đó chọn Chế độ xem trang chiếu hoặc Bảng hình thu nhỏ.
trong thanh công cụ, sau đó chọn Chế độ xem trang chiếu hoặc Bảng hình thu nhỏ.