
Додавання приміток у документ Pages на iPad
За допомогою Apple Pencil чи своїм пальцем і ручкою або інструментом виділення ви можете змінювати позначки в документі або додавати нові. Ці динамічні примітки повʼязані з текстом, обʼєктом або клітинками таблиці, до яких їх додано, а також переміщуються разом із цими елементами. Якщо видалити повʼязаний текст, обʼєкт або клітинки, примітка видалиться разом із ними.
Якщо поширити документ, отримувачі бачитимуть примітки. Примітки можна приховати або відобразити в будь-який момент, а також повністю видалити.
Додавання приміток
Торкніть
 пальцем або за допомогою Apple Pencil, а потім торкніть «Динамічна примітка».
пальцем або за допомогою Apple Pencil, а потім торкніть «Динамічна примітка».Текст або обʼєкт тимчасово виділяються кольором, щоб показати, до чого привʼязана примітка.
Примітка. Якщо ви востаннє використовували Apple Pencil для приміток, можна торкнути ним екран, щоб автоматично вибрати інструмент примітки.
Торкніть ручку або інструмент виділення на панелі інструментів внизу екрана (можливо, потрібно буде змахнути ліворуч на панелі інструментів), а потім додайте потрібні позначки. Щоб змінити вигляд позначок, знову торкніть інструмент приміток, а потім торкніть кнопку товщини ліній або потягніть повзунок непрозорості.
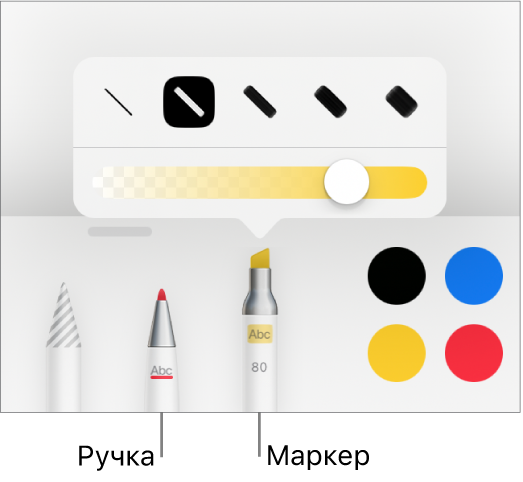
Виконайте одну з наведених дій з засобами внизу екрана.
Змінення кольору вибраного інструмента. Торкніть заготовку кольору або колірне коло, щоб обрати власний колір. За допомогою елементів керування можна сформувати власний колір, а тоді торкнути
 , щоб зберегти його як вибраний. Щоб вилучити вибране, торкніть і утримуйте кольорову крапку, а тоді торкніть «Видалити».
, щоб зберегти його як вибраний. Щоб вилучити вибране, торкніть і утримуйте кольорову крапку, а тоді торкніть «Видалити».Стирання примітки. Торкніть гумку, а тоді торкніть примітку. Інструменти стирання пікселів і стирання обʼєктів для приміток поводяться так само.
Скасування останньої дії. торкніть
 на панелі інструментів. Щоб скасувати всі останні дії, торкніть кнопку кілька разів.
на панелі інструментів. Щоб скасувати всі останні дії, торкніть кнопку кілька разів.Приховування і відображення панелі інструментів. Потягніть маніпулятор панелі інструментів у будь-який кут екрана. Щоб знову розгорнути панель інструментів, торкніть згорнуту версію. Якщо інструменти приховані, ви однаково можете додавати примітки й малювати за допомогою Apple Pencil або пальцем. Використавши Apple Pencil для додавання позначок, ви можете прокрутити сторінку вгору або вниз пальцем.
Завершивши робити примітки, клацніть «Готово» вгорі вікна.
Видалення приміток
Примітки повʼязані з текстом або обʼєктом, до яких їх додано, то ж, якщо перемістити або видалити текст або обʼєкт, примітку теж буде переміщено або видалено.
Видалення однієї примітки. Якщо ви працюєте з примітками в документі, торкніть гумку, а тоді — примітку. В іншому разі торкніть примітку, а тоді — «Видалити».
Видалення всіх приміток. На панелі інструментів «Динамічні примітки» внизу екрана торкніть
 , а тоді торкніть «Стерти всі динамічні примітки».
, а тоді торкніть «Стерти всі динамічні примітки».
Примітка. Якщо видалити текст і залишити примітки, позначки можуть бути приєднані до слова, яке передує видаленому тексту або йде після нього.
Відображення або приховання приміток
Торкніть
 , а тоді ввімкніть або вимкніть елемент «Динамічні примітки».
, а тоді ввімкніть або вимкніть елемент «Динамічні примітки».
Коли ви друкуєте документ або експортуєте в PDF, можна включити примітки. Перегляньте розділи Друк документа або конверта і Експортування у Word, PDF або в інший формат.
Якщо ви надсилаєте документ комусь, і його відкривають у Pages на iPhone або iPad, він може відкритися в режимі читання. Щоб додати або змінити примітки, торкніть ![]() вгорі екрана.
вгорі екрана.
Примітка. Якщо ви хочете використовувати Apple Pencil для вибору обʼєктів і прокручування, а не письма, малювання чи запису приміток, торкніть ![]() вгорі вікна, торкніть Apple Pencil і увімкніть опцію «Вибрати і прокрутити». Якщо ваш Apple Pencil підтримує цю функцію, можна ввімкнути опцію «Торкнути двічі для перемикання», а тоді двічі торкніть нижню частину Apple Pencil, щоб швидко ввімкнути або вимкнути опцію «Вибрати і прокрутити».
вгорі вікна, торкніть Apple Pencil і увімкніть опцію «Вибрати і прокрутити». Якщо ваш Apple Pencil підтримує цю функцію, можна ввімкнути опцію «Торкнути двічі для перемикання», а тоді двічі торкніть нижню частину Apple Pencil, щоб швидко ввімкнути або вимкнути опцію «Вибрати і прокрутити».