
Записування відео та звуку в Pages на iPad
Можна записати звук або відео на пристрій і додати його безпосередньо на сторінку. Наприклад, створюючи відгук на книгу, можна записати читання сторінки, щоб читачі могли його відтворити.
Щоб дізнатися, як додати наявний аудіо- або відеофайл у документ, перегляньте статтю про додавання відео та звуку.
Записування відео
Можна зняти відео за допомогою камери на пристрої і вставити його безпосередньо в документ.
Перейдіть у програму Pages
 на своєму iPad.
на своєму iPad.Відкрийте документ, а потім виконайте одну з наведених нижче дій.
Торкніть
 в нижньому правому куті зразка мультимедійного вмісту, відтак торкніть «Зняти фото або відео».
в нижньому правому куті зразка мультимедійного вмісту, відтак торкніть «Зняти фото або відео».Торкніть
 на панелі інструментів, а потім торкніть «Камера».
на панелі інструментів, а потім торкніть «Камера».
Торкніть «Відео», потім торкніть
 й розпочніть запис. Щоб зупинити запис, торкніть
й розпочніть запис. Щоб зупинити запис, торкніть  .
.Щоб переглянути відео, торкніть
 .
.Виконайте одну з наведених нижче дій:
Вставляння відео Торкніть «Використати відео».
Повторна відеозйомка Торкніть «Повторна зйомка».
Скасування зйомки і повернення до документа Торкніть «Повторна зйомка», потім торкніть «Відмінити».
Перетягніть будь-яку синю точку, щоб змінити розмір відео.
Відео не можна змінювати в програмі Pages. Зняті відео зʼявляться в програмі «Фото» на вашому пристрої, і ви зможете їх відредагувати.
Записування звуку
Перейдіть у програму Pages
 на своєму iPad.
на своєму iPad.Відкрийте документ, на панелі інструментів торкніть
 , а потім торкніть «Записати аудіо».
, а потім торкніть «Записати аудіо».Примітка. По завершенні записування можна вставляти отриманий запис у довільному місці документа.
Натисніть
 та запустіть записування; коли захочете зупинитися, натисніть
та запустіть записування; коли захочете зупинитися, натисніть  .
.Під час записування можна гортати, збільшувати і переглядати інші сторінки.
Щоб переглянути запис, торкніть
 .
.Щоб переглянути з певної точки, проведіть пальцем ліворуч або праворуч по запису, щоб установити оранжеву лінію, тоді торкніть
 .
.Щоб відредагувати запис, торкніть
 , а потім виконайте будь-яку з наведених нижче дій:
, а потім виконайте будь-яку з наведених нижче дій:Повторний запис відрізку. Потягніть оранжеві регулятори, щоб вибрати відрізок. Торкніть
 , щоб перезаписати цей відрізок.
, щоб перезаписати цей відрізок.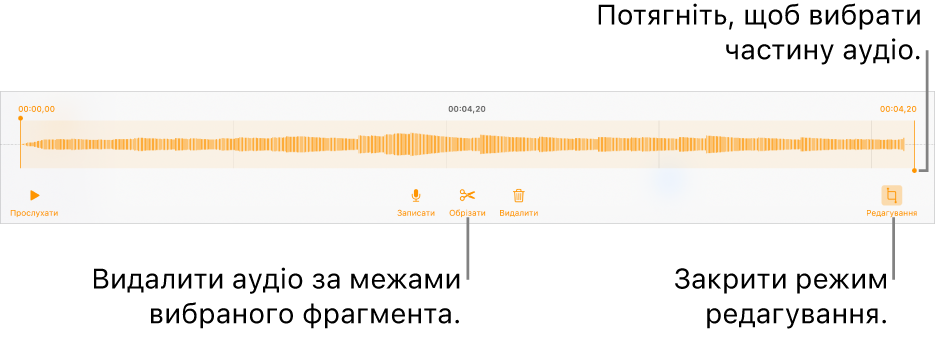
Обтинання. Потягніть оранжеві регулятори, щоб визначити ділянку, яку потрібно залишити. Торкніть
 , щоб видалити частини запису поза межами регуляторів.
, щоб видалити частини запису поза межами регуляторів.Видалення усього або частини запису. Потягніть оранжеві регулятори, щоб визначити ділянку, яку потрібно видалити. Торкніть
 , щоб видалити частини запису в межах регуляторів.
, щоб видалити частини запису в межах регуляторів.
Перейдіть на сторінку, на якій бажаєте додати запис, натисніть «Вставити» чи «Готово» у верхній частині екрана, а потім перетягніть запис, щоб перемістити його.
Щоб відтворити запис, торкніть ![]() для вибору запису та повторіть торкання. Щоб редагувати або видалити запис після додавання його до сторінки, торкніть його, а потім торкніть «Редагувати» або «Видалити».
для вибору запису та повторіть торкання. Щоб редагувати або видалити запис після додавання його до сторінки, торкніть його, а потім торкніть «Редагувати» або «Видалити».
Ви також можете поділитися своїм записом у вигляді аудіофайла. Торкніть запис на сторінці, а потім торкніть «Поширити».
Щоб одночасно працювати з кількома відео або аудіообʼєктами, торкніть і утримуйте обʼєкт, а тоді іншим пальцем торкніть інші обʼєкти.