
Використання Apple Pencil із Pages на iPad
Ви можете використовувати Apple Pencil у Pages на iPad, щоб писати, створювати рисунки, примітки до документів або вибирати елементи чи прокручувати сторінки так само, як ви робите це своїм пальцем. Типове застосування Apple Pencil у Pages — це писання, рисування або створення приміток. Якщо ви хочете за допомогою Apple Pencil натомість прокручувати сторінки або вибирати обʼєкти, змініть типове налаштування.
Примітка. Щоб перетворити написане від руки на текст за допомогою функції «Рукопис», у вас має бути сумісний iPad з інстальованою iPadOS 14 або новішою. Функція «Рукопис» доступна не всіма мовами. Щоб отримати додаткову інформацію, перегляньте статтю служби підтримки Apple.
Як змінити типову поведінку Apple Pencil для Pages
Якщо ви хочете за допомогою Apple Pencil прокручувати сторінки або вибирати обʼєкти, а не писати, малювати чи робити примітки, змініть його типове налаштування. Налаштування Apple Pencil у Pages застосовується лише в Pages. Якщо змінити налаштування в одному документі, його буде застосовано до всіх документів Pages, але воно не вплине на інші програми, наприклад Keynote і Numbers.
Перейдіть у програму Pages
 на своєму iPad.
на своєму iPad.Відкрийте документ.
Торкніть
 , тоді торкніть «Параметри».
, тоді торкніть «Параметри».Увімкніть «Вибір і прокрутка».
Apple Pencil Pro та Apple Pencil (2-ге покоління) підтримують опцію «Торкнути двічі для перемикання». Увімкнувши опцію «Торкнути двічі для перемикання», ви можете двічі торкнутися нижньої частини Apple Pencil, щоб швидко ввімкнути або вимкнути опцію «Вибрати і прокрутити».
Якщо стандартне налаштування змінити на «Вибір і прокрутка», можна використовувати Apple Pencil для рисування або приміток у Pages. Щоб рисувати, торкніть ![]() на панелі інструментів, а потім торкніть «Рисунок». Щоб створити примітку, торкніть
на панелі інструментів, а потім торкніть «Рисунок». Щоб створити примітку, торкніть ![]() , а потім торкніть «Динамічна примітка».
, а потім торкніть «Динамічна примітка».
Перетворення рукопису на текст
«Рукопис» це функція iPad, яка дозволяє перетворити рукописний матеріал у текст. Якщо Apple Pencil зʼєднано в пару із сумісним iPad з інстальованою iPadOS 14 або новішою, функція «Рукопис» увімкнена за замовчуванням. Щоб перевірити налаштування «Рукопис» або вимкнути цю функцію, перейдіть у меню Параметри ![]() > Apple Pencil.
> Apple Pencil.
Перейдіть у програму Pages
 на своєму iPad.
на своєму iPad.Відкрийте документ.
Торкніть Apple Pencil у тілі текстового документа, у текстовому полі або фігурі чи в клітинці таблиці, де потрібно писати.
Примітка. Торкніть клітинку таблиці, якщо потрібно замінити весь її вміст. Щоб редагувати вміст клітинки, дотиком розташуйте точку вставлення там, де потрібно почати зміни.
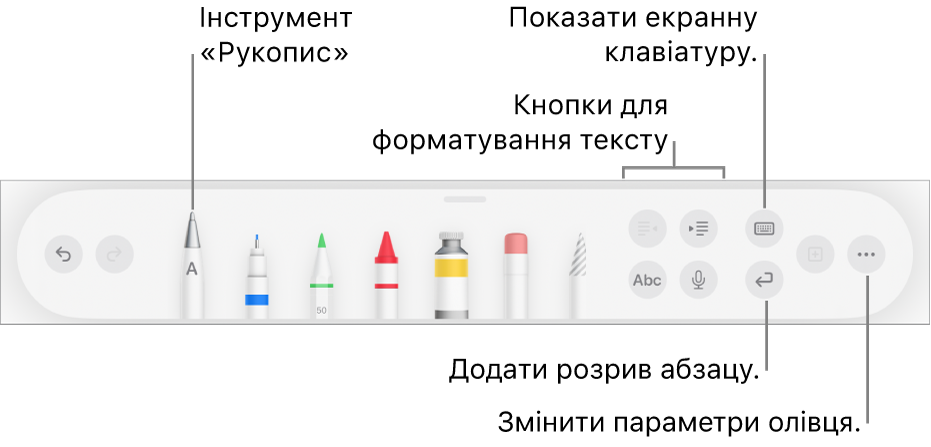
На панелі інструментів внизу екрана торкніть інструмент «Рукопис» і почніть писати.
Інструмент «Рукопис» працює навіть тоді, коли напис виходить за рамки текстової ділянки.
Примітка. Якщо вимкнути «Рукопис» у Параметрах, або ваша мова не підтримує цю функцію, інструмент «Рукопис» не відображатиметься на панелі інструментів.
Вводячи текст за допомогою Apple Pencil, можна:
Видалити слово: закресліть його.
Вставити текст: торкніть і утримує в ділянці тексту, а тоді почніть писати в місці, яке зʼявиться.
Обʼєднувати або відокремлювати символи: намалюйте між ними вертикальну лінію.
Вибирати текст: обведіть текст чи прокресліть його лінією. Потягніть регулятори вибору пальцем, щоб змінити вибір.
Почати новий абзац: торкніть
 на панелі інструментів внизу екрана.
на панелі інструментів внизу екрана.Показати клавіатуру: торкніть
 на панелі інструментів, а тоді торкайте клавіші клавіатури, щоб виправити текст, видалити символи, додати пропуски тощо.
на панелі інструментів, а тоді торкайте клавіші клавіатури, щоб виправити текст, видалити символи, додати пропуски тощо.Перемкнути на іншу підтримувану мову: Торкніть
 на панелі інструментів, а тоді торкніть мову, яку потрібно використати (клавіатуру потрібно додати в меню Параметри > Загальні > Клавіатура > Клавіатури). Кнопка тимчасово покаже початкові літери вибраної мови (наприклад, EN для американської англійської).
на панелі інструментів, а тоді торкніть мову, яку потрібно використати (клавіатуру потрібно додати в меню Параметри > Загальні > Клавіатура > Клавіатури). Кнопка тимчасово покаже початкові літери вибраної мови (наприклад, EN для американської англійської).Скасування останньої дії. торкніть
 на панелі інструментів. Щоб скасувати всі останні дії, торкніть кнопку кілька разів.
на панелі інструментів. Щоб скасувати всі останні дії, торкніть кнопку кілька разів.Додати нове текстове поле: в документі з макетом сторінки почніть писати поза текстовою ділянкою (наприклад, іншим текстовим полем або вибраною таблицею чи клітинкою таблиці). Для тексту буде створено нове текстове поле.
Якщо вибрано інструмент «Рукопис», на панелі інструментів також є кнопки для відступання тексту, змінення шрифту, застосування жирного, курсиву або підкреслення, змінення розміру шрифту, вирівнювання тексту, вставляння розривів сторінки, закладок та іншого форматування.
Щоб звільнити більше місця для письма, потягніть регулятор панелі інструментів у будь-який кут екрана. Щоб знову розгорнути панель інструментів, торкніть згорнуту версію. Щоб налаштувати автоматичне згортання панелі інструментів під час писання, торкніть ![]() , а тоді ввімкніть опцію «Автозгортання».
, а тоді ввімкніть опцію «Автозгортання».