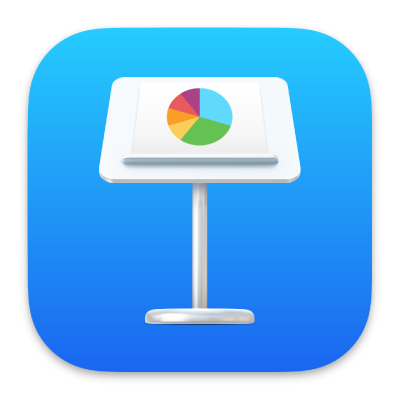
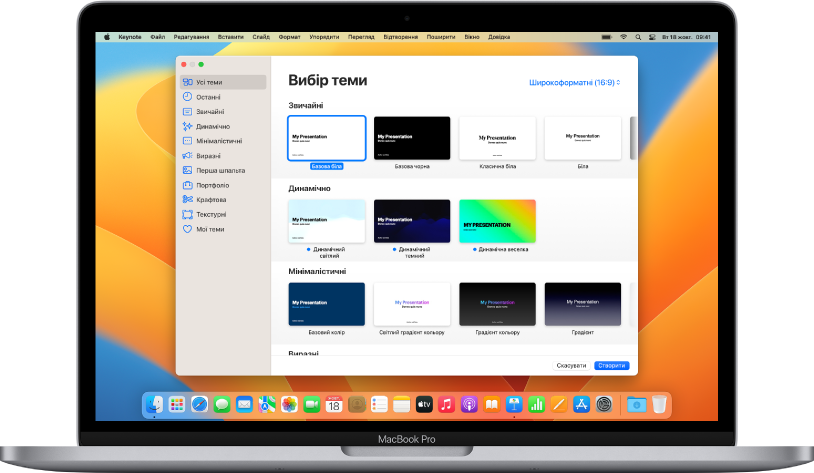
Почніть роботу з темою
Усі презентації починаються з вибору теми. Це визначений набір макетів слайдів, які можна покласти в основу презентації. Замініть зображення і текст теми власними, а тоді додайте слайди.
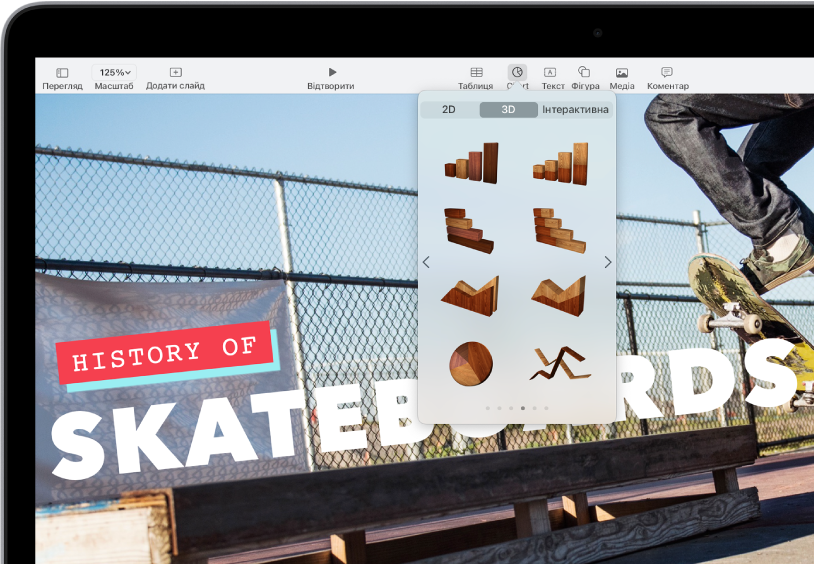
Додавання тексту, фотографій, діаграм тощо
Додавайте об’єкти, наприклад текстові поля, таблиці, діаграми, фігури й медіаматеріали (зображення, аудіо, відео) на будь-який слайд. Можна нашаровувати об’єкти, змінювати їх розмір, додавати посилання на вебсторінки й інші слайди.
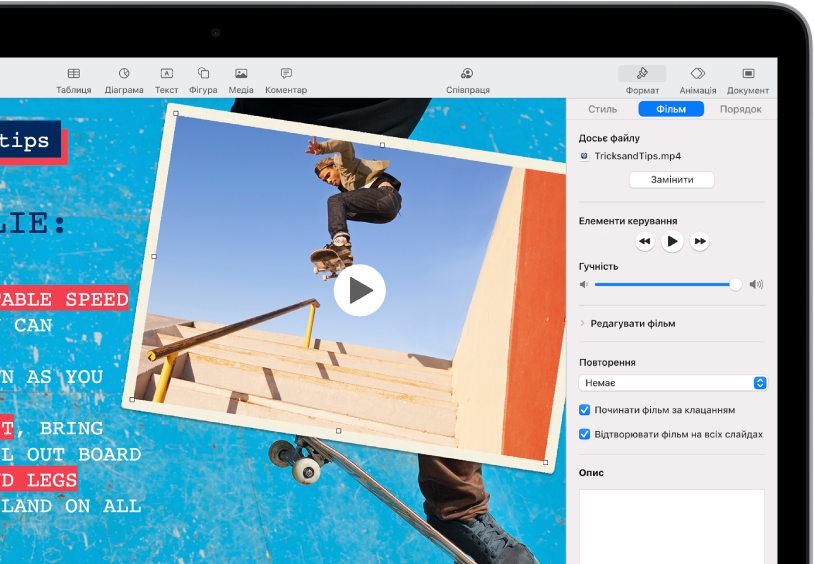
Світло, камера, дії
Оживіть презентацію фільмами, відеотрансляціями, записаним звуковим супроводом, музикою тощо.
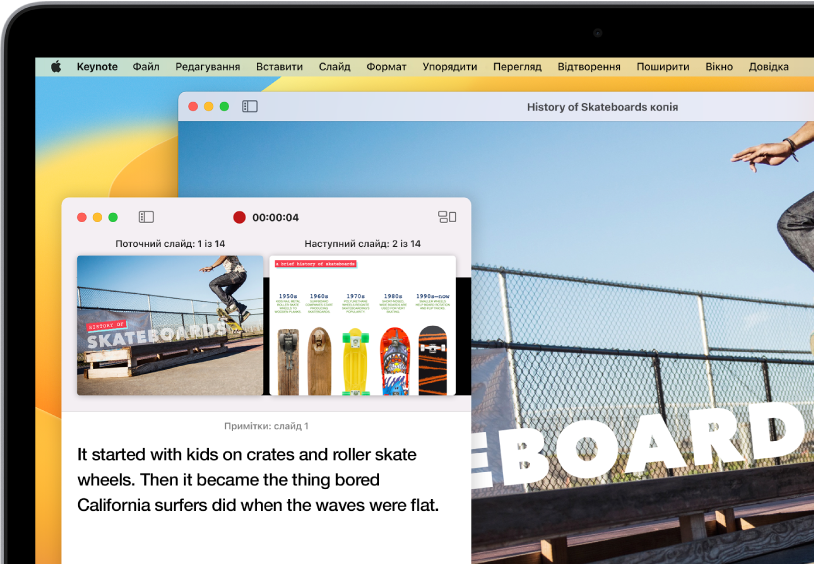
Презентуйте завжди і всюди
Відтворюйте презентацію під час відеоконференції, віртуально зі кількома доповідачами, як фільм із записаним звуковим супроводом тощо.
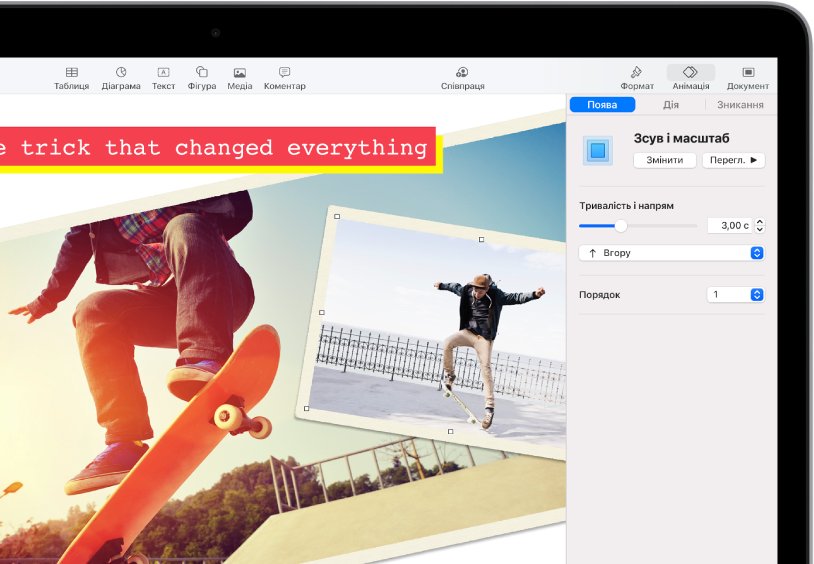
Приголомште їх анімацією
Додайте візуальні ефекти або анімацію, щоб привернути увагу аудиторії. Наприклад, додайте перехід, щоб кожен слайд розчинявся в наступному, або зробіть так, щоб кожне слово заголовка підстрибувало на слайді.
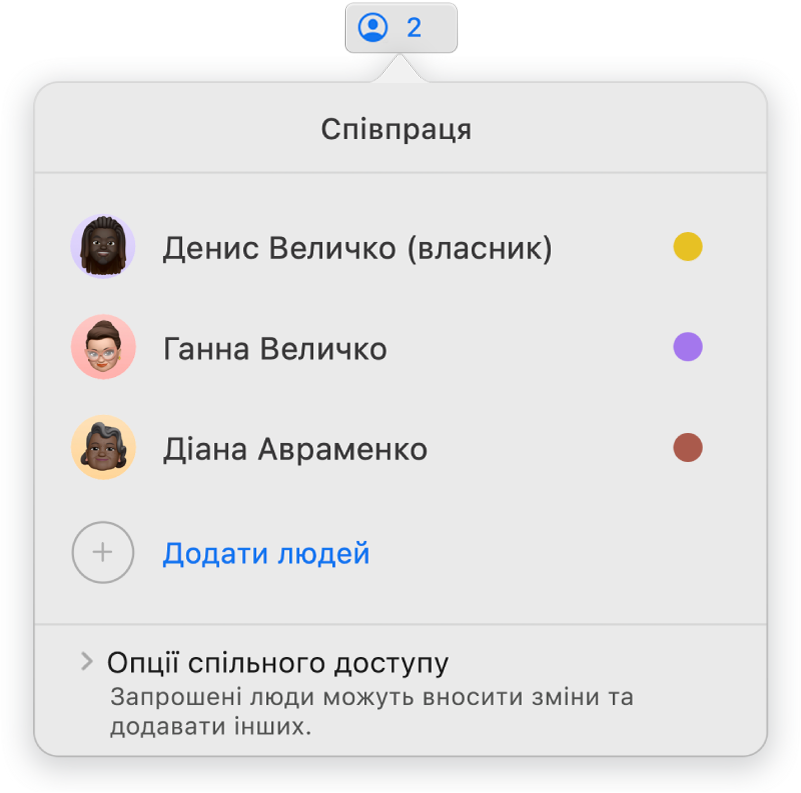
Співпрацюйте в реальному часі
Запросіть інших до спільної роботи над презентацією. Всі, кого ви запросили, можуть бачити зміни в процесі, однак ви можете керувати, хто може редагувати, а хто переглядати презентацію.
Цей посібник ознайомить вас з основними функціями Keynote 12.2 на вашому Mac. (Щоб дізнатися версію Keynote, виберіть меню Keynote > Про Keynote у меню Keynote вгорі екрана). Щоб переглянути посібник користувача Keynote, клацніть «Зміст» вгорі сторінки або введіть пошукове слово чи фразу в полі пошуку. Ви також можете викачати посібник в Apple Books (де це можливо).
Якщо вам потрібна допомога, перейдіть на вебсайт служби підтримки Keynote.
Посібник користувача Keynote для Mac
- Вітання
-
- Вступ до Keynote
- Вступ до зображень, діаграм й інших об’єктів
- Створення першої презентації
- Вибір способу навігації в презентації
- Відкривання й закривання презентації
- Збереження та називання презентації
- Пошук презентації
- Друк презентації
- Touch Bar для Keynote
- Створення презентації за допомогою VoiceOver
-
- Змінення прозорості об’єкта
- Заповнення об’єктів кольором чи зображенням
- Додавання рамки до об’єкта
- Додавання підпису або заголовку
- Додавання віддзеркалення чи тіні
- Використання стилів об’єктів
- Змінення розмірів, повертання або перевертання об’єктів
- Переміщення й редагування об’єктів за допомогою списку об’єктів
- Як зробити презентацію інтерактивною додаванням зв’язаних об’єктів
-
- Презентація на Mac
- Показ на окремому дисплеї
- Презентація на Mac через інтернет
- Використання пульта дистанційного керування
- Налаштування автоматичного переходу в презентації
- Відтворення слайдшоу з кількома доповідачами
- Додавання та перегляд приміток доповідача
- Репетиція на комп’ютері Mac
- Записування презентацій
-
- Надсилання презентації
- Вступ до співпраці
- Запрошення до співпраці
- Співпраця над спільною презентацією
- Відстеження дій у спільній презентації
- Змінення параметрів спільної презентації
- Припинення спільного доступу до презентації
- Спільні папки й співпраця
- Використання Box для співпраці
- Створення анімованого зображення GIF
- Як опублікувати презентацію в блозі
-
- Використання iCloud Drive із Keynote
- Експортування в PowerPoint або в інший формат
- Зменшення розміру файлу презентації
- Збереження великої презентації як файлу пакета
- Відновлення попередньої версії презентації
- Переміщення презентації
- Видалення презентації
- Захист презентації паролем
- Замикання презентації
- Створення власних тем і керування ними
- Авторські права