
Додавання легенди, ліній сітки та інших позначень у Keynote на Mac
Існує кілька типів позначок діаграми та підписів осей, які можна додати до діаграм. Ви можете змінювати їх вигляд для виділення даних та вибирати стиль для назви діаграми й тексту підписів значень, щоб виділити їх на тлі іншого тексту.
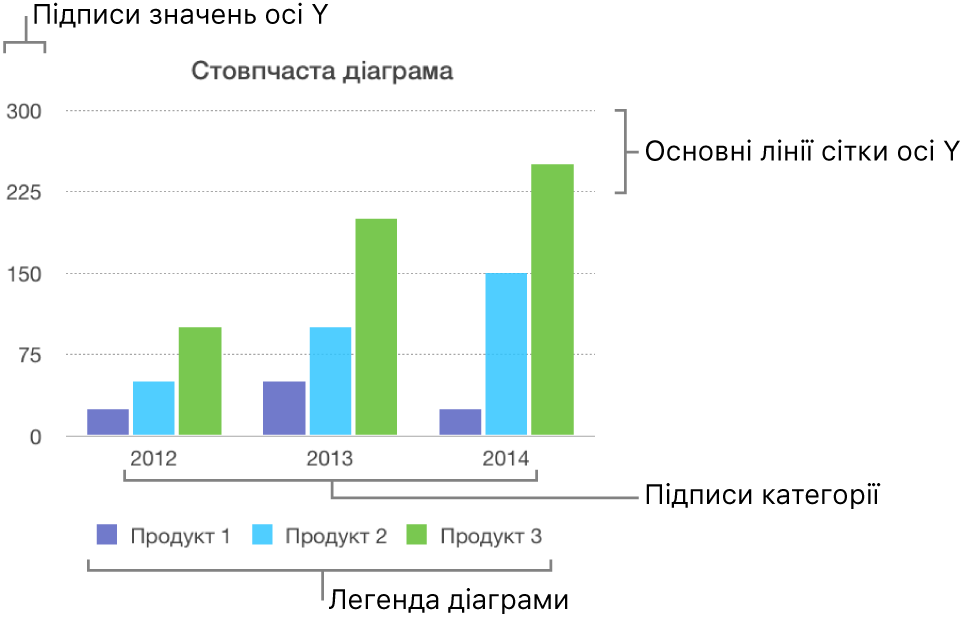
Додавання легенди
Клацніть діаграму, а потім на бічній панелі «Формат»
 клацніть вкладку «Діаграма».
клацніть вкладку «Діаграма».У розділі «Опції діаграм» установіть позначку «Легенда».
У презентації клацніть легенду, а тоді виконайте одну з наведених нижче дій:
Змінення вигляду тексту легенди: Натисніть вкладку «Стиль» у верхній частині бічної панелі, за допомогою елементів керування додайте заповнення тла, рамку тощо.
Щоб змінити розмір легенди, Перетягуйте маніпулятори навколо легенди.
Щоб перемістити легенду, перетягніть легенду в потрібне місце.
Порада. Щоб точніше розмістити легенду, виберіть її та натисніть клавіші зі стрілками на клавіатурі. Щоб рухати легенду ширшими кроками, натисніть і утримуйте клавішу Shift, натискаючи клавіші зі стрілками.
Змінити осі та лінії сітки
Осі позначають край діаграми, іноді також позначають нульове значення як внутрішню межу. Рівномірно розподілені лінії сітки перетинають діаграму та забезпечують наочну демонстрацію великих приростів значень. Можна визначити, чи потрібно відображати осі та лінії сітки діаграми, а також змінювати їх вигляд.
Клацніть діаграму.
На бічній панелі «Формат»
 клацніть вкладку «Вісь», а тоді виберіть вісь, яку потрібно змінити («Значення» або «Категорія»).
клацніть вкладку «Вісь», а тоді виберіть вісь, яку потрібно змінити («Значення» або «Категорія»).Виконайте одну з наведених нижче дій:
Задання типу лінії. Клацніть розкривну стрілку поряд з елементом «Основні лінії сітки» або «Другорядні лінії сітки» (на вкладці «Значення») або «Лінії сітки» (на вкладці «Категорія»), а потім виберіть у спливному меню тип лінії — суцільну, штрихову чи пунктирну.
Якщо ви працюєте з пелюстковою діаграмою, можна клацнути спливне меню під елементом «Радіальні лінії» (на вкладці «Категорії») і вибрати тип лінії.
Задання кольору лінії. У розділі «Основні лінії сітки» або «Другорядні лінії сітки» клацніть джерело кольорів або коло кольорів, а потім виберіть колір.
Щоб задати кількість ліній сітки, у розділі «Масштаб осі» клацайте стрілки справа від поля «Основні» або «Другорядні» або введіть у ньому потрібне значення.
Показувати позначки. Клацніть спливне меню «Позначки», щоб вибрати, де поміщати позначки: усередині, зовні чи в центрі.
Подовження радіальних ліній (для пелюсткових діаграм). Виберіть «Подовжити радіальні лінії».
Порада. Щоб точніше розмістити легенду, виберіть її та натисніть клавіші зі стрілками на клавіатурі. Натискання комбінації клавіші Shift і стрілки призводить до переміщення легенди більшими кроками.
Відображення або вилучення базових ліній
Ви можете додавати базові лінії в діаграму, щоб позначити середні, медіанні, мінімальні або максимальні значення. Завдяки базовим лініям ви зможете швидко й легко розрізнити показники на діаграмі й порівняти вказані значення з еталонними показниками.
Базові лінії можуть мати діаграми всіх типів, окрім діаграм із накопиченням, двовісних діаграм, 3D-діаграм, секторних, кільцевих і пелюсткових діаграм. Діаграма може містити до п’яти базових ліній.
Клацніть діаграму, щоб виділити її.
На бічній панелі «Формат»
 клацніть вкладку «Вісь», а потім клацніть кнопку «Значення» вгорі.
клацніть вкладку «Вісь», а потім клацніть кнопку «Значення» вгорі.Клацніть розкривну стрілку поруч з елементом «Базові лінії» та виберіть будь-який тип базових ліній у спливному меню.
Середня: Лінія, яка проходить через середнє значення даних
Медіанна: Лінія, яка проходить через середнє значення даних
Мінімальна: Лінія, яка проходить через найменше значення даних
Максимальна: Лінія, яка проходить через найбільше значення даних
Інша: Лінія, яка проходить через вказане значення
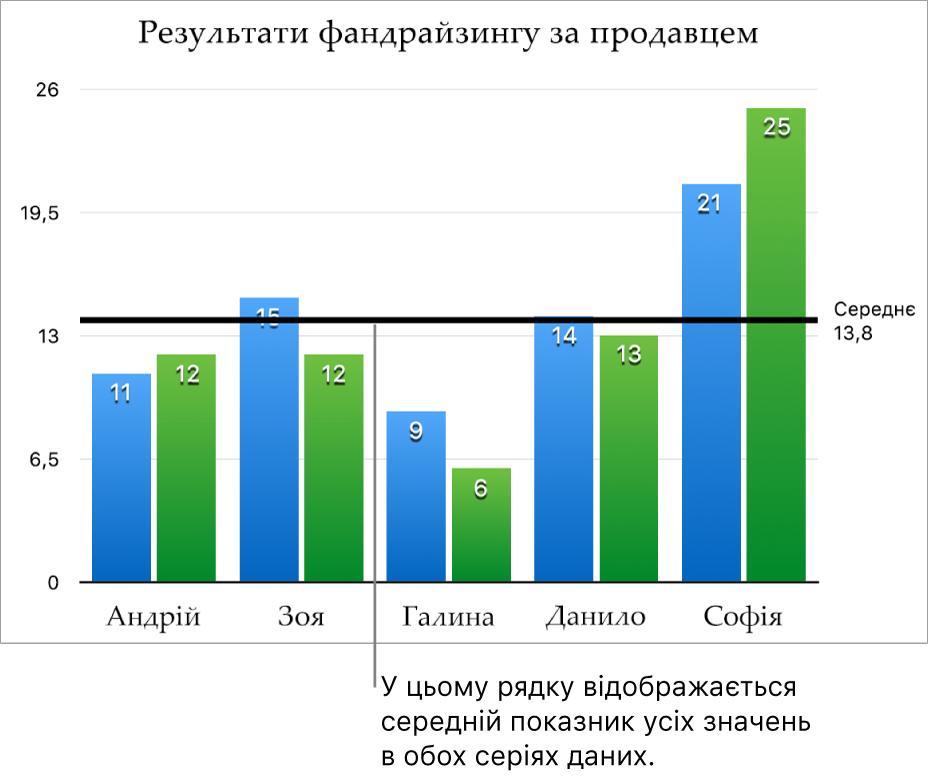
Щоб визначити, що саме відображає базова лінія, можна вибрати параметри «Показати назву» та «Показати значення».
Щоб змінити параметри базової лінії, клацніть лінію, а потім скористайтеся елементами керування на вкладці «Базова лінія», яку розташовано на бічній панелі праворуч. Ви можете відобразити назву або значення базової лінії, вибрати стиль лінії та вагу або додати тінь.
Примітка. Під час перетягування повзунка на інтерактивній діаграмі для перегляду різних наборів даних також рухається й базова лінія.
Щоб вилучити базову лінію, виберіть її та натисніть Delete на клавіатурі.
Відображення або вилучення смуг похибок
Смуги похибок дають змогу отримати загальну картину точності даних. Вони представлені у вигляді невеличких позначок, довжина яких указує обсяг неточностей, пов’язаних із певним рядом даних (мінливість даних). Їх можна додавати на 2D лінійчаті діаграми, діаграми з областями, гістограми, стовпчасті діаграми, гістограми та стовпчасті діаграми з накопиченням, бульбашкові й точкові діаграми.
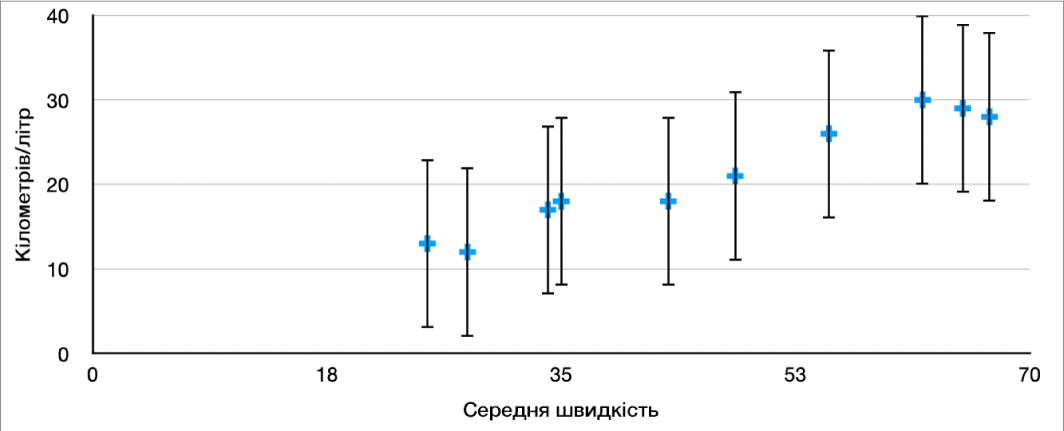
Клацніть діаграму, а потім на бічній панелі «Формат»
 клацніть вкладку «Ряд».
клацніть вкладку «Ряд».Клацніть стрілку розкриття поряд з елементом «Смуги похибок», натисніть спливне меню та виберіть тип смуг похибок.
Для точкових і бульбашкових діаграм торкніть спливне меню під елементом «Смуги похибок осі X» або «Смуги похибок осі Y», а тоді виберіть тип смуги похибок.
Клацніть друге спливне меню, виберіть спосіб обчислення похибок (наприклад, як фіксовані значення або відсотки) і за потреби змініть діапазон мінливості.
Щоб змінити вигляд смуг похибок, клацніть її, щоб відобразити білі точки з того чи іншого кінця.
Буде виділено всі смуги похибок для цього ряду даних.
Внесіть зміни за допомогою елементів керування в бічній панелі в розділах «Стиль смуги» та «Тінь».
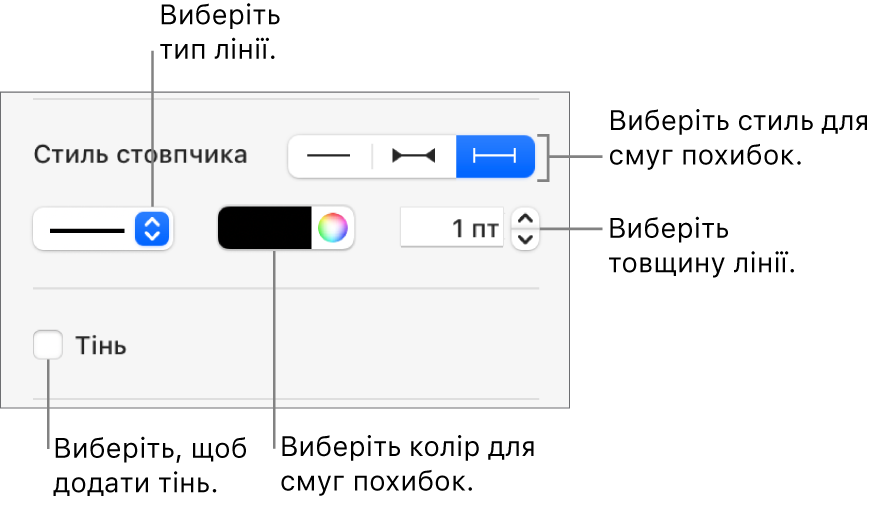
Буде змінено лише смуги похибок для вибраної серії даних. Щоб змінити смуги похибок для іншого ряду, клацніть одну з них, а тоді внесіть потрібні зміни.
Коли ви створюєте діаграму, опція «Автодопасування» ввімкнена автоматично задля уникнення накладання смуг похибок. Щоб побачити всі смуги похибок, вимкніть опцію «Автодопасування».
Щоб вилучити смуги похибок, клацніть діаграму, клацніть смугу похибок, клацніть спливне меню «Смуги похибок» на бічній панелі та виберіть «Немає».
Відображення або вилучення ліній трендів
Лінії трендів показують загальний напрямок (тренд) ваших даних. Лінії трендів відображаються на гістограмі, лінійній, бульбашковій, стовпчастій та секторна діаграмі.
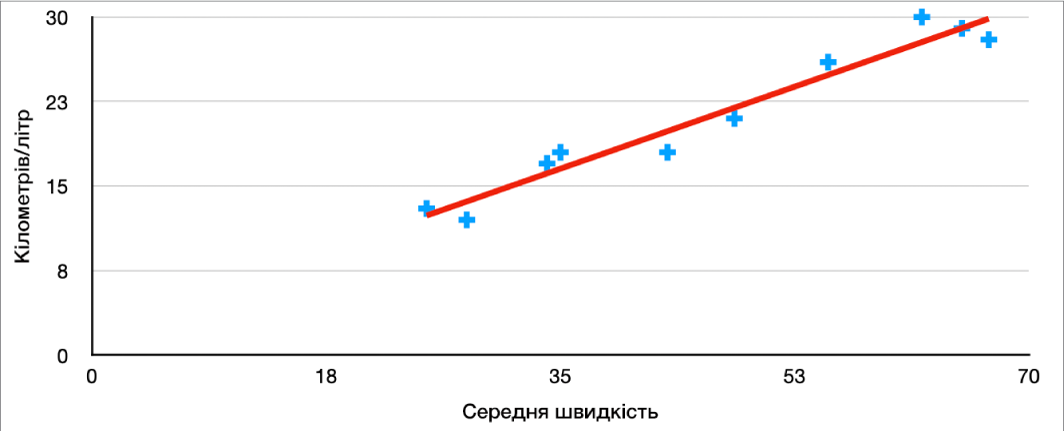
Клацніть діаграму, а потім на бічній панелі «Формат»
 клацніть вкладку «Ряд».
клацніть вкладку «Ряд».Клацніть стрілку розкриття поряд з елементом «Лінії трендів», натисніть спливне меню та виберіть тип лінії.
Виконайте одну з наведених нижче дій:
Показати назви для ліній трендів: Установіть прапорець «Назва», а тоді введіть назву у відповідне поле. Введена назва відображатиметься для всіх ліній трендів на діаграмі. Щоб змінити назву, двічі клацніть її на діаграмі, а тоді введіть нову назву.
Показати рівняння або значення R у квадраті. Установіть прапорець «Показати рівняння» або «Показати значення R2».
Щоб змінити вигляд лінії тренду, клацніть її, щоб з обох боків з’явилися білі точки, а тоді за допомогою елементів керування в розділах «Штрихування» і «Тінь» на бічній панелі внесіть потрібні зміни.
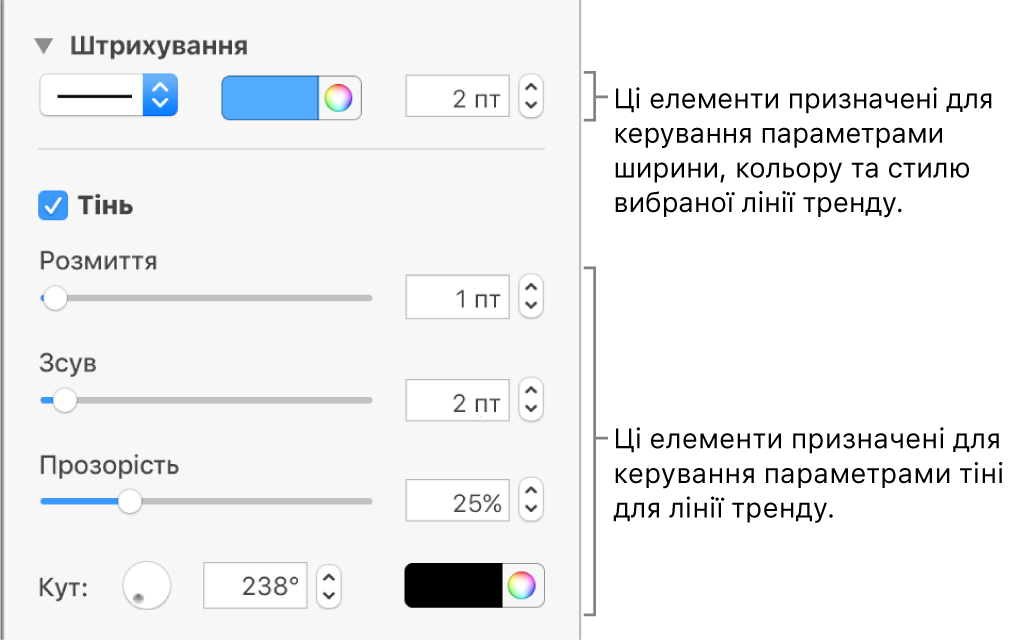
Щоб видалити лінії трендів, клацніть діаграму, клацніть лінію трендів, клацніть спливне меню «Лінії трендів» на бічній панелі і виберіть «Немає».