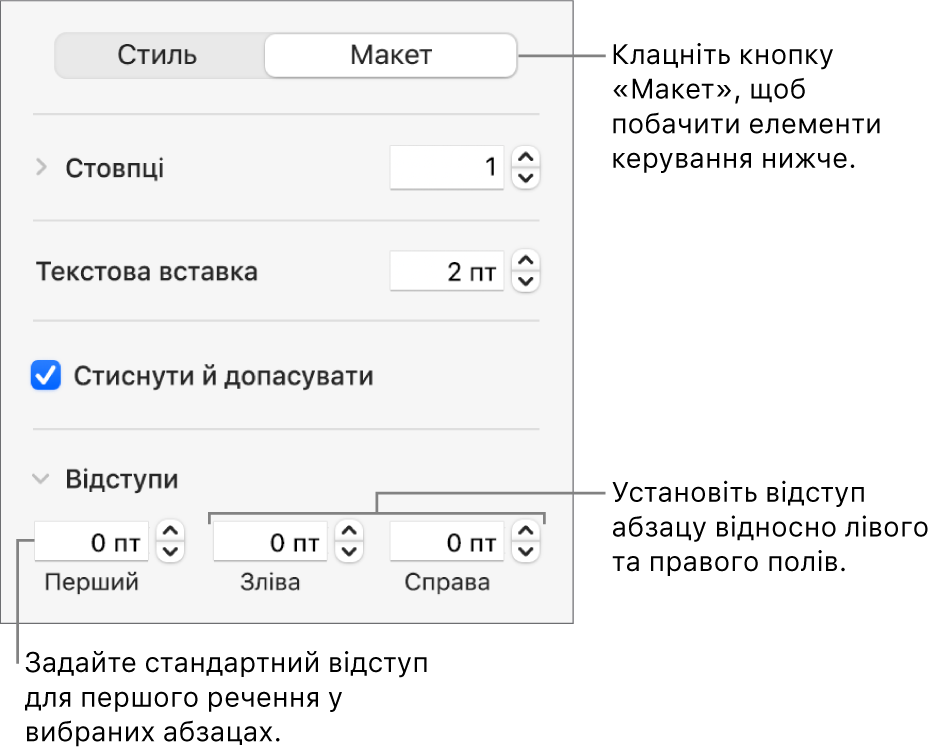Посібник користувача Keynote для Mac
- Вітання
-
- Вступ до Keynote
- Вступ до зображень, діаграм й інших об’єктів
- Створення першої презентації
- Вибір способу навігації в презентації
- Відкривання й закривання презентації
- Збереження та називання презентації
- Пошук презентації
- Друк презентації
- Touch Bar для Keynote
- Створення презентації за допомогою VoiceOver
-
- Змінення прозорості об’єкта
- Заповнення об’єктів кольором чи зображенням
- Додавання рамки до об’єкта
- Додавання підпису або заголовку
- Додавання віддзеркалення чи тіні
- Використання стилів об’єктів
- Змінення розмірів, повертання або перевертання об’єктів
- Переміщення й редагування об’єктів за допомогою списку об’єктів
- Як зробити презентацію інтерактивною додаванням зв’язаних об’єктів
-
- Презентація на Mac
- Показ на окремому дисплеї
- Презентація на Mac через інтернет
- Використання пульта дистанційного керування
- Налаштування автоматичного переходу в презентації
- Відтворення слайдшоу з кількома доповідачами
- Додавання та перегляд приміток доповідача
- Репетиція на комп’ютері Mac
- Записування презентацій
-
- Надсилання презентації
- Вступ до співпраці
- Запрошення до співпраці
- Співпраця над спільною презентацією
- Відстеження дій у спільній презентації
- Змінення параметрів спільної презентації
- Припинення спільного доступу до презентації
- Спільні папки й співпраця
- Використання Box для співпраці
- Створення анімованого зображення GIF
- Як опублікувати презентацію в блозі
-
- Використання iCloud Drive із Keynote
- Експортування в PowerPoint або в інший формат
- Зменшення розміру файлу презентації
- Збереження великої презентації як файлу пакета
- Відновлення попередньої версії презентації
- Переміщення презентації
- Видалення презентації
- Захист презентації паролем
- Замикання презентації
- Створення власних тем і керування ними
- Авторські права

Вирівнювання тексту в Keynote на Mac
Ви можете відрегулювати текст у клітинці таблиці, текстовому полі або фігурі по лівому або правому краю, по центру або по лівому та правому краям одночасно (за шириною).
Вирівнювання тексту за одним краєм і за шириною
Виділіть будь-яку частину тексту або клацніть текстове поле чи фігуру з текстом. У таблиці клацніть клітинку або виділіть рядок або стовпець.
На бічній панелі «Формат»
 клацніть вкладку «Текст».
клацніть вкладку «Текст».Натисніть кнопку «Стиль» біля верхньої частини бічної панелі і вибирайте потрібні кнопки вирівнювання.
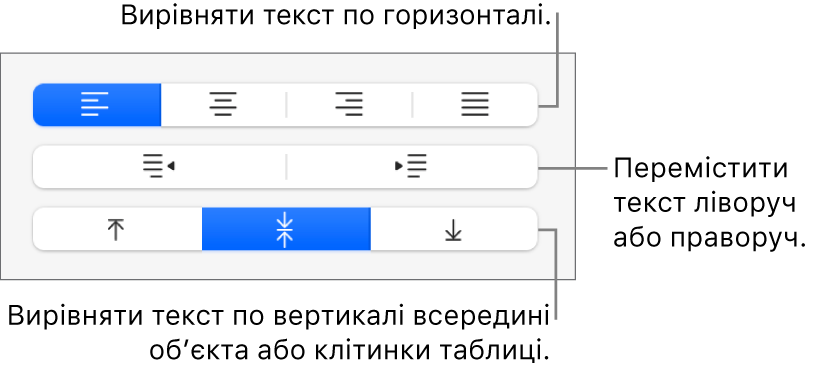
Задання полів тексту
Текст у текстовому полі, фігурі або клітинці таблиці має стандартний інтервал між текстом та об’єктом, який містить його. Ви можете налаштувати інтервал шляхом визначення іншого поля. У першому рядку абзаців можна також додати відступ для візуального розподілу документа і полегшення сканування тексту пристроями для зчитування.
Виберіть текст, поля якого потрібно змінити.
Виконайте одну з наведених нижче дій:
Перетягніть на лінійці маркер поля (синій трикутник) та маркер відступу першого рядка (синій прямокутник) в потрібне положення. Якщо лінійки не відображаються, клацніть
 на панелі інструментів, а потім виберіть «Показувати лінійки».
на панелі інструментів, а потім виберіть «Показувати лінійки».Щоб зменшити або збільшити відступ всього абзацу, натисніть кнопку «Стиль» у верхній частині бічної панелі, а потім виберіть одну з кнопок для стандартних відступів у розділі «Вирівнювання».
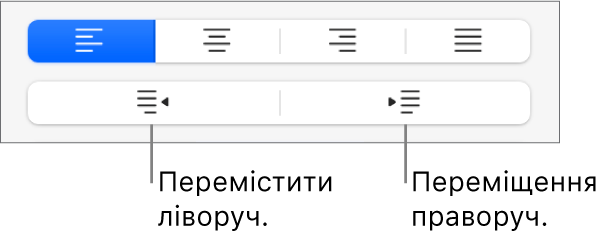
Клацніть вкладку «Текст» угорі бічної панелі, натисніть кнопку «Макет» під стилем абзацу, потім клацніть розкривну стрілку поряд із пунктом «Відступи».