
Відновлення попередньої версії презентації в Keynote на Mac
Щоразу під час збереження презентації програма Keynote зберігає її нову версію. Тому ви можете переглядати попередні версії, зберігати копії попередніх версій, а також відновлювати попередні версії презентації.
Крім того, ви можете копіювати і вставляти текст та об’єкти з попередніх версій у поточну версію.
Перегляд, копіювання і відновлення попередньої версії
Відкрийте презентацію, виберіть меню Файл > Відновити (меню «Файл» розташовано вгорі екрана), а потім виберіть «Переглянути всі версії».
Вікно оновиться і відобразить мініатюру поточної версії ліворуч і стос мініатюр попередніх версій праворуч. Із правого боку екрана відобразиться вертикальна часова шкала.
Щоб переглянути попередні версії, клацайте позначки на часовій шкалі або стрілки поруч зі стосом мініатюр презентацій праворуч, а потім клацніть мініатюру, щоб переглянути версію в повному розмірі.
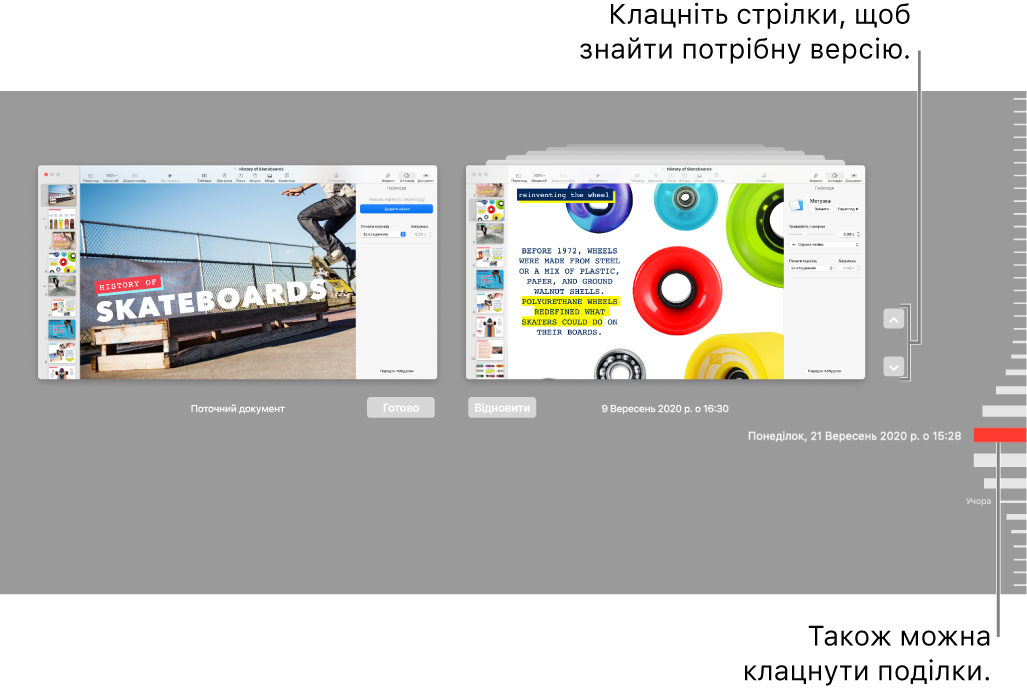
Виконайте одну з наведених нижче дій:
Редагування поточної версії: Клацніть мініатюру ліворуч, внесіть потрібні зміни і клацніть «Готово».
Відновлення попередньої версії: Клацніть «Відновити» під мініатюрою відповідної версії. Відновлена версія замінить поточну.
Збереження копії відображеної праворуч версії як нової презентації. Натисніть і утримуйте клавішу Option на клавіатурі, а потім клацніть «Відновити копію». Програма Keynote відкриє копію в новому вікні, і ви зможете змінити та зберегти її з новим ім’ям. Також в окремому вікні відображається оригінал.
Закрийте цей режим перегляду і поверніться до презентації. Натисніть «Готово».
Відновлення останньої відкритої або останньої збереженої версії
Відновлена версія замінить поточну. Щоб зберегти обидві версії, збережіть копію попередньої відповідно до наведених вище інструкцій.
Відкривши поточну версію презентації, виберіть меню Файл > Відновити (меню «Файл» розташовано вгорі екрана), а потім виберіть один із наведених нижче варіантів (можуть відображатися не всі опції).
Відновити до останньої відкритої версії: Всі зміни, внесені до презентації від моменту останнього відкривання, видаляються.
Відновити до останньої збереженої версії: Усі зміни в презентації з часу останнього збереження буде видалено.
Клацніть «Відновити» або «Готово».
Копіювання слайдів, тексту та об’єктів із попередніх версій
Ви можете копіювати слайди, текст і об’єкти з попередніх версій презентації та вставляти їх у поточну версію.
Відкривши поточну версію презентації, виберіть меню Файл > Відновити > Переглянути всі версії (меню «Файл» розташовано вгорі екрана).
Відкриється часова шкала презентації. Поточна версія відображається у вікні ліворуч. Попередні версії відображаються у вікні праворуч.
Знайдіть версію із вмістом, який потрібно скопіювати, клацніть, щоб виділити потрібний текст чи об’єкти, а тоді виберіть Редагування > Скопіювати (перемістіть курсор вгору екрана, щоб побачити меню «Редагування»).
У поточній презентації ліворуч клацніть у тому місці, куди потрібно вставити вміст, і виберіть Змінити > Вставити.
Натисніть «Готово».
Якщо захистити презентацію паролем або змінити наявний пароль, він застосовуватиметься лише до захищених раніше версій і подальших редакцій цієї презентації.
Примітка. Якщо презентацію оприлюднено для спільного доступу, будь-хто з дозволом на редагування зможе копіювати та відновлювати лише ті версії, які було створено після оприлюднення презентації. Користувачі з дозволом лише на перегляд не мають доступу до раніших версій. Щоб заборонити іншим користувачам відновлювати незахищену версію презентації або версію зі старим паролем, закрийте доступ до презентації, додайте унікальний пароль, а потім знову оприлюдніть документ.