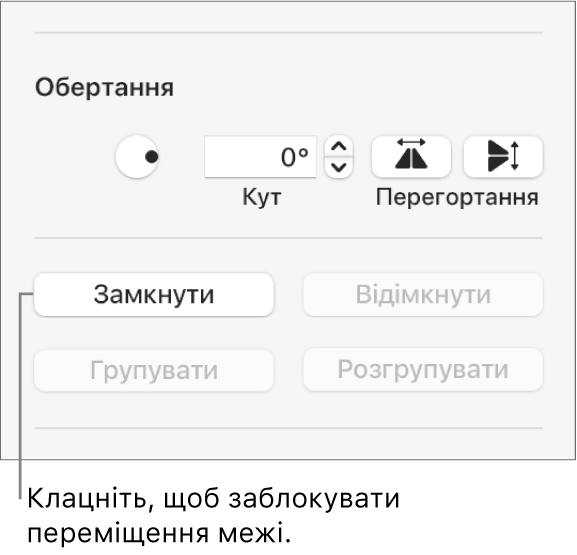Посібник користувача Keynote для Mac
- Вітання
-
- Вступ до Keynote
- Вступ до зображень, діаграм й інших об’єктів
- Створення першої презентації
- Вибір способу навігації в презентації
- Відкривання й закривання презентації
- Збереження та називання презентації
- Пошук презентації
- Друк презентації
- Touch Bar для Keynote
- Створення презентації за допомогою VoiceOver
-
- Змінення прозорості об’єкта
- Заповнення об’єктів кольором чи зображенням
- Додавання рамки до об’єкта
- Додавання підпису або заголовку
- Додавання віддзеркалення чи тіні
- Використання стилів об’єктів
- Змінення розмірів, повертання або перевертання об’єктів
- Переміщення й редагування об’єктів за допомогою списку об’єктів
- Як зробити презентацію інтерактивною додаванням зв’язаних об’єктів
-
- Презентація на Mac
- Показ на окремому дисплеї
- Презентація на Mac через інтернет
- Використання пульта дистанційного керування
- Налаштування автоматичного переходу в презентації
- Відтворення слайдшоу з кількома доповідачами
- Додавання та перегляд приміток доповідача
- Репетиція на комп’ютері Mac
- Записування презентацій
-
- Надсилання презентації
- Вступ до співпраці
- Запрошення до співпраці
- Співпраця над спільною презентацією
- Відстеження дій у спільній презентації
- Змінення параметрів спільної презентації
- Припинення спільного доступу до презентації
- Спільні папки й співпраця
- Використання Box для співпраці
- Створення анімованого зображення GIF
- Як опублікувати презентацію в блозі
-
- Використання iCloud Drive із Keynote
- Експортування в PowerPoint або в інший формат
- Зменшення розміру файлу презентації
- Збереження великої презентації як файлу пакета
- Відновлення попередньої версії презентації
- Переміщення презентації
- Видалення презентації
- Захист презентації паролем
- Замикання презентації
- Створення власних тем і керування ними
- Авторські права

Додавання рамки навколо слайда в Keynote на Mac
Щоб додати рамку навколо слайда, наприклад суцільну або пунктирну лінію, потрібно спочатку вставити квадратну фігуру на слайд, а потім змінити її атрибути, щоб вона функціонувала як рамка. Наприклад, можна змінити розмір фігури, усунути заповнення (на відміну від заповнення кольором), щоб рамка не закривала інші об’єкти на слайді тощо.
Щоб використовувати однакову рамку для кількох слайдів, створіть макет слайда із такою рамкою.
Клацніть
 на панелі інструментів і в категорії «Звичайні» виберіть стандартний квадрат або прямокутник із заокругленими кутами.
на панелі інструментів і в категорії «Звичайні» виберіть стандартний квадрат або прямокутник із заокругленими кутами.Перетягуйте білі квадрати навколо фігури, поки зовнішні краї фігури не утворять рамку потрібного розміру.
На бічній панелі «Формат»
 клацніть вкладку «Стиль».
клацніть вкладку «Стиль».Щоб видалити колір із фігури або вибрати інший колір, клацніть спливне меню поруч з елементом «Заповнення», а тоді клацніть «Немає» або виберіть іншу опцію.
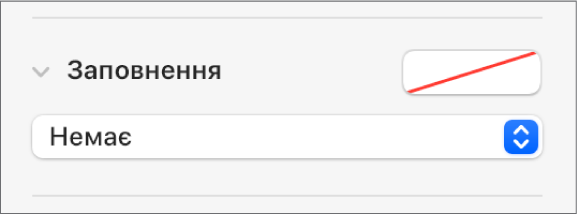
Клацніть розкривну стрілку поряд з елементом «Рамка», натисніть спливне меню та виберіть тип межі (лінія або фоторамка).
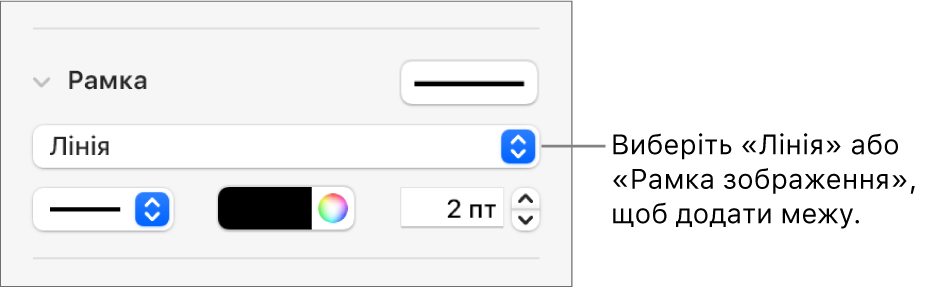
Щоб змінити прозорість, перетягніть повзунок «Прозорість».
Щоб заблокувати переміщення рамки, перейдіть на вкладку «Порядок» вгорі бічної панелі й виберіть «Замкнути».