iPad Kullanma Kılavuzu
- Hoş Geldiniz
- iOS 12’deki yenilikler
-
- Uyandırma ve kilidi açma
- Temel hareketleri öğrenme
- Face ID’li modeller için hareketleri öğrenme
- Ana ekranı ve uygulamaları keşfetme
- Ayarları değiştirme
- Ekran resmi çekme
- Ses yüksekliğini ayarlama
- Sesleri değiştirme veya kapatma
- İçerik arama
- Denetim Merkezi’ni kullanma ve özelleştirme
- Bugün Görüntüsü’nü gösterme ve düzenleme
- Kilitli ekrandan özelliklere erişme
- iPad ile seyahat
- Ekran süresini, izinleri ve sınırları ayarlama
- iTunes’u kullanarak iPad’i eşzamanlama
- Pili şarj etme ve izleme
- Durum simgelerinin anlamını öğrenme
-
- Arkadaşlarımı Bul
- iPhone’umu Bul
- Ölçüm
-
- iMessage’ı ayarlama
- Mesaj gönderme ve alma
- Mesajlara canlandırma efektleri ekleme
- Fotoğraf, video ve ses gönderme
- iMessage uygulamalarını kullanma
- Animoji ve Memoji kullanma
- Digital Touch efekti gönderme
- Apple Pay ile para gönderme ve alma
- Bildirimleri değiştirme
- Mesajları filtreleme, engelleme ve silme
-
- Fotoğrafları ve videoları görüntüleme
- Fotoğrafları ve videoları düzenleme
- Fotoğrafları albümlerde düzenleme
- Fotoğraflar’da arama yapma
- Fotoğrafları ve videoları paylaşma
- Anılar’ı görüntüleme
- Fotoğraflar’da kişi bulma
- Konuma göre fotoğraflara göz atma
- iCloud Fotoğrafları’nı kullanma
- Fotoğrafları iCloud’daki Paylaşılan Albümler ile paylaşma
- Fotoğraf Yayınım’ı kullanma
- Fotoğrafları ve videoları içe aktarma
- Fotoğrafları yazdırma
- Borsa
- İpuçları
-
- iPad ile birlikte gelen aksesuarlar
- Bluetooth aygıtlarını bağlama
- Başka aygıtlarda sesleri ve videoları duraksız oynatma
- TV’ye, projektöre veya monitöre bağlama
- Birçok aygıtta sesi denetleme
- Apple Pencil
- Smart Keyboard’u ve Smart Keyboard Folio’yu kullanma
- Magic Keyboard’u kullanma
- AirPrint
- Handoff
- Evrensel Pano’yu kullanma
- Wi-Fi ile arama ve aranma
- Instant Hotspot
- Kişisel Erişim Noktası
- iTunes ile dosya aktarma
-
-
- Erişilebilirlik özelliklerine giriş
- Erişilebilirlik kestirmeleri
-
-
- VoiceOver’ı açma ve alıştırma yapma
- VoiceOver ayarlarınızı değiştirme
- VoiceOver hareketlerini öğrenme
- iPad’i VoiceOver hareketleri ile kullanma
- VoiceOver’ı rotoru kullanarak denetleme
- Ekran klavyesini kullanma
- Parmağınızla yazma
- Magic Keyboard ile VoiceOver’ı denetleme
- VoiceOver’ı kullanarak ekranda Braille yazma
- Braille ekranı kullanma
- VoiceOver’ı uygulamalarda kullanma
- Seçimi seslendirme, ekranı seslendirme ve yazma geri bildirimi
- Büyütme
- Büyüteç
- Ekran ayarları
- Face ID ve dikkat
-
- Denetimli Erişim
-
- Önemli güvenlik bilgileri
- Önemli kullanım bilgileri
- Ekranı doldurmak için bir uygulamayı büyütme
- iPad’iniz hakkında bilgi alma
- Hücresel ayarları görüntüleme veya değiştirme
- iPad yazılımları ve servisleri hakkında daha fazla bilgi edinme
- FCC uyumluluk beyannamesi
- ISED Kanada uyum beyannamesi
- Sınıf 1 Lazer bilgileri
- Apple ve çevre
- Atma ve geri dönüşüm bilgileri
- ENERGY STAR uyum beyannamesi
- Telif Hakkı
iPad’in kilitli ekranından özelliklere erişme
iPad’i açtığınızda veya uyandırdığınızda saat ile tarihi ve son bildirimlerinizi gösteren Kilitli ekran görünür. Kilitli ekranda bildirimleri görebilir, Kamera’yı ve Denetim Merkezi’ni açabilir, bir bakışta favori uygulamalarınızdan bilgi alabilir ve daha birçok şey yapabilirsiniz.
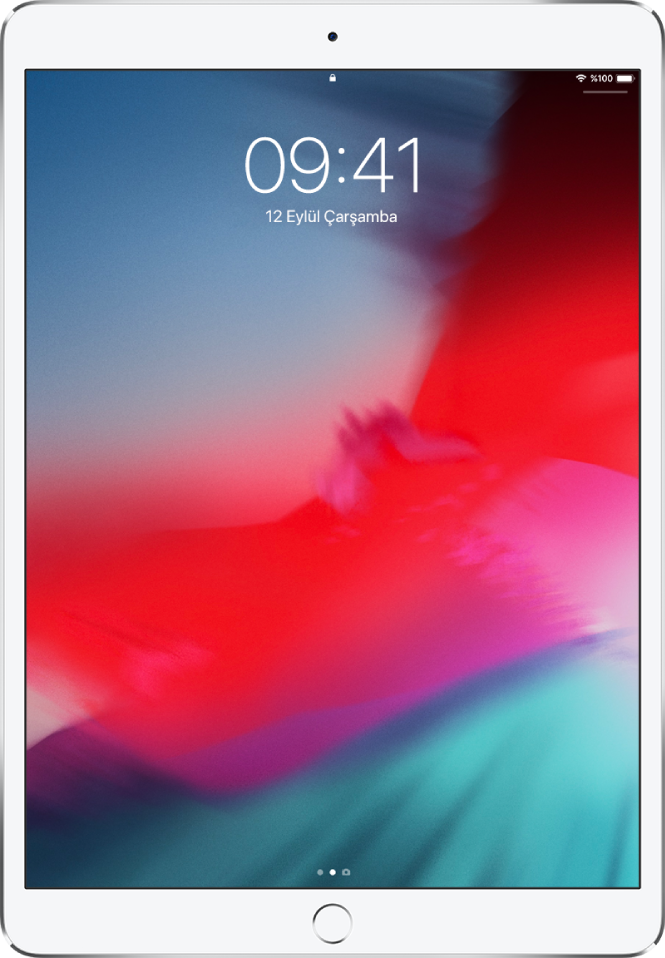
Kilitli ekrandan özelliklere ve bilgilere erişme
iPad kilitli olsa bile, en çok gereksinim duyduğunuz özelliklere ve bilgilere Kilitli ekrandan çabucak erişebilirsiniz.
Kamera’yı açma: Sola kaydırın. (iPad’deki kamera ile fotoğraf çekme konusuna bakın.)
Denetim Merkezi’ni açma: Sağ üst köşeden aşağı doğru kaydırın. (iPad’de Denetim Merkezi’ni kullanma ve özelleştirme konusuna bakın.)
Daha eski bildirimleri görme: Ortadan yukarı doğru kaydırın. (iPad’de bildirimleri görüntüleme ve yanıtlama konusuna bakın.)
Bugün Görüntüsü’ne bakma: Sağa kaydırın. (iPad’de Bugün Görüntüsü’nü gösterme ve düzenleme konusuna bakın.)
Çizmeye ve not almaya başlama: (Desteklenen modellerde) Apple Pencil ile Kilitli ekrana dokunun. Yarattığınız öğeler Notlar’a kaydedilir.
Kilitli ekrandan nelere erişebileceğinizi seçmek için iPad kilitliyken öğelere erişimi değiştirme konusuna bakın.
Kilitli ekranda bildirim önizlemelerini gösterme
Ayarlar
 > Bildirimler bölümüne gidin.
> Bildirimler bölümüne gidin.Önizlemeleri Göster’e dokunun, sonra Her Zaman’a dokunun.
Bildirim önizlemeleri arasında Mesajlar uygulamasından mesajlar, Mail iletilerinden satırlar ve Takvim davetleriyle ilgili ayrıntılar sayılabilir. iPad’de bildirimleri görüntüleme ve yanıtlama konusuna bakın.