iPad’de aynı anda birden fazla uygulama kullanma
Desteklenen modellerde, aynı anda birden fazla uygulamayla çalışabilirsiniz. Slide Over ve Split View özelliklerini Safari, Notlar, Fotoğraflar ve Takvim dâhil olmak üzere birçok uygulama ile kullanabilirsiniz. Resim İçinde Resim özelliğini FaceTime, Apple TV ve daha birçok uygulamada kullanabilirsiniz.
Split View’da uygulama açma
İki uygulamayı, büyüklüğü değiştirilebilir görüntülerde açık tutmak için Split View’ı kullanın.
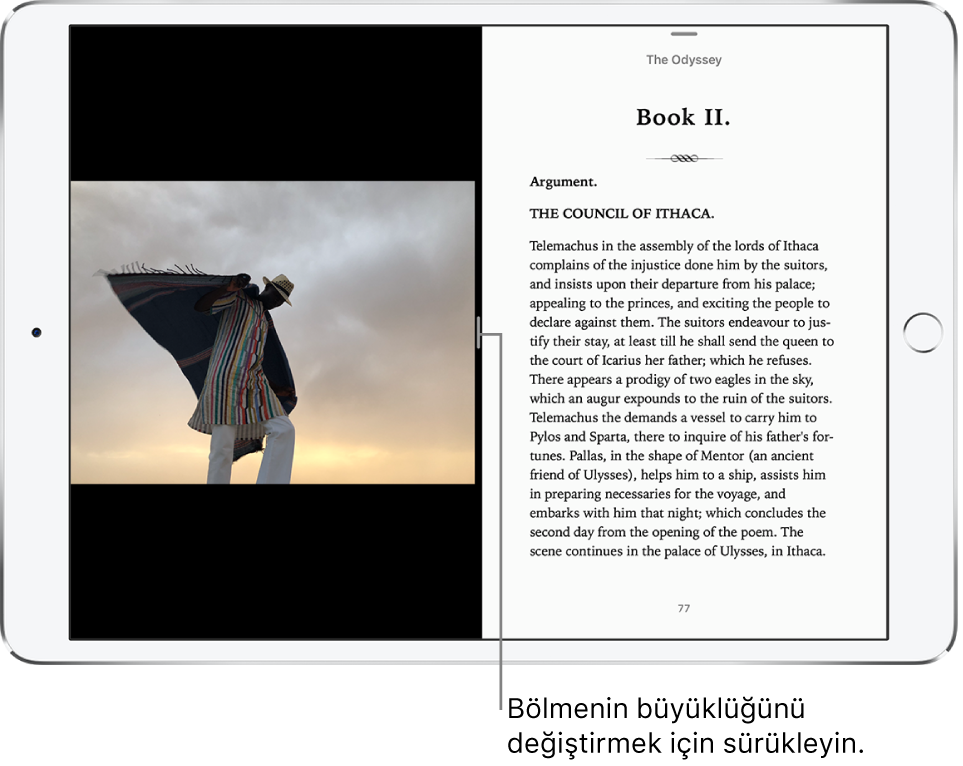
Split View’da ikinci bir uygulama açma: Bir uygulamayı kullanırken Dock’u göstermek için alt kenardan yukarı kaydırıp durun. Dock’taki bir uygulamaya dokunup basılı tutun, ekranın sağ veya sol kenarına sürükleyin, sonra parmağınızı kaldırın. Açık iki uygulama zaten varsa değiştirmek istediğiniz uygulamanın üzerine sürükleyin.
Her iki uygulamaya da eşit alan ayırmak için uygulama bölücüyü ekranın ortasına sürükleyin.
Split View’da birlikte kullandığınız uygulamalar eşlenir. Böylece Uygulama Değiştirici’den veya Dock’tan birini seçtiğinizde her ikisi de açılır.
Ana ekrandan Split View’ı açma: Ana ekranda veya Dock’ta bir uygulamaya dokunup basılı tutun, bir parmak genişliğinde veya biraz daha fazla sürükleyin, sonra başka bir parmağınızla farklı bir uygulamaya dokunurken parmağınızı basılı tutmaya devam edin. İkinci uygulama açıldıktan sonra, tuttuğunuz uygulamayı ekranın sol veya sağ kenarına sürükleyin, sonra parmağınızı kaldırın. (İlk uygulamayı yeterince uzağa sürüklemezseniz ana ekrandaki tüm uygulamalar, ana ekranınızı düzenlemenize olanak tanımak üzere titremeye başlar. Yeniden düzenlemeden baştan başlamak için Ana Ekran düğmesine basın (Ana Ekran düğmeli modeller) veya Bitti’ye basın (diğer modeller).
Split View’ı Slide Over’a değiştirmek için bir uygulamanın en üstünden aşağı kaydırarak daha küçük bir görünüme getirin. (Bir uygulamayı başka bir açık uygulamanın üzerine kaydırmak için Slide Over’ı kullanma konusuna bakın.)
Split View’ı kapatmak için uygulama bölücüyü, uygulamaların hangisini kapatmak istediğinize bağlı olarak sol veya sağ kenara sürükleyin.
Bir uygulamayı başka bir açık uygulamanın üzerine kaydırmak için Slide Over’ı kullanma
Başka bir açık uygulamanın önüne kayan bir uygulamada çalışabilirsiniz.
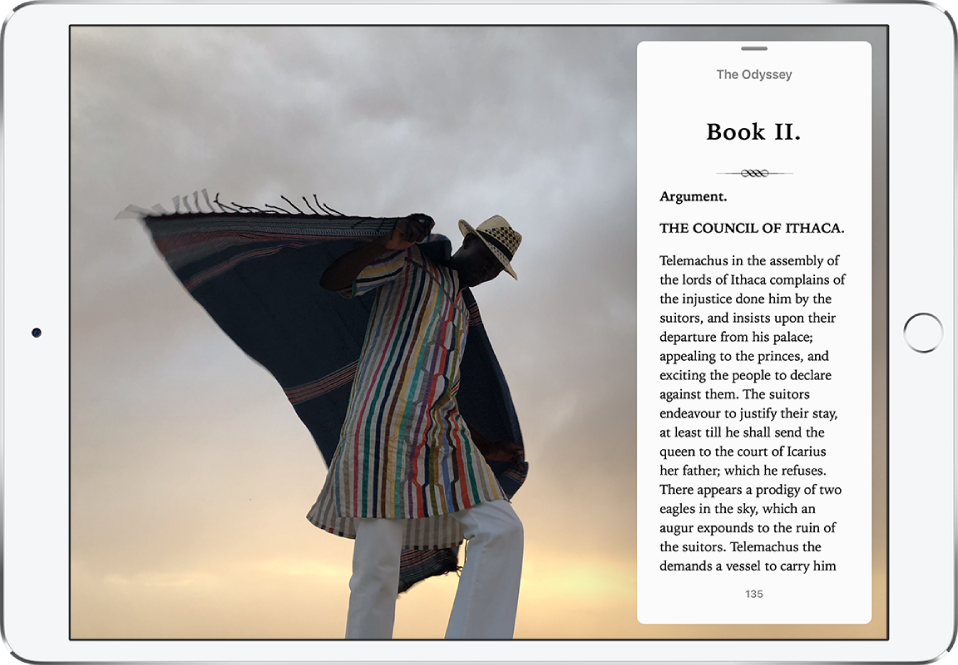
Split View’da açık iki uygulamayla çalışırken de Slide Over’da başka bir uygulamayla çalışabilirsiniz.
Uygulamayı Slide Over’da açma: Bir uygulamayı kullanırken Dock’u göstermek için alt kenardan yukarı kaydırıp durun. Dock’taki bir uygulamayı basılı tutun, sonra Dock’un üzerine sürükleyin.
Slide Over’da açık bir uygulama varsa Dock’tan sürüklediğiniz uygulama onun yerine geçer. Ekran Split View’dayken Slide Over’da üçüncü bir uygulamayı açmak için uygulamayı Dock’tan Split View uygulama bölücüye sürükleyin. (Split View’da uygulama açma konusuna bakın.) Bazı modellerde, aynı anda üç uygulamayla da çalışabilirsiniz.
Uygulamayı ana ekrandan Slide Over’da açma: Ana ekranda veya Dock’ta bir uygulamaya dokunup basılı tutun, bir parmak genişliğinde veya biraz daha fazla sürükleyin, sonra başka bir parmağınızla farklı bir uygulamaya dokunurken parmağınızı basılı tutmaya devam edin. İkinci uygulama açıldıktan sonra parmağınızı kaldırın. (İlk uygulamayı yeterince uzağa sürüklemezseniz ana ekrandaki tüm uygulamalar, ana ekranınızı düzenlemenize olanak tanımak üzere titremeye başlar. Yeniden düzenlemeden baştan başlamak için Ana Ekran düğmesine basın (Ana Ekran düğmeli modeller) veya Bitti’ye basın (diğer modeller).
Slide Over’daki bir uygulamayı ekrandan uzaklaştırma ve ekrana getirme: Slide Over penceresinin üstünü ekranın sağ kenarından dışarı sürükleyin. Onu başka bir açık uygulamada yeniden görüntülemek için sağ kenardan kaydırın.
Slide Over’daki bir uygulamayı ekranın diğer tarafına taşıma: Slide Over penceresinin en üstünden sürükleyin.
Slide Over’ı Split View’a değiştirmek için Slide Over penceresinin en üstünden aşağı kaydırın. (Split View’da uygulama açma konusuna bakın.)
Resim içinde Resim ile Çoklu Görev
Diğer uygulamaları kullanırken FaceTime’ı kullanabilir veya bir video izleyebilirsiniz.
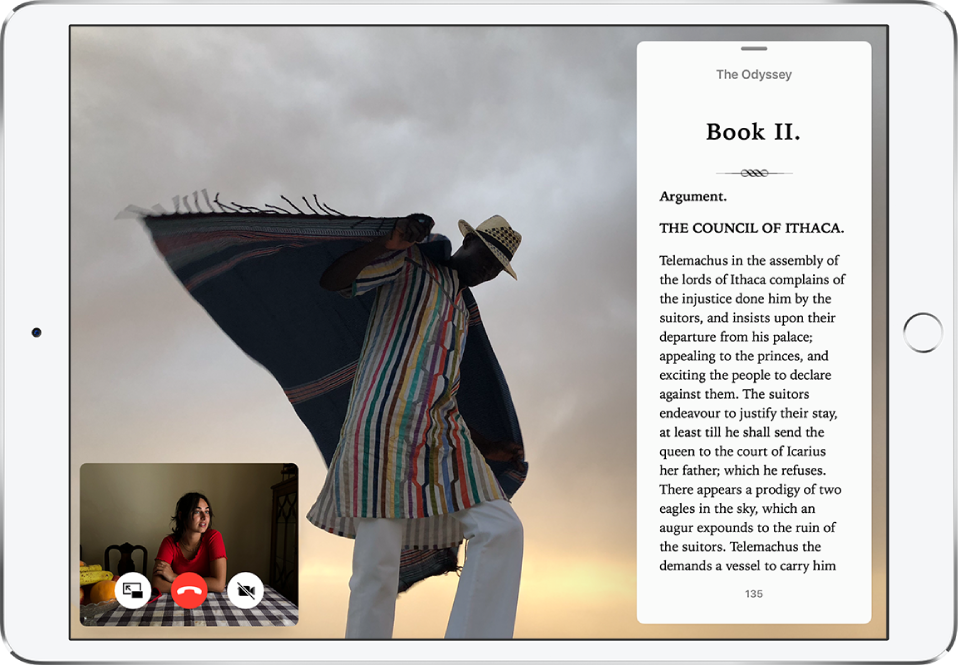
Resim içinde Resim özelliğini kullanma: Video izlerken veya FaceTime’ı kullanırken
 simgesine dokunun veya Ana Ekran düğmesine basın (Ana Ekran düğmeli modellerde). Video penceresi küçülerek ekranın bir köşesine gider, böylece ana ekranı görebilir ve diğer uygulamaları açabilirsiniz.
simgesine dokunun veya Ana Ekran düğmesine basın (Ana Ekran düğmeli modellerde). Video penceresi küçülerek ekranın bir köşesine gider, böylece ana ekranı görebilir ve diğer uygulamaları açabilirsiniz.Video penceresinin büyüklüğünü değiştirme: Küçük video penceresini büyütmek için parmaklarınızı kıstırıp açın; tekrar küçültmek içinse parmaklarınızı kıstırıp kapatın.
Denetimleri gösterme ve gizleme: FaceTime veya video penceresine dokunun.
Video penceresini taşıma: Ekranın farklı bir köşesine sürükleyin.
Video penceresini gizleme: Ekranın sol veya sağ kenarından dışarı sürükleyin.
Video penceresini kapatma:
 simgesine dokunun.
simgesine dokunun.Tam FaceTime veya video ekranına dönme: Küçük video penceresindeki
 simgesine dokunun.
simgesine dokunun.
Çoklu görev için ayarları değiştirme
Ayarlar
 > Genel > Çoklu Görev ve Dock bölümüne gidin.
> Genel > Çoklu Görev ve Dock bölümüne gidin.Şu gibi ayarları değiştirebilirsiniz:
Birden Fazla Uygulamaya İzin Verme: Split View’ı ve Slide Over’ı açın veya kapatın.
Resim içinde Resim: Bu seçenek açıkken Ana Ekran düğmesine bassanız bile videolar bir katmanda oynatılmaya devam eder.