iPad Kullanma Kılavuzu
- Hoş Geldiniz
- iOS 12’deki yenilikler
-
- Uyandırma ve kilidi açma
- Temel hareketleri öğrenme
- Face ID’li modeller için hareketleri öğrenme
- Ana ekranı ve uygulamaları keşfetme
- Ayarları değiştirme
- Ekran resmi çekme
- Ses yüksekliğini ayarlama
- Sesleri değiştirme veya kapatma
- İçerik arama
- Denetim Merkezi’ni kullanma ve özelleştirme
- Bugün Görüntüsü’nü gösterme ve düzenleme
- Kilitli ekrandan özelliklere erişme
- iPad ile seyahat
- Ekran süresini, izinleri ve sınırları ayarlama
- iTunes’u kullanarak iPad’i eşzamanlama
- Pili şarj etme ve izleme
- Durum simgelerinin anlamını öğrenme
-
- Arkadaşlarımı Bul
- iPhone’umu Bul
- Ölçüm
-
- iMessage’ı ayarlama
- Mesaj gönderme ve alma
- Mesajlara canlandırma efektleri ekleme
- Fotoğraf, video ve ses gönderme
- iMessage uygulamalarını kullanma
- Animoji ve Memoji kullanma
- Digital Touch efekti gönderme
- Apple Pay ile para gönderme ve alma
- Bildirimleri değiştirme
- Mesajları filtreleme, engelleme ve silme
-
- Fotoğrafları ve videoları görüntüleme
- Fotoğrafları ve videoları düzenleme
- Fotoğrafları albümlerde düzenleme
- Fotoğraflar’da arama yapma
- Fotoğrafları ve videoları paylaşma
- Anılar’ı görüntüleme
- Fotoğraflar’da kişi bulma
- Konuma göre fotoğraflara göz atma
- iCloud Fotoğrafları’nı kullanma
- Fotoğrafları iCloud’daki Paylaşılan Albümler ile paylaşma
- Fotoğraf Yayınım’ı kullanma
- Fotoğrafları ve videoları içe aktarma
- Fotoğrafları yazdırma
- Borsa
- İpuçları
-
- iPad ile birlikte gelen aksesuarlar
- Bluetooth aygıtlarını bağlama
- Başka aygıtlarda sesleri ve videoları duraksız oynatma
- TV’ye, projektöre veya monitöre bağlama
- Birçok aygıtta sesi denetleme
- Apple Pencil
- Smart Keyboard’u ve Smart Keyboard Folio’yu kullanma
- Magic Keyboard’u kullanma
- AirPrint
- Handoff
- Evrensel Pano’yu kullanma
- Wi-Fi ile arama ve aranma
- Instant Hotspot
- Kişisel Erişim Noktası
- iTunes ile dosya aktarma
-
-
- Erişilebilirlik özelliklerine giriş
- Erişilebilirlik kestirmeleri
-
-
- VoiceOver’ı açma ve alıştırma yapma
- VoiceOver ayarlarınızı değiştirme
- VoiceOver hareketlerini öğrenme
- iPad’i VoiceOver hareketleri ile kullanma
- VoiceOver’ı rotoru kullanarak denetleme
- Ekran klavyesini kullanma
- Parmağınızla yazma
- Magic Keyboard ile VoiceOver’ı denetleme
- VoiceOver’ı kullanarak ekranda Braille yazma
- Braille ekranı kullanma
- VoiceOver’ı uygulamalarda kullanma
- Seçimi seslendirme, ekranı seslendirme ve yazma geri bildirimi
- Büyütme
- Büyüteç
- Ekran ayarları
- Face ID ve dikkat
-
- Denetimli Erişim
-
- Önemli güvenlik bilgileri
- Önemli kullanım bilgileri
- Ekranı doldurmak için bir uygulamayı büyütme
- iPad’iniz hakkında bilgi alma
- Hücresel ayarları görüntüleme veya değiştirme
- iPad yazılımları ve servisleri hakkında daha fazla bilgi edinme
- FCC uyumluluk beyannamesi
- ISED Kanada uyum beyannamesi
- Sınıf 1 Lazer bilgileri
- Apple ve çevre
- Atma ve geri dönüşüm bilgileri
- ENERGY STAR uyum beyannamesi
- Telif Hakkı
Dosyaları ve klasörleri iPad’deki Dosyalar’da görüntüleme
iCloud Drive’da ve diğer bulut tabanlı saklama alanı sağlayıcılarında (Box ve Dropbox gibi) saklanan belgelerinizi, görüntülerinizi ve diğer dosyalarınızı Dosyalar uygulamasında ![]() görüntüleyin ve açın.
görüntüleyin ve açın.
Son açılan dosyaları görüntüleme
Ekranın en altındaki Son Kullanılanlar’a dokunun.
Dosyalara ve klasörlere göz atma ve bunları açma
Ekranın en altındaki Göz At’a dokunun, sonra Konumlar’ın, Favoriler’in veya Etiketler’in altındaki bir öğeye dokunun.
Konumlar’ı, Favoriler’i ve Etiketler’i görmüyorsanız Göz At’a yeniden dokunun.
Açmak istediğiniz dosyaya, konuma veya klasöre dokunun.
Not: Dosyanın yaratıldığı uygulamayı henüz yüklemediyseniz dosyanın bir önizlemesi Göz At’ta açılır.
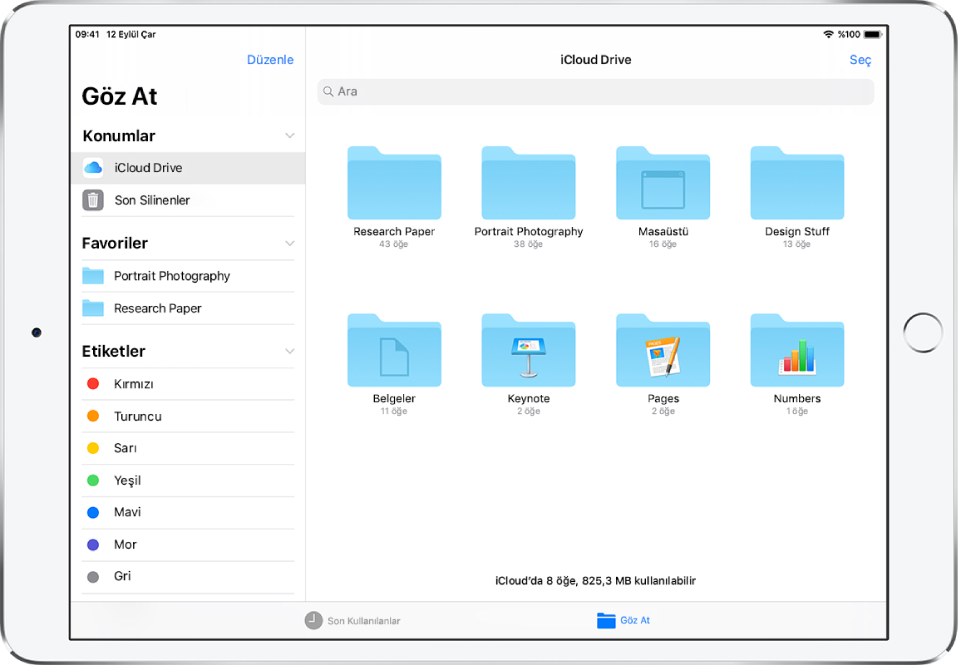
Klasörleri ve dosyaları favori olarak işaretleme veya etiket ekleme hakkında bilgi için Klasörü favori olarak işaretleme konusuna bakın.
Dosyaların ve klasörlerin sıralanma şeklini değiştirme
Açık bir konumda veya klasörde ekranın ortasından aşağı sürükleyin, sonra Ad, Tarih, Büyüklük veya Etiketler düğmesine dokunun.
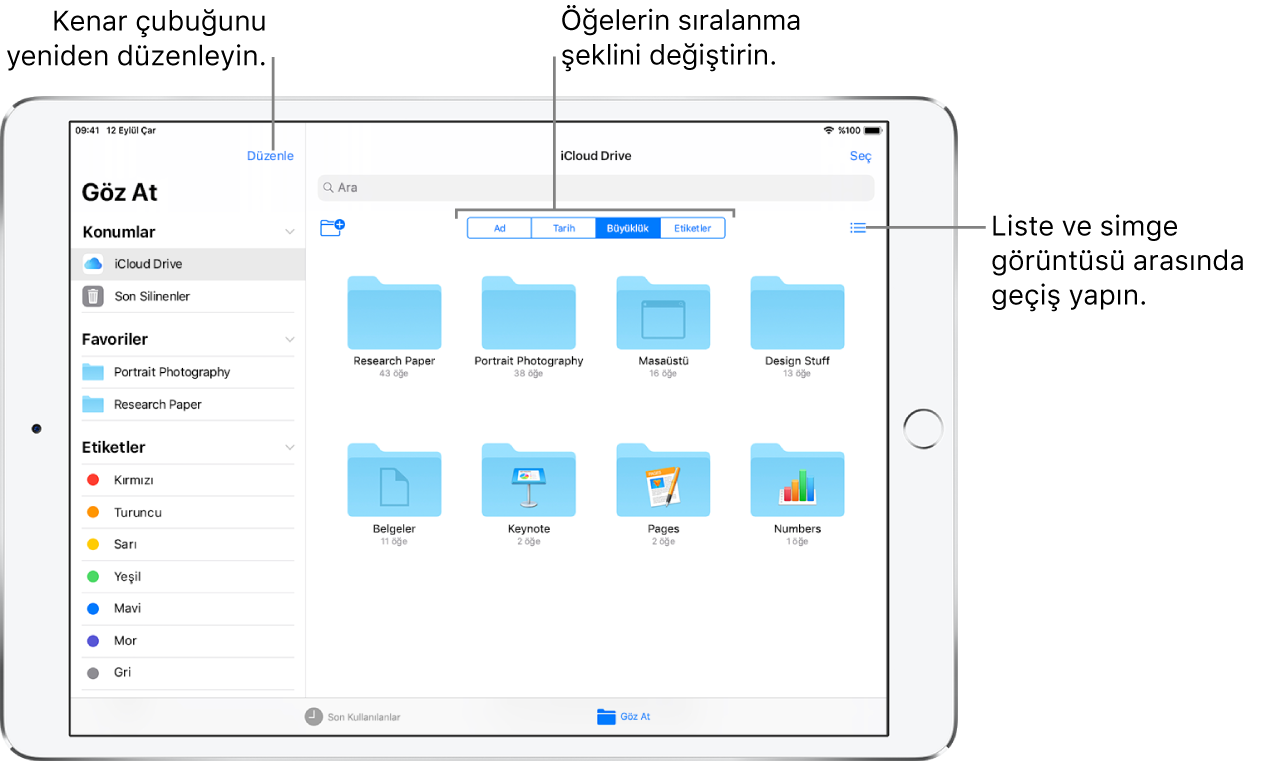
Liste görüntüsüne veya simge görüntüsüne değiştirme
Açık bir konumda veya klasörde ekranın ortasından aşağı sürükleyin, sonra ![]() simgesine dokunun.
simgesine dokunun.
Belirli bir dosyayı veya klasörü bulma
Arama alanına adı girin. Arama sırasında şu seçenekleri kullanabilirsiniz:
Klavyeyi gizleyip ekranda daha fazla sonuç görme:
 simgesine dokunun.
simgesine dokunun.Yeni bir arama başlatma: Arama alanındaki
 simgesine dokunun.
simgesine dokunun.Bir sonucu açma: Öğeye dokunun.
Bulut saklama alanı servisi ekleme
Uygulamayı App Store’dan indirin, sonra uygulamayı açın ve ekrandaki yönergeleri izleyin.
Dosyalar’ı açın, Daha Fazla Konum’a (Göz At kenar çubuğundaki Konumlar’ın altında) dokunun, sonra servisi açın.
Göz At kenar çubuğunu yeniden düzenleme
Yan çubuğun en üstündeki Düzenle’ye dokunun, sonra aşağıdakilerden birini yapın:
Konumu gizleme: Konumu kapatın.
Favoriler listenizdeki bir öğeyi silme: Öğenin yanındaki
 simgesine dokunun.
simgesine dokunun.Etiketi silme ve tüm öğelerden kaldırma: Etiketin yanındaki
 simgesine dokunun.
simgesine dokunun.Öğenin sırasını değiştirme:
 simgesine dokunup basılı tutun, sonra öğeyi yeni bir konuma sürükleyin.
simgesine dokunup basılı tutun, sonra öğeyi yeni bir konuma sürükleyin.