iPad Kullanma Kılavuzu
- Hoş Geldiniz
- iOS 12’deki yenilikler
-
- Uyandırma ve kilidi açma
- Temel hareketleri öğrenme
- Face ID’li modeller için hareketleri öğrenme
- Ana ekranı ve uygulamaları keşfetme
- Ayarları değiştirme
- Ekran resmi çekme
- Ses yüksekliğini ayarlama
- Sesleri değiştirme veya kapatma
- İçerik arama
- Denetim Merkezi’ni kullanma ve özelleştirme
- Bugün Görüntüsü’nü gösterme ve düzenleme
- Kilitli ekrandan özelliklere erişme
- iPad ile seyahat
- Ekran süresini, izinleri ve sınırları ayarlama
- iTunes’u kullanarak iPad’i eşzamanlama
- Pili şarj etme ve izleme
- Durum simgelerinin anlamını öğrenme
-
- Arkadaşlarımı Bul
- iPhone’umu Bul
- Ölçüm
-
- iMessage’ı ayarlama
- Mesaj gönderme ve alma
- Mesajlara canlandırma efektleri ekleme
- Fotoğraf, video ve ses gönderme
- iMessage uygulamalarını kullanma
- Animoji ve Memoji kullanma
- Digital Touch efekti gönderme
- Apple Pay ile para gönderme ve alma
- Bildirimleri değiştirme
- Mesajları filtreleme, engelleme ve silme
-
- Fotoğrafları ve videoları görüntüleme
- Fotoğrafları ve videoları düzenleme
- Fotoğrafları albümlerde düzenleme
- Fotoğraflar’da arama yapma
- Fotoğrafları ve videoları paylaşma
- Anılar’ı görüntüleme
- Fotoğraflar’da kişi bulma
- Konuma göre fotoğraflara göz atma
- iCloud Fotoğrafları’nı kullanma
- Fotoğrafları iCloud’daki Paylaşılan Albümler ile paylaşma
- Fotoğraf Yayınım’ı kullanma
- Fotoğrafları ve videoları içe aktarma
- Fotoğrafları yazdırma
- Borsa
- İpuçları
-
- iPad ile birlikte gelen aksesuarlar
- Bluetooth aygıtlarını bağlama
- Başka aygıtlarda sesleri ve videoları duraksız oynatma
- TV’ye, projektöre veya monitöre bağlama
- Birçok aygıtta sesi denetleme
- Apple Pencil
- Smart Keyboard’u ve Smart Keyboard Folio’yu kullanma
- Magic Keyboard’u kullanma
- AirPrint
- Handoff
- Evrensel Pano’yu kullanma
- Wi-Fi ile arama ve aranma
- Instant Hotspot
- Kişisel Erişim Noktası
- iTunes ile dosya aktarma
-
-
- Erişilebilirlik özelliklerine giriş
- Erişilebilirlik kestirmeleri
-
-
- VoiceOver’ı açma ve alıştırma yapma
- VoiceOver ayarlarınızı değiştirme
- VoiceOver hareketlerini öğrenme
- iPad’i VoiceOver hareketleri ile kullanma
- VoiceOver’ı rotoru kullanarak denetleme
- Ekran klavyesini kullanma
- Parmağınızla yazma
- Magic Keyboard ile VoiceOver’ı denetleme
- VoiceOver’ı kullanarak ekranda Braille yazma
- Braille ekranı kullanma
- VoiceOver’ı uygulamalarda kullanma
- Seçimi seslendirme, ekranı seslendirme ve yazma geri bildirimi
- Büyütme
- Büyüteç
- Ekran ayarları
- Face ID ve dikkat
-
- Denetimli Erişim
-
- Önemli güvenlik bilgileri
- Önemli kullanım bilgileri
- Ekranı doldurmak için bir uygulamayı büyütme
- iPad’iniz hakkında bilgi alma
- Hücresel ayarları görüntüleme veya değiştirme
- iPad yazılımları ve servisleri hakkında daha fazla bilgi edinme
- FCC uyumluluk beyannamesi
- ISED Kanada uyum beyannamesi
- Sınıf 1 Lazer bilgileri
- Apple ve çevre
- Atma ve geri dönüşüm bilgileri
- ENERGY STAR uyum beyannamesi
- Telif Hakkı
iPad’de uygulamalar arasında geçiş yapma
iPad’inizde bir uygulamadan diğerine hızlı bir şekilde geçmek için Dock’u, Uygulama Değiştirici’yi veya bir hareketi kullanın. Tekrar geri döndüğünüzde kaldığınız yerden devam edebilirsiniz.
Uygulamayı Dock’tan açma
Herhangi bir uygulamada ekranın alt kenarından yukarı kaydırın, Dock’un görünmesi için duraklayın, sonra kullanmak istediğiniz uygulamaya dokunun.
Favori uygulamalar Dock’un sol tarafındadır, önerilen uygulamalar (son açtığınız uygulamalarla iPhone’unuzda veya Mac’inizde açık olanlar gibi) ise Dock’un sağ tarafında görünür.
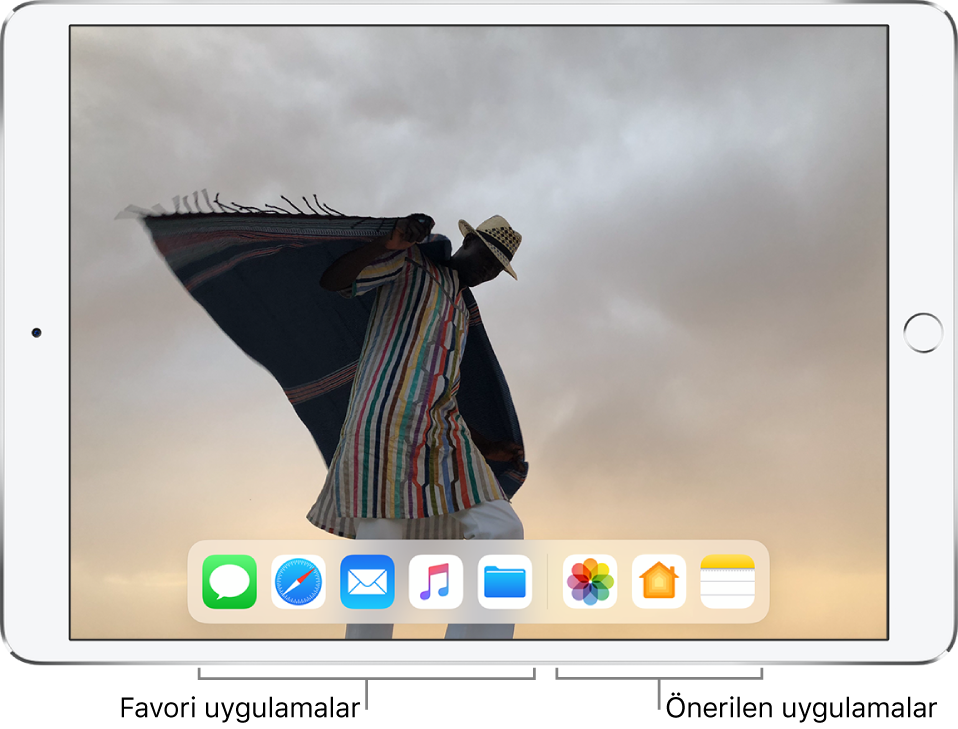
Uygulama Değiştirici’yi kullanma
Açık uygulamalarınızın tümünü Uygulama Değiştirici’de görmek için şunlardan birini yapın:
Alt kenardan yukarı kaydırıp ekranın ortasında durun.
Ana Ekran düğmesini çift tıklayın (Ana Ekran düğmeli modeller).
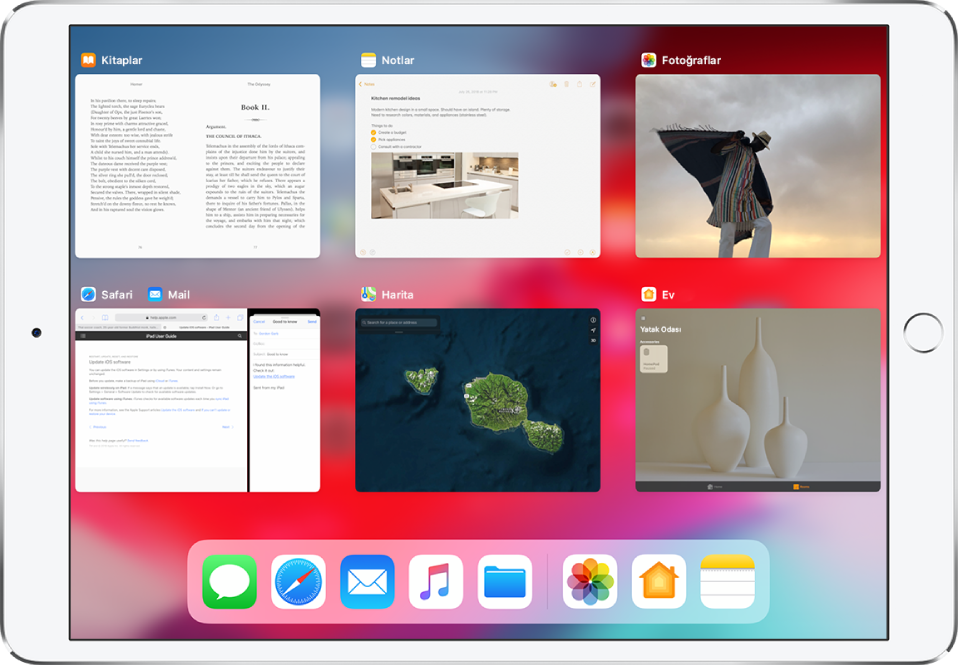
Açık uygulamalara göz atmak için sağa kaydırın, sonra kullanmak istediğiniz uygulamaya dokunun.
Açık uygulamalar arasında geçiş yapma
Dört veya beş parmakla sola veya sağa kaydırın.
Ekranın alt kenarında tek parmağınızla sola veya sağa kaydırın. (Ana Ekran düğmesinin olduğu modellerde bu hareketi hafif kavisli şekilde gerçekleştirin.)
Birden fazla parmakla kaydırma hareketini kapatmak için Ayarlar ![]() > Genel > Çoklu Görev ve Dock bölümüne gidin.
> Genel > Çoklu Görev ve Dock bölümüne gidin.