iPad Kullanma Kılavuzu
- Hoş Geldiniz
- iOS 12’deki yenilikler
-
- Uyandırma ve kilidi açma
- Temel hareketleri öğrenme
- Face ID’li modeller için hareketleri öğrenme
- Ana ekranı ve uygulamaları keşfetme
- Ayarları değiştirme
- Ekran resmi çekme
- Ses yüksekliğini ayarlama
- Sesleri değiştirme veya kapatma
- İçerik arama
- Denetim Merkezi’ni kullanma ve özelleştirme
- Bugün Görüntüsü’nü gösterme ve düzenleme
- Kilitli ekrandan özelliklere erişme
- iPad ile seyahat
- Ekran süresini, izinleri ve sınırları ayarlama
- iTunes’u kullanarak iPad’i eşzamanlama
- Pili şarj etme ve izleme
- Durum simgelerinin anlamını öğrenme
-
- Arkadaşlarımı Bul
- iPhone’umu Bul
- Ölçüm
-
- iMessage’ı ayarlama
- Mesaj gönderme ve alma
- Mesajlara canlandırma efektleri ekleme
- Fotoğraf, video ve ses gönderme
- iMessage uygulamalarını kullanma
- Animoji ve Memoji kullanma
- Digital Touch efekti gönderme
- Apple Pay ile para gönderme ve alma
- Bildirimleri değiştirme
- Mesajları filtreleme, engelleme ve silme
-
- Fotoğrafları ve videoları görüntüleme
- Fotoğrafları ve videoları düzenleme
- Fotoğrafları albümlerde düzenleme
- Fotoğraflar’da arama yapma
- Fotoğrafları ve videoları paylaşma
- Anılar’ı görüntüleme
- Fotoğraflar’da kişi bulma
- Konuma göre fotoğraflara göz atma
- iCloud Fotoğrafları’nı kullanma
- Fotoğrafları iCloud’daki Paylaşılan Albümler ile paylaşma
- Fotoğraf Yayınım’ı kullanma
- Fotoğrafları ve videoları içe aktarma
- Fotoğrafları yazdırma
- Borsa
- İpuçları
-
- iPad ile birlikte gelen aksesuarlar
- Bluetooth aygıtlarını bağlama
- Başka aygıtlarda sesleri ve videoları duraksız oynatma
- TV’ye, projektöre veya monitöre bağlama
- Birçok aygıtta sesi denetleme
- Apple Pencil
- Smart Keyboard’u ve Smart Keyboard Folio’yu kullanma
- Magic Keyboard’u kullanma
- AirPrint
- Handoff
- Evrensel Pano’yu kullanma
- Wi-Fi ile arama ve aranma
- Instant Hotspot
- Kişisel Erişim Noktası
- iTunes ile dosya aktarma
-
-
- Erişilebilirlik özelliklerine giriş
- Erişilebilirlik kestirmeleri
-
-
- VoiceOver’ı açma ve alıştırma yapma
- VoiceOver ayarlarınızı değiştirme
- VoiceOver hareketlerini öğrenme
- iPad’i VoiceOver hareketleri ile kullanma
- VoiceOver’ı rotoru kullanarak denetleme
- Ekran klavyesini kullanma
- Parmağınızla yazma
- Magic Keyboard ile VoiceOver’ı denetleme
- VoiceOver’ı kullanarak ekranda Braille yazma
- Braille ekranı kullanma
- VoiceOver’ı uygulamalarda kullanma
- Seçimi seslendirme, ekranı seslendirme ve yazma geri bildirimi
- Büyütme
- Büyüteç
- Ekran ayarları
- Face ID ve dikkat
-
- Denetimli Erişim
-
- Önemli güvenlik bilgileri
- Önemli kullanım bilgileri
- Ekranı doldurmak için bir uygulamayı büyütme
- iPad’iniz hakkında bilgi alma
- Hücresel ayarları görüntüleme veya değiştirme
- iPad yazılımları ve servisleri hakkında daha fazla bilgi edinme
- FCC uyumluluk beyannamesi
- ISED Kanada uyum beyannamesi
- Sınıf 1 Lazer bilgileri
- Apple ve çevre
- Atma ve geri dönüşüm bilgileri
- ENERGY STAR uyum beyannamesi
- Telif Hakkı
iPad’deki Harita’da adım adım yol tarifi alma
Harita uygulamasında ![]() sürüş, toplu taşıma ve yürüme güzergâhları için ayrıntılı, adım adım yol tarifi alın (bazı bölgelerde kullanılamayabilir).
sürüş, toplu taşıma ve yürüme güzergâhları için ayrıntılı, adım adım yol tarifi alın (bazı bölgelerde kullanılamayabilir).
Yol tarifi alabilmek için, iPad’in İnternet’e bağlı olması gerekir. Şu anki konumunuzun kullanılmasını gerektiren bir yol tarifi almak için Konum Servisleri’nin açık olması gerekir. (iPad’de hangi uygulamaların konumunuzu bileceğini ayarlama konusuna bakın.)
Adım adım yol tarifi duyma (Wi-Fi + Cellular modelleri)
Siri’ye Sor: Şu örneklere benzer ifadeler kullanın: “Eve yol tarifini göster”. Siri’den nasıl istekte bulunacağınızı öğrenin.
Siri’ye sormadan da bir sürüş güzergâhı bulup ardından Git’e dokunabilirsiniz.
Harita, ilerleyişinizi izlerken hedefinize ulaşmanızı sağlayacak adım adım yol tarifini seslendirir. Yol tarifini istediğiniz zaman bitirmek için Bitir’e dokunun veya Siri’ye “Navigasyonu durdur” gibi bir şey söyleyin.
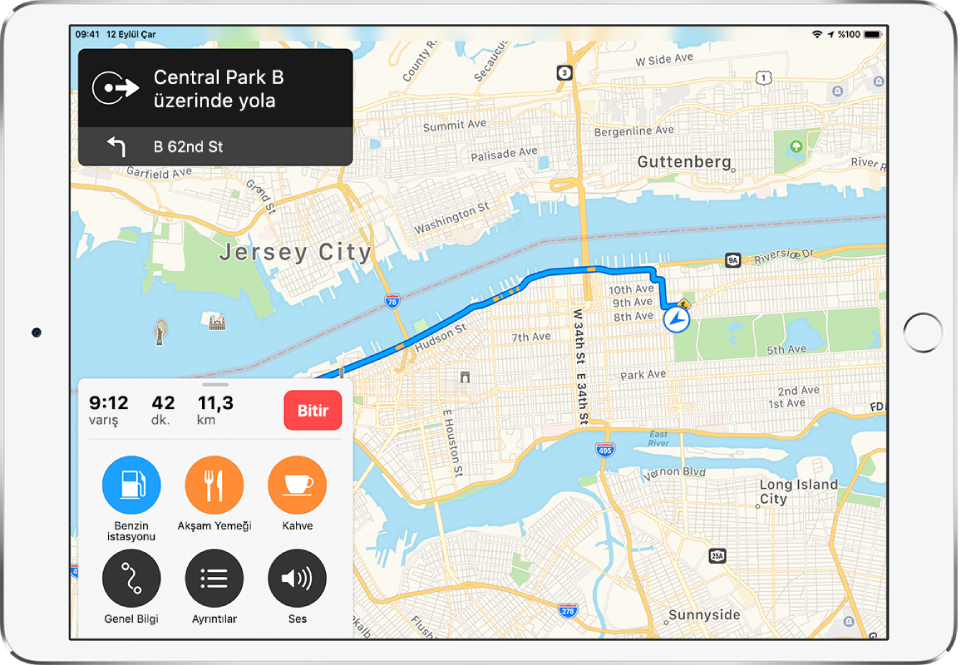
Seyahatiniz sırasında istediğiniz zaman aşağıdakilerden birini yapın:
Adım adım yol tarifini liste olarak görüntüleme: Güzergâh kartına dokunun, sonra Ayrıntılar’a dokunun.
Güzergâhınızda ilerlerken bir yere uğrama: Siri’ye “Benzin istasyonu bul” gibi bir şey söyleyin. Güzergâh kartına dokunup önerilen servislerden (benzin istasyonları gibi) birine dokunabilir ve daha sonra bunlardan birini güzergâhınıza eklemek için de Git’e dokunabilirsiniz.
Genel yol bilgisini görme: Güzergâh kartına dokunun, sonra Genel Bilgiler’e dokunun.
Genel bilgi haritasının yönünü değiştirmek için (böylece ekranın en üstünde kuzey yerine hedef gösterilir) haritaya dokunun, sonra
 simgesine dokunun. Ekranın en üstünde kuzeyi göstermeye devam etmek için haritaya dokunun, sonra
simgesine dokunun. Ekranın en üstünde kuzeyi göstermeye devam etmek için haritaya dokunun, sonra  simgesine yeniden dokunun.
simgesine yeniden dokunun.Adım adım yol tarifine geri dönmek için ekranın sol üst köşesindeki yol tarifi adımına dokunun.
Adım adım veya durak durak yol tarifi görüntüleme
Siri’ye Sor: Şu örneklere benzer ifadeler kullanın: “Babamın ofisine yol tarifi al”. Siri’den nasıl istekte bulunacağınızı öğrenin.
Siri’ye sormadan da bir toplu taşıma, yürüme veya (yalnızca Wi-Fi modellerinde) sürüş güzergâhı bulup ardından Git’e dokunabilirsiniz.
Yol tarifini istediğiniz zaman bitirmek için Bitir’e dokunun veya Siri’ye “Navigasyonu durdur” gibi bir şey söyleyin.
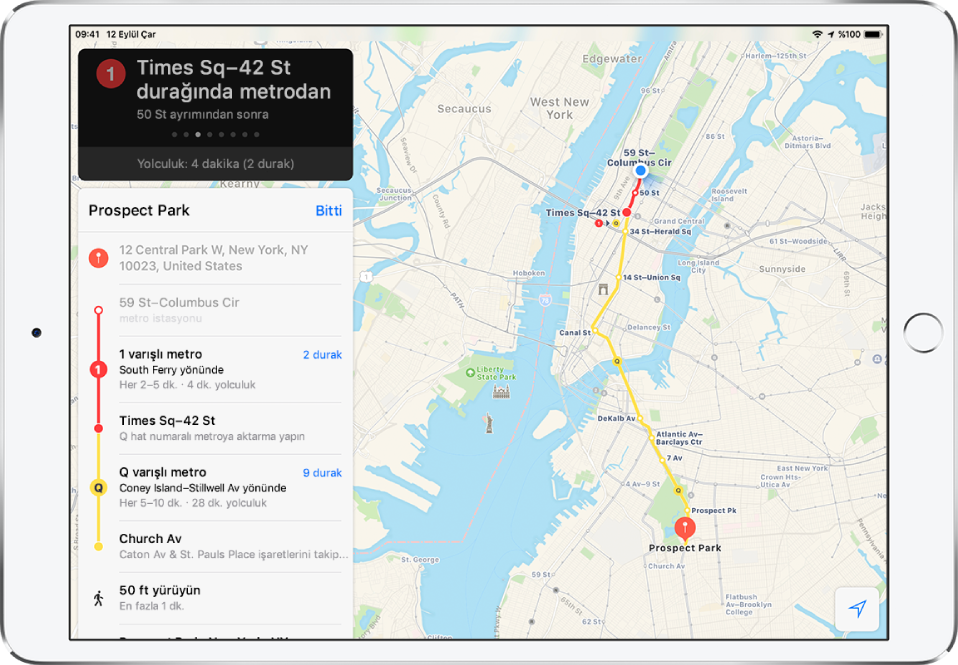
Seyahatiniz sırasında istediğiniz zaman aşağıdakilerden birini yapın:
Bir sonraki yönergeyi görme: Ekranın en üstündeki talimatta sola kaydırın.
Yol tarifini liste olarak görüntüleme: Güzergâh kartına dokunun, sonra Ayrıntılar’a dokunun.
Genel yol bilgisini görme: Güzergâh kartına dokunun, sonra Genel Bilgiler’e dokunun. Daha fazla ayrıntı görmek için güzergâh kartına dokunun, sonra Büyüt’e dokunun.
Toplu taşıma durağını Favori listenize ve toplu taşıma hattını Harita Toplu Taşıma araç takımına ekleme: Bir toplu taşıma durağını Favori listenize ekleme konusuna bakın.