iPad Kullanma Kılavuzu
- Hoş Geldiniz
- iOS 12’deki yenilikler
-
- Uyandırma ve kilidi açma
- Temel hareketleri öğrenme
- Face ID’li modeller için hareketleri öğrenme
- Ana ekranı ve uygulamaları keşfetme
- Ayarları değiştirme
- Ekran resmi çekme
- Ses yüksekliğini ayarlama
- Sesleri değiştirme veya kapatma
- İçerik arama
- Denetim Merkezi’ni kullanma ve özelleştirme
- Bugün Görüntüsü’nü gösterme ve düzenleme
- Kilitli ekrandan özelliklere erişme
- iPad ile seyahat
- Ekran süresini, izinleri ve sınırları ayarlama
- iTunes’u kullanarak iPad’i eşzamanlama
- Pili şarj etme ve izleme
- Durum simgelerinin anlamını öğrenme
-
- Arkadaşlarımı Bul
- iPhone’umu Bul
- Ölçüm
-
- iMessage’ı ayarlama
- Mesaj gönderme ve alma
- Mesajlara canlandırma efektleri ekleme
- Fotoğraf, video ve ses gönderme
- iMessage uygulamalarını kullanma
- Animoji ve Memoji kullanma
- Digital Touch efekti gönderme
- Apple Pay ile para gönderme ve alma
- Bildirimleri değiştirme
- Mesajları filtreleme, engelleme ve silme
-
- Fotoğrafları ve videoları görüntüleme
- Fotoğrafları ve videoları düzenleme
- Fotoğrafları albümlerde düzenleme
- Fotoğraflar’da arama yapma
- Fotoğrafları ve videoları paylaşma
- Anılar’ı görüntüleme
- Fotoğraflar’da kişi bulma
- Konuma göre fotoğraflara göz atma
- iCloud Fotoğrafları’nı kullanma
- Fotoğrafları iCloud’daki Paylaşılan Albümler ile paylaşma
- Fotoğraf Yayınım’ı kullanma
- Fotoğrafları ve videoları içe aktarma
- Fotoğrafları yazdırma
- Borsa
- İpuçları
-
- iPad ile birlikte gelen aksesuarlar
- Bluetooth aygıtlarını bağlama
- Başka aygıtlarda sesleri ve videoları duraksız oynatma
- TV’ye, projektöre veya monitöre bağlama
- Birçok aygıtta sesi denetleme
- Apple Pencil
- Smart Keyboard’u ve Smart Keyboard Folio’yu kullanma
- Magic Keyboard’u kullanma
- AirPrint
- Handoff
- Evrensel Pano’yu kullanma
- Wi-Fi ile arama ve aranma
- Instant Hotspot
- Kişisel Erişim Noktası
- iTunes ile dosya aktarma
-
-
- Erişilebilirlik özelliklerine giriş
- Erişilebilirlik kestirmeleri
-
-
- VoiceOver’ı açma ve alıştırma yapma
- VoiceOver ayarlarınızı değiştirme
- VoiceOver hareketlerini öğrenme
- iPad’i VoiceOver hareketleri ile kullanma
- VoiceOver’ı rotoru kullanarak denetleme
- Ekran klavyesini kullanma
- Parmağınızla yazma
- Magic Keyboard ile VoiceOver’ı denetleme
- VoiceOver’ı kullanarak ekranda Braille yazma
- Braille ekranı kullanma
- VoiceOver’ı uygulamalarda kullanma
- Seçimi seslendirme, ekranı seslendirme ve yazma geri bildirimi
- Büyütme
- Büyüteç
- Ekran ayarları
- Face ID ve dikkat
-
- Denetimli Erişim
-
- Önemli güvenlik bilgileri
- Önemli kullanım bilgileri
- Ekranı doldurmak için bir uygulamayı büyütme
- iPad’iniz hakkında bilgi alma
- Hücresel ayarları görüntüleme veya değiştirme
- iPad yazılımları ve servisleri hakkında daha fazla bilgi edinme
- FCC uyumluluk beyannamesi
- ISED Kanada uyum beyannamesi
- Sınıf 1 Lazer bilgileri
- Apple ve çevre
- Atma ve geri dönüşüm bilgileri
- ENERGY STAR uyum beyannamesi
- Telif Hakkı
iPad’de ayrık klavyeyi kullanma
Ekranın altında bulunan ayrık klavye ile ya da ekranın orta kısmındaki yeri değiştirilmiş klavye ile yazabilirsiniz.
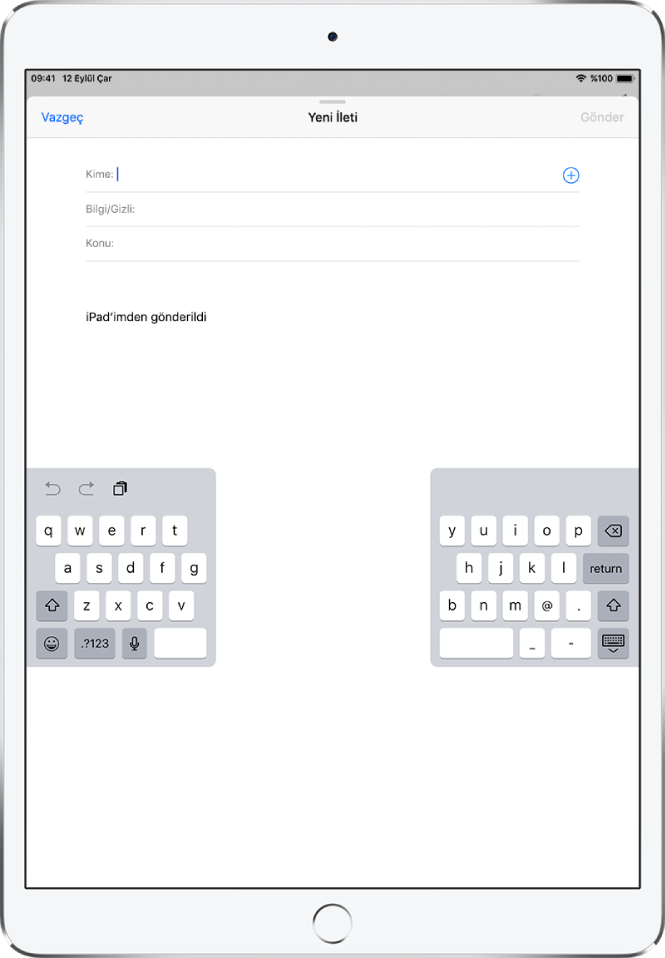
Klavyeyi ayarlama
Ekran klavyesinde ![]() tuşunu basılı tutun, ardından aşağıdakilerden birini yapın:
tuşunu basılı tutun, ardından aşağıdakilerden birini yapın:
Ayrık klavyeyi kullanma: Ayırmak için parmağınızı kaydırın, sonra bırakın. Veya iki parmağınızı kullanarak klavyeyi ortasından ikiye ayırın.
Klavyeyi ekranın ortasına taşıma: Yerini değiştirmek için parmağınızı kaydırın, sonra bırakın.
Tam klavyeye dönme: Yerleştirmek ve birleştirmek için parmağınızı kaydırın, sonra bırakın.
Ekranın alt kısmındaki tam klavyeye dönme: Yerleştirmek için parmağınızı kaydırın, sonra bırakın.
Ayrık Klavye’yi açma ya da kapatma
 veya
veya  tuşuna dokunup basılı tutun.
tuşuna dokunup basılı tutun.Klavye Ayarları’na kaydırın, sonra Ayrık Klavye’yi seçin veya Ayarlar
 > Genel > Klavye bölümüne gidin, sonra Ayrık Klavye’yi açın ya da kapatın.
> Genel > Klavye bölümüne gidin, sonra Ayrık Klavye’yi açın ya da kapatın.
Not: Ayrık klavye seçeneği iPad Pro (12,9 inç) üzerinde kullanılamaz.
İpucu: Çince, Korece, Japonca veya İbranice klavye eklediyseniz Latince betiğiyle kullandığınız diğer klavye arasında hızlı bir şekilde geçiş yapmak için Büyük Harf Kilidi tuşunu kullanabilirsiniz.