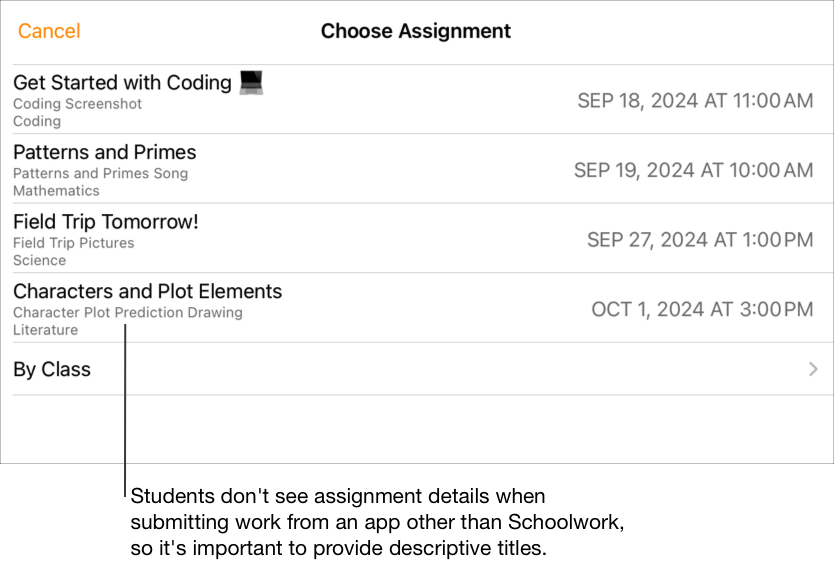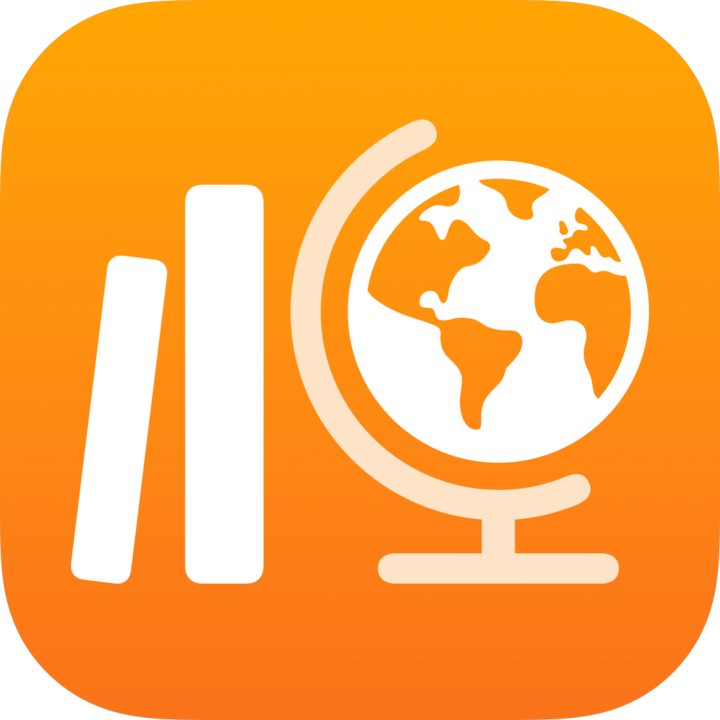
เพิ่มกิจกรรมใน "งานชั้นเรียน"
คุณสามารถเพิ่มกิจกรรมที่หลากหลายได้ในงานมอบหมายของคุณ เมื่อนักเรียนได้รับงานมอบหมายแล้ว ก็จะสามารถไปยังกิจกรรมต่างๆ ได้ในขั้นตอนเดียว
เนื่องจากมีกิจกรรมได้หลากหลายประเภท คุณจึงสามารถสร้างงานมอบหมายได้อย่างไม่มีขีดจำกัด และนักเรียนของคุณยังสามารถสร้างสรรค์ได้อย่างเต็มที่เมื่อทำงานในงานมอบหมายเหล่านี้
หมายเหตุ: คุณสามารถเพิ่มกิจกรรมได้สูงสุด 20 กิจกรรมต่องานมอบหมาย แต่งานมอบหมายไม่สามารถมีไฟล์ที่ใหญ่กว่า 2 กิกะไบต์ (GB) ได้
เพิ่มกิจกรรมแอป
ในแอปจะมีเนื้อหาด้านการศึกษาที่มีประโยชน์มาก "งานชั้นเรียน" ช่วยให้คุณสามารถเลือกดูแอปที่รองรับเพื่อค้นหาเนื้อหาที่เหมาะกับหลักสูตรของคุณ จากนั้นแชร์กิจกรรมแอปที่เจาะจงไปให้นักเรียนของคุณ
แต่นักเรียนมักจะค้นหากิจกรรมที่คุณส่งไปได้ยาก โดยเฉพาะอย่างยิ่งนักเรียนที่มีอายุน้อย "งานชั้นเรียน" จะช่วยให้นักเรียนไปยังแอปที่เหมาะสมใน และจุดที่ต้องการในแอปที่เหมาะสมได้ง่ายขึ้น โดยนักเรียนสามารถตรงไปยังกิจกรรมที่ถูกต้องได้ด้วยการแตะเพียงครั้งเดียว
ในแอป "งานชั้นเรียน"
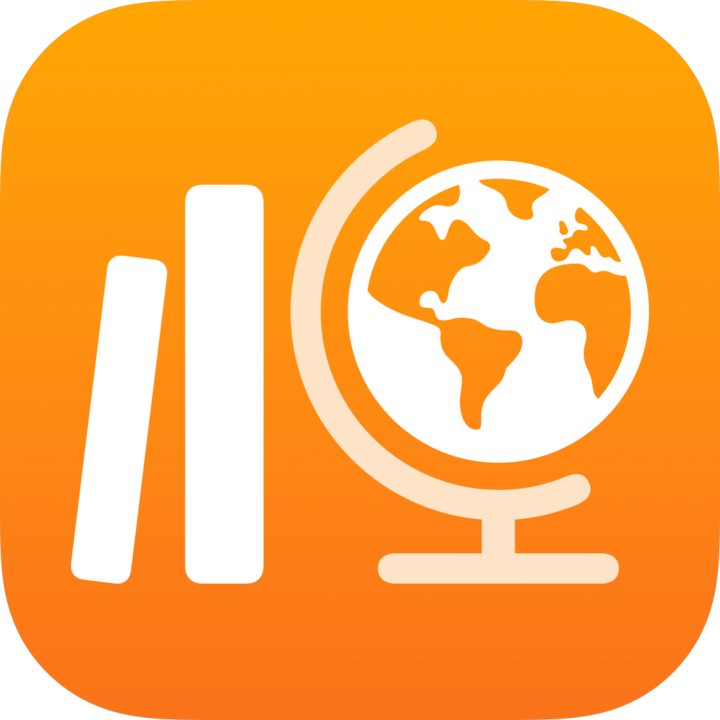 ให้แตะ
ให้แตะ  ถัดจาก "งานมอบหมาย" ในแถบด้านข้างหรือแก้ไขงานมอบหมายที่มีอยู่
ถัดจาก "งานมอบหมาย" ในแถบด้านข้างหรือแก้ไขงานมอบหมายที่มีอยู่แตะ "เพิ่มกิจกรรม" แล้วแตะ "เพิ่มกิจกรรม" เพื่อดูและเพิ่มแอปที่ติดตั้งไว้ใน iPad ของคุณ ซึ่งรวมถึงแอปรายงานความคืบหน้า
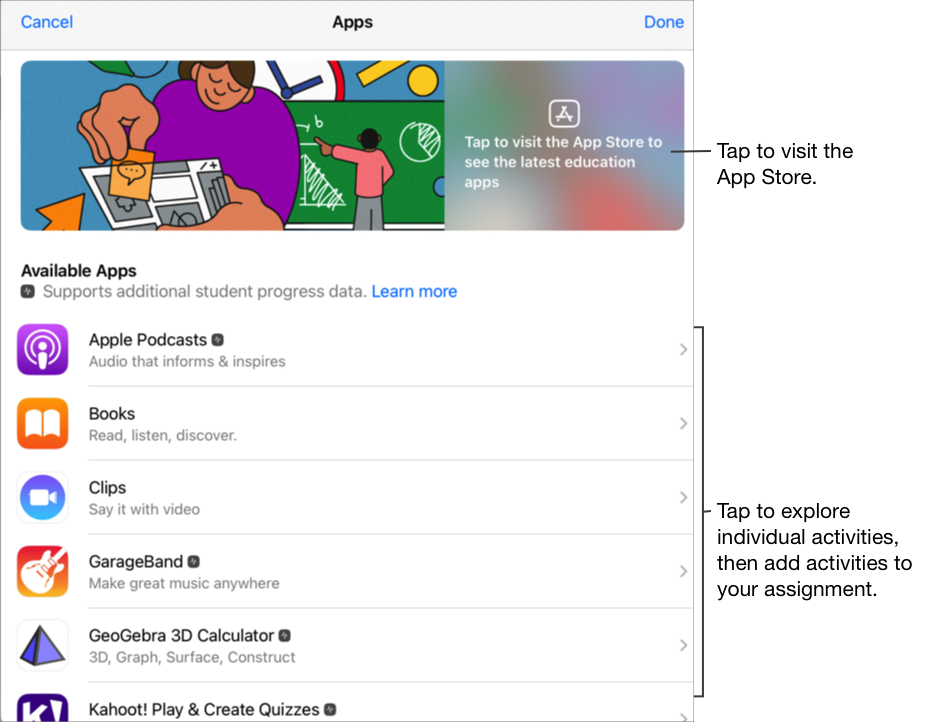
สำหรับแอปรายงานความคืบหน้าบางแอป คุณอาจจำเป็นต้องสำรวจเนื้อหาที่คุณต้องการเพิ่มเพื่อให้เห็นเนื้อหาที่มีของกิจกรรม "งานชั้นเรียน" ในการดำเนินการดังกล่าว ให้เปิดและเรียกใช้แอปบน iPad ของคุณ จากนั้นจึงสำรวจเนื้อหาภายในแอป ขณะที่คุณสำรวจ เนื้อหาจะพร้อมให้ใช้เป็นกิจกรรมใน "งานชั้นเรียน" ตัวอย่างเช่น หากต้องการส่งกิจกรรมใน "งานชั้นเรียน" ให้นักเรียนของคุณทำแบบทดสอบในแอปและรายงานความคืบหน้าของตนเอง คุณอาจต้องเปิดแบบทดสอบดังกล่าวในขณะที่ลงชื่อเข้าด้วยบัญชีคุณครูของคุณก่อน
แตะแอปที่มีกิจกรรมที่คุณต้องการส่งให้นักเรียนของคุณ
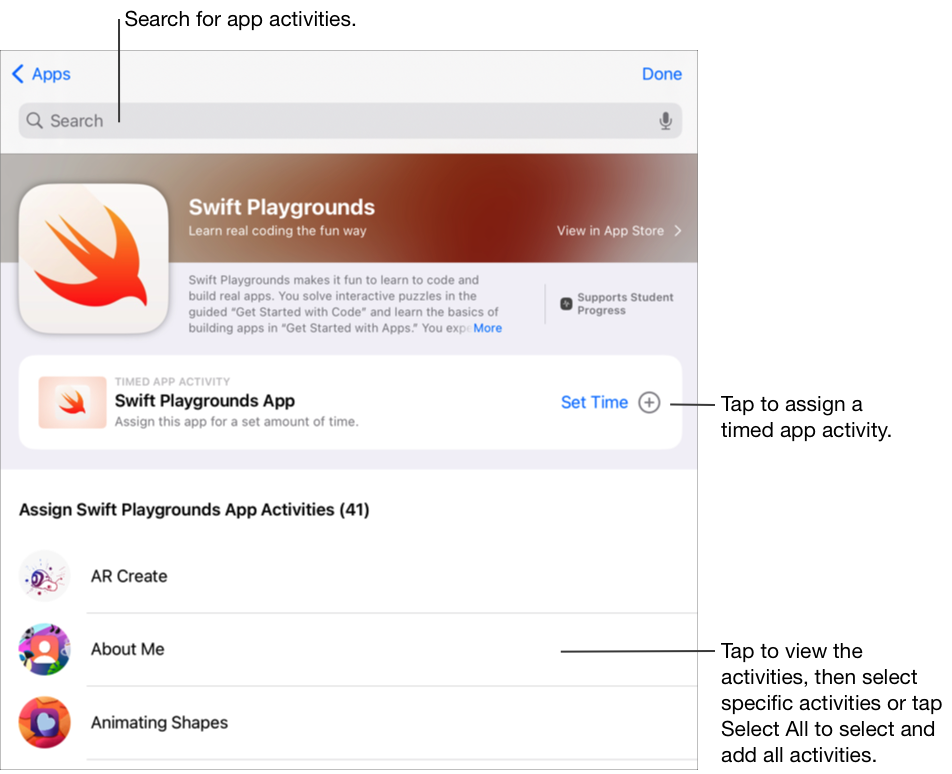
ดำเนินการข้อใดข้อหนึ่งต่อไปนี้:
แตะเพื่อเพิ่มทั้งแอปเป็น กิจกรรมแอปที่จับเวลา แตะ "ตั้งเวลา" แล้วระบุเวลาขั้นต่ำ จากนั้นแตะ "เสร็จสิ้น" และแตะ "เสร็จสิ้น" อีกครั้ง
เมื่อคุณสร้าง "กิจกรรมแอปที่จับเวลา" และตั้งเวลาไว้ "งานชั้นเรียน" จะทำเครื่องหมายกิจกรรมดังกล่าวเป็นเสร็จสิ้นโดยอัตโนมัติเมื่อนักเรียนใช้แอปเป็นระยะเวลาหนึ่งตามที่คุณกำหนดไว้ "งานชั้นเรียน" จะรายงานเฉพาะความคืบหน้าตามเวลาที่คุณกำหนดไว้ แม้ว่านักเรียนจะใช้แอปนานกว่าเวลาดังกล่าวก็ตาม
เพื่อเพิ่มกิจกรรมลงในแอป ให้ไปยังกิจกรรมที่คุณต้องการ แล้วแตะ
 เพื่อเลือกกิจกรรมที่คุณต้องการจะเพิ่ม จากนั้นแตะ "เสร็จสิ้น"
เพื่อเลือกกิจกรรมที่คุณต้องการจะเพิ่ม จากนั้นแตะ "เสร็จสิ้น"ในการเลือกและเพิ่มกิจกรรมทั้งหมดในรายการ ให้แตะ "เลือกทั้งหมด" แล้วแตะเสร็จสิ้น
ปัดลงเพื่อค้นหากิจกรรมแอป แล้วป้อนชื่อกิจกรรมที่คุณต้องการเพิ่ม จากนั้นแตะ
 เพื่อเลือกกิจกรรมที่คุณต้องการจะเพิ่ม จากนั้นแตะ "ยกเลิก" แล้วแตะ "เสร็จสิ้น"
เพื่อเลือกกิจกรรมที่คุณต้องการจะเพิ่ม จากนั้นแตะ "ยกเลิก" แล้วแตะ "เสร็จสิ้น"
เมื่อต้องการเปลี่ยนชื่อกิจกรรมแอป ให้แตะที่ชื่อ จากนั้นจึงป้อนชื่อใหม่
ในการยืนยันว่าคุณได้เพิ่มตำแหน่งที่ตั้งจริงที่คุณต้องการให้นักเรียนเริ่มกิจกรรม ให้แตะรูปย่อของกิจกรรม
หากต้องการเปลี่ยนเวลาให้กับกิจกรรมแอปที่จับเวลา ให้แตะ
 ระบุเวลาใหม่ แล้วแตะ "เสร็จสิ้น"
ระบุเวลาใหม่ แล้วแตะ "เสร็จสิ้น"
หมายเหตุ:
สำหรับแต่ละแอป คุณสามารถเพิ่มกิจกรรมแอปที่จับเวลาได้หนึ่งกิจกรรมต่อหนึ่งงานมอบหมาย
ในการมอบหมายเนื้อหาให้นักเรียนจากอุปกรณ์เครื่องใดก็ตาม โปรดยืนยันว่าได้มีการเลือก "ซิงค์กิจกรรมแอป" ไว้แล้วใน iPad ของคุณสำหรับแอปรายงานความคืบหน้า (ไปที่การตั้งค่า
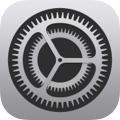 > "ความคืบหน้าของชั้นเรียน" แล้วแตะที่ "ซิงค์กิจกรรมแอป") เมื่อเลือกเชื่อมข้อมูลกิจกรรมแอปและคุณดูกิจกรรม เช่น บทเรียนในหนังสือ ชุดสมการคณิตศาสตร์ หรือแบบทดสอบในแอปรายงานความคืบหน้า "งานชั้นเรียน" จะบันทึกกิจกรรมไว้ใน iCloud เพื่อให้คุณสามารถส่งกิจกรรมเหล่านี้ไปยังนักเรียนได้อย่างง่ายดายจากอุปกรณ์ใดๆ ที่คุณลงชื่อเข้าด้วยบัญชี Apple ของคุณ
> "ความคืบหน้าของชั้นเรียน" แล้วแตะที่ "ซิงค์กิจกรรมแอป") เมื่อเลือกเชื่อมข้อมูลกิจกรรมแอปและคุณดูกิจกรรม เช่น บทเรียนในหนังสือ ชุดสมการคณิตศาสตร์ หรือแบบทดสอบในแอปรายงานความคืบหน้า "งานชั้นเรียน" จะบันทึกกิจกรรมไว้ใน iCloud เพื่อให้คุณสามารถส่งกิจกรรมเหล่านี้ไปยังนักเรียนได้อย่างง่ายดายจากอุปกรณ์ใดๆ ที่คุณลงชื่อเข้าด้วยบัญชี Apple ของคุณ
เพิ่มกิจกรรมประเภทไฟล์
เมื่อคุณแชร์ไฟล์ในงานมอบหมายแล้ว "งานชั้นเรียน" จะบันทึกไฟล์โดยอัตโนมัติในโฟลเดอร์ [ชื่องานมอบหมาย] ภายในโฟลเดอร์ชั้นเรียนสำหรับ "งานชั้นเรียน" ของคุณใน iCloud Drive นอกจากนี้ นักเรียนและคุณครูผู้สอนร่วมทุกคนที่ได้รับงานมอบหมายยังสามารถดูไฟล์ในโฟลเดอร์ [ชื่องานมอบหมาย] ในโฟลเดอร์ "งานชั้นเรียน" ของชั้นเรียนได้อีกด้วย
ในแอป "งานชั้นเรียน"
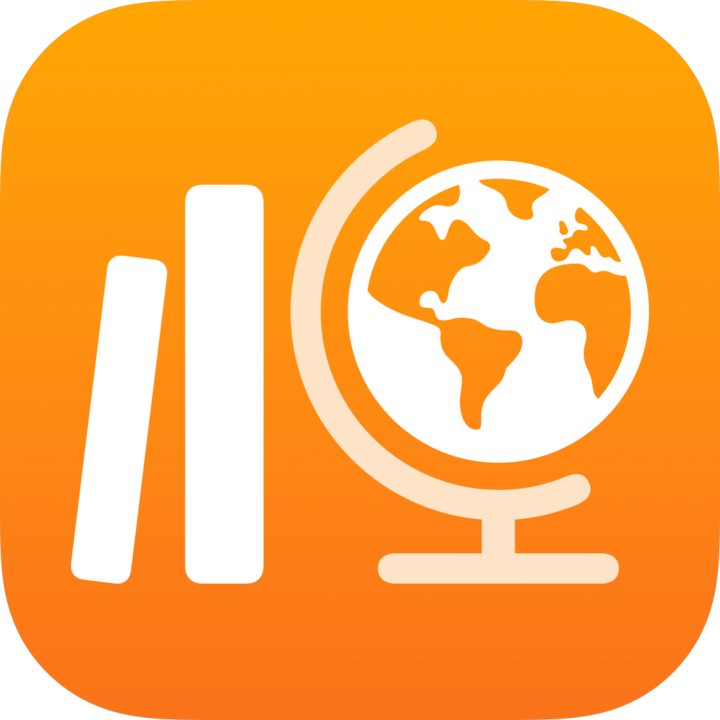 ให้แตะ
ให้แตะ  ถัดจาก "งานมอบหมาย" ในแถบด้านข้างหรือแก้ไขงานมอบหมายที่มีอยู่
ถัดจาก "งานมอบหมาย" ในแถบด้านข้างหรือแก้ไขงานมอบหมายที่มีอยู่แตะ "เพิ่มกิจกรรม" แตะ "ไฟล์" แล้วค้นหาไฟล์หรือไปยังไฟล์ จากนั้นแตะที่ไฟล์ที่คุณต้องการส่งให้นักเรียนของคุณ
คุณไม่สามารถเพิ่มไฟล์ที่ใหญ่กว่า 2 กิกะไบต์ (GB) ได้
หากต้องการระบุวิธีการแชร์ไฟล์ ให้แตะ
 จากนั้นจึงแตะหนึ่งในรายการต่อไปนี้
จากนั้นจึงแตะหนึ่งในรายการต่อไปนี้นักเรียนแต่ละคนสามารถแก้ไขไฟล์ของตนเองได้: "งานชั้นเรียน" ส่งสำเนาไฟล์ให้แก่นักเรียนแต่ละคน คุณจะทำงานร่วมกับนักเรียนแต่ละคนในไฟล์ของพวกเขาเอง
หมายเหตุ: เมื่อคุณแชร์ไฟล์โดยใช้ "นักเรียนแต่ละคนสามารถแก้ไขไฟล์ของตนเองได้" แล้ว "งานชั้นเรียน" จะตั้งชื่อไฟล์ดังกล่าว [นามสกุล ชื่อ - ชื่อไฟล์ต้นฉบับ] แล้วบันทึกงานในโฟลเดอร์ [ชื่องานมอบหมาย] ภายในโฟลเดอร์ชั้นเรียนสำหรับ "งานชั้นเรียน" ของนักเรียน และบันทึกสำเนาไปยังโฟลเดอร์ [ชื่องานมอบหมาย] นอกจากนี้ "งานชั้นเรียน" ยังบันทึกสำเนาไว้ในโฟลเดอร์ [ชื่องานมอบหมาย] สำหรับคุณครูผู้สอนร่วมทุกคนที่ได้รับงานมอบหมายดังกล่าวด้วย
นักเรียนทำงานร่วมกันในไฟล์เดียวกัน: "งานชั้นเรียน" ส่งสำเนาไฟล์ฉบับเดียวกันให้แก่นักเรียนทุกคน (ไฟล์ iWork เท่านั้น) คุณและนักเรียนทั้งชั้นจะทำงานร่วมกันในไฟล์ที่แชร์
เฉพาะคุณเท่านั้นที่จะสามารถแก้ไขได้: "งานชั้นเรียน" ส่งสำเนาไฟล์ฉบับเดียวกันให้นักเรียนทุกคน นักเรียนจะสามารถดูไฟล์ได้ แต่มีเพียงคุณและคุณครูคนอื่นๆ เท่านั้นที่จะสามารถแก้ไขไฟล์ได้
เมื่อคุณแชร์ ไฟล์แบบทำงานร่วมกัน นักเรียนของคุณและคุณสามารถทำงานในไฟล์เดียวกันได้ในเวลาเดียวกัน คุณสามารถดูและแก้ไขไฟล์ได้ขณะที่นักเรียนของคุณทำงานอยู่ในไฟล์นั้น อีกทั้งยังสามารถเพิ่มความคิดเห็นเพื่อช่วยเหลือนักเรียนได้ตลอดขั้นตอนการทำงาน เมื่อคุณแชร์ไฟล์ที่ไม่ใช่ไฟล์แบบทำงานร่วมกัน นักเรียนของคุณและคุณสามารถทำงานในไฟล์เดียวกันได้ แต่ไม่ใช่ในเวลาเดียวกัน ตัวอย่างเช่น คุณสามารถทำเครื่องหมายไฟล์ PDF และนักเรียนของคุณจะมองเห็นความคิดเห็นของคุณในภายหลัง
เมื่อต้องการเปลี่ยนชื่อไฟล์ในแอป ให้แตะที่ชื่อ จากนั้นจึงป้อนชื่อใหม่
หากต้องการยืนยันว่าไฟล์ปรากฏตามที่คุณต้องการ ให้แตะ
 จากนั้นแตะ "เปิด"
จากนั้นแตะ "เปิด"
หมายเหตุ: คุณสามารถแชร์ไฟล์กับนักเรียนได้ถึง 99 คน นักเรียนทุกคนสามารถเปิดไฟล์เพื่อแก้ไขได้ในเวลาเดียวกัน เมื่อคุณครูแชร์ไฟล์ จะมีการเพิ่มคุณครูในรายชื่อผู้รับอยู่เสมอ
เพิ่มกิจกรรมที่ใช้รูปภาพหรือวิดีโอ
คุณสามารถใช้แอปรูปภาพแชร์รูปภาพและวิดีโอเป็นกิจกรรมในงานมอบหมายได้
เมื่อคุณแชร์รูปภาพหรือวิดีโอในงานมอบหมายแล้ว "งานชั้นเรียน" จะบันทึกรูปภาพหรือวิดีโอโดยอัตโนมัติในโฟลเดอร์ [ชื่องานมอบหมาย] ภายในโฟลเดอร์ชั้นเรียนสำหรับ "งานชั้นเรียน" ของคุณใน iCloud Drive นอกจากนี้ นักเรียนและคุณครูผู้สอนร่วมทุกคนที่ได้รับงานมอบหมายยังสามารถดูเอกสารในโฟลเดอร์ [ชื่องานมอบหมาย] ในโฟลเดอร์ "งานชั้นเรียน" ของชั้นเรียนได้อีกด้วย
ในแอป "งานชั้นเรียน"
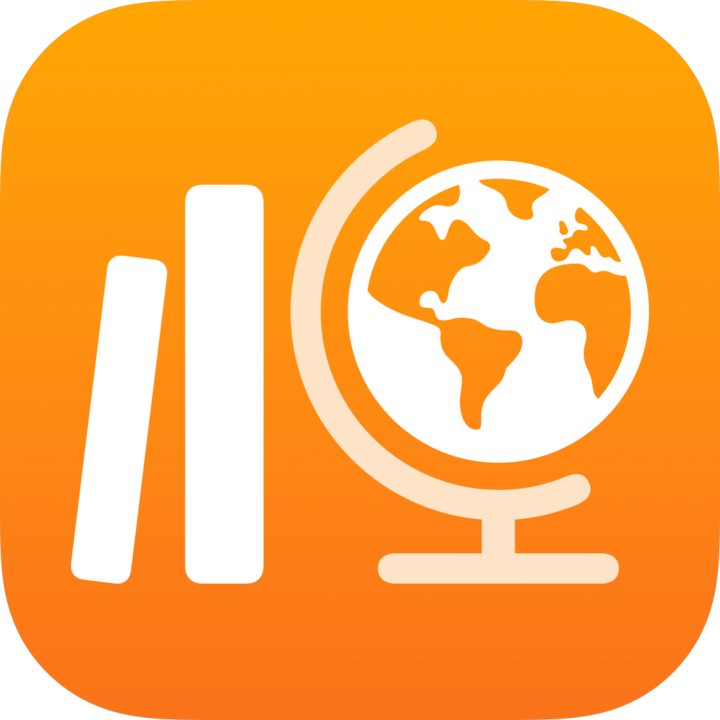 ให้แตะ
ให้แตะ  ถัดจาก "งานมอบหมาย" ในแถบด้านข้างหรือแก้ไขงานมอบหมายที่มีอยู่
ถัดจาก "งานมอบหมาย" ในแถบด้านข้างหรือแก้ไขงานมอบหมายที่มีอยู่แตะที่ "เพิ่มกิจกรรม" จากนั้นจึงดำเนินการข้อใดข้อหนึ่งต่อไปนี้:
หากต้องการเพิ่มรูปภาพหรือวิดีโอที่มีอยู่ ให้แตะ "คลังรูปภาพ" ค้นหาหรือไปยังรูปภาพหรือวิดีโอ จากนั้นแตะที่รูปภาพหรือวิดีโอนั้น
หากต้องการเพิ่มรูปภาพหรือวิดีโอใหม่ ให้แตะที่ "กล้อง" จากนั้นให้ใช้กล้องถ่ายรูปภาพหรือวิดีโอใหม่
หากต้องการระบุวิธีการแชร์รูปภาพหรือวิดีโอ ให้แตะ
 จากนั้นจึงแตะหนึ่งในรายการต่อไปนี้
จากนั้นจึงแตะหนึ่งในรายการต่อไปนี้นักเรียนแต่ละคนสามารถแก้ไขไฟล์ของตนเองได้: "งานชั้นเรียน" ส่งสำเนารูปภาพหรือวิดีโอให้แก่นักเรียนแต่ละคน คุณจะทำงานร่วมกับนักเรียนแต่ละคนในไฟล์ของพวกเขาเอง
เฉพาะคุณเท่านั้นที่จะสามารถแก้ไขได้: "งานชั้นเรียน" ส่งสำเนารูปภาพหรือวิดีโอเดียวกันให้นักเรียนทุกคน นักเรียนจะสามารถดูไฟล์ได้ แต่มีเพียงคุณและคุณครูคนอื่นๆ เท่านั้นที่จะสามารถแก้ไขไฟล์ได้
เมื่อคุณแชร์รูปภาพหรือวิดีโอ นักเรียนของคุณและคุณสามารถทำงานในไฟล์เดียวกันได้ แต่จะทำงานในเวลาเดียวกันไม่ได้ ตัวอย่างเช่น คุณสามารถทำเครื่องหมายในไฟล์รูปภาพได้ และนักเรียนของคุณจะมองเห็นความคิดเห็นของคุณในภายหลัง
แตะที่ "รูปภาพ [หมายเลข]" หรือ "วิดีโอ [หมายเลข]" แล้วป้อนชื่อให้กิจกรรมรูปภาพหรือวิดีโอ หรือเมื่อต้องการเปลี่ยนชื่อกิจกรรมรูปภาพหรือวิดีโอที่มีอยู่ ให้แตะที่ชื่อ แล้วจึงป้อนชื่อใหม่
หากต้องการยืนยันว่ารูปภาพหรือวิดีโอปรากฏขึ้นตามที่คุณต้องการ ให้แตะ
 จากนั้นแตะ "เปิด"
จากนั้นแตะ "เปิด"
หมายเหตุ: คุณสามารถแชร์ไฟล์กับนักเรียนได้ถึง 99 คน เมื่อคุณครูแชร์ไฟล์ จะมีการเพิ่มคุณครูในรายชื่อผู้รับอยู่เสมอ
เพิ่มกิจกรรมประเภทเอกสารที่สแกน
คุณสามารถสแกนเอกสารที่เป็นกระดาษจริงและแชร์เป็นกิจกรรมไฟล์ PDF ในงานมอบหมายได้ เมื่อนักเรียนได้รับงานมอบหมาย นักเรียนสามารถทำเครื่องหมายที่ไฟล์ PDF และส่งไปยังงานมอบหมายได้โดยไม่ต้องคัดลอกและแชร์อีกครั้ง
เมื่อคุณแชร์เอกสารในงานมอบหมายแล้ว "งานชั้นเรียน" จะบันทึกเอกสารโดยอัตโนมัติในโฟลเดอร์ [ชื่องานมอบหมาย] ภายในโฟลเดอร์ชั้นเรียนสำหรับ "งานชั้นเรียน" ของคุณใน iCloud Drive นอกจากนี้ นักเรียนและคุณครูผู้สอนร่วมทุกคนที่ได้รับงานมอบหมายยังสามารถดูเอกสารในโฟลเดอร์ [ชื่องานมอบหมาย] ในโฟลเดอร์ "งานชั้นเรียน" ของชั้นเรียนได้อีกด้วย
ในแอป "งานชั้นเรียน"
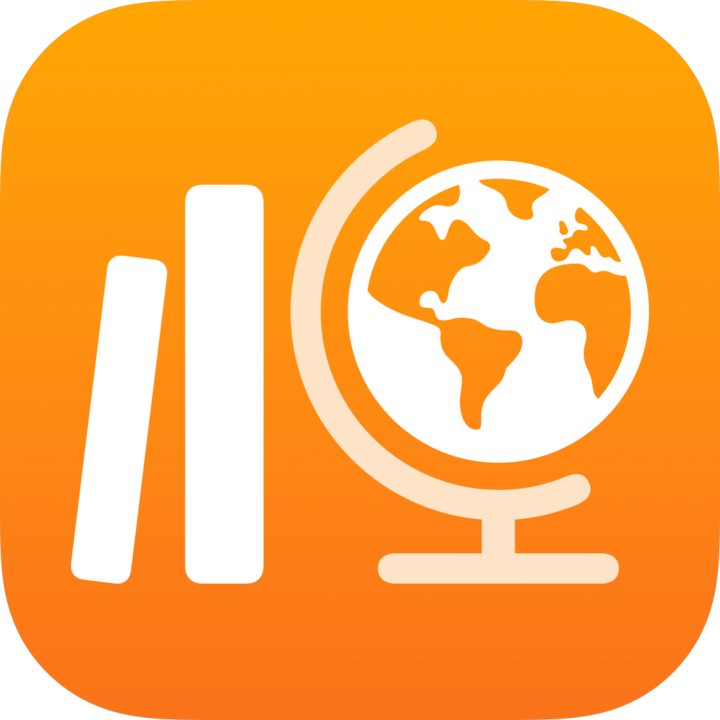 ให้แตะ
ให้แตะ  ถัดจาก "งานมอบหมาย" ในแถบด้านข้างหรือแก้ไขงานมอบหมายที่มีอยู่
ถัดจาก "งานมอบหมาย" ในแถบด้านข้างหรือแก้ไขงานมอบหมายที่มีอยู่แตะ "เพิ่มกิจกรรม" แตะ "สแกนเอกสาร" แล้ววางเอกสารของคุณในมุมมองของกล้องบนอุปกรณ์ของคุณ
หากอุปกรณ์ของคุณอยู่ในโหมดอัตโนมัติ เอกสารของคุณจะถูกสแกนโดยอัตโนมัติทันทีที่กล้องสามารถจับภาพได้ หากคุณต้องการสแกนด้วยตนเอง ให้แตะ
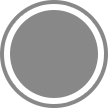 หรือกดปุ่มระดับเสียงปุ่มใดปุ่มหนึ่ง
หรือกดปุ่มระดับเสียงปุ่มใดปุ่มหนึ่งลากมุมเพื่อปรับขนาดของเอกสารที่สแกน แล้วแตะ "เก็บภาพสแกน"
สแกนหน้าเพิ่มเติมเพื่อเพิ่มไปยังเอกสาร จากนั้นแตะ "บันทึก" เมื่อเสร็จสิ้น
"งานชั้นเรียน" จะเพิ่มเอกสารไปยังงานมอบหมายของคุณ
หากต้องการระบุวิธีการแชร์เอกสาร ให้แตะ
 จากนั้นจึงแตะหนึ่งในรายการต่อไปนี้
จากนั้นจึงแตะหนึ่งในรายการต่อไปนี้นักเรียนแต่ละคนสามารถแก้ไขไฟล์ของตนเองได้: "งานชั้นเรียน" ส่งสำเนาเอกสารให้แก่นักเรียนแต่ละคน คุณจะทำงานร่วมกับนักเรียนแต่ละคนในไฟล์ของพวกเขาเอง
เฉพาะคุณเท่านั้นที่จะสามารถแก้ไขได้: "งานชั้นเรียน" ส่งสำเนาเอกสารชุดเดียวกันให้นักเรียนทุกคน นักเรียนจะสามารถดูไฟล์ได้ แต่มีเพียงคุณและคุณครูคนอื่นๆ เท่านั้นที่จะสามารถแก้ไขไฟล์ได้
แตะที่ "เอกสาร [หมายเลข]" จากนั้นป้อนชื่อสำหรับกิจกรรมเอกสาร
หากต้องการตรวจดู PDF ที่คุณสร้าง ให้แตะ
 จากนั้นแตะ "เปิด"
จากนั้นแตะ "เปิด"
เพิ่มกิจกรรมลิงก์
คุณสามารถใช้ลิงก์ในการแชร์เว็บเพจ วิดีโอ หรือแม้แต่ Google Doc แบบทำงานร่วมกันเป็นกิจกรรมในงานมอบหมายได้
ในแอป "งานชั้นเรียน"
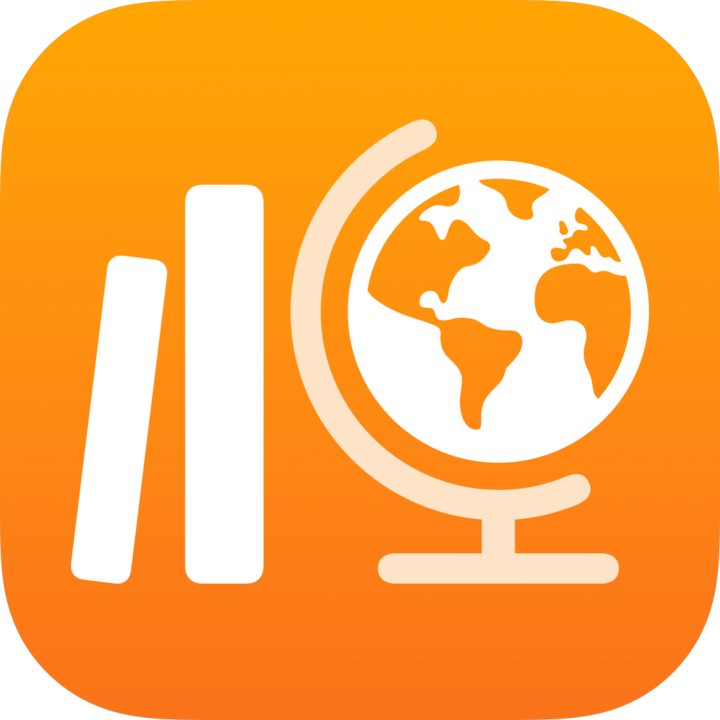 ให้แตะ
ให้แตะ  ถัดจาก "งานมอบหมาย" ในแถบด้านข้างหรือแก้ไขงานมอบหมายที่มีอยู่
ถัดจาก "งานมอบหมาย" ในแถบด้านข้างหรือแก้ไขงานมอบหมายที่มีอยู่แตะที่ "เพิ่มกิจกรรม" จากนั้นจึงดำเนินการข้อใดข้อหนึ่งต่อไปนี้:
ในการเพิ่มกิจกรรมลิงก์หน้าเว็บใหม่ ให้แตะ "หน้าเว็บ" แล้วป้อนลิงก์ที่ต้องการส่งให้นักเรียนของคุณ จากนั้นแตะ "เพิ่ม"
หากต้องการเพิ่มกิจกรรมลิงก์ที่คั่นหน้า Safari ให้แตะ "ที่คั่นหน้า" แตะ "ที่คั่นหน้า Safari" แตะคั่นหน้าที่เพิ่มหรือแตะโฟลเดอร์ที่คั่นหน้า จากนั้นแตะคั่นหน้าที่เพิ่ม
หากต้องการเปลี่ยนชื่อกิจกรรมลิงก์ ให้แตะชื่อ จากนั้นจึงป้อนชื่อใหม่
ในการยืนยันว่าคุณได้เพิ่มตำแหน่งที่ตั้งจริงที่คุณต้องการให้นักเรียนเริ่มกิจกรรม ให้แตะรูปย่อของกิจกรรม
เพิ่มกิจกรรมคำขอให้ส่งงาน
เมื่อคุณสร้างงานมอบหมาย คุณจะสามารถขอให้นักเรียนส่งกิจกรรมที่ขอให้ส่งงานได้
นักเรียนสามารถส่งงานภายใน "งานชั้นเรียน" หรือนักเรียนสามารถใช้ปุ่มแชร์เพื่อส่งได้จากแอปอื่น นักเรียนสามารถส่งรายการต่างๆ เช่น ไฟล์แบบทำงานร่วมกัน สเปรดชีต PDF รูปภาพ วิดีโอ เอกสารที่สแกน หน้าเว็บ หรือที่คั่นหน้าได้ ตัวอย่างเช่น ใน Keynote สำหรับ iPadOS นักเรียนสามารถสร้างไฟล์ แล้วแตะปุ่ม "ตัวเลือกเพิ่มเติม" แตะปุ่ม "แชร์" แตะ "งานชั้้นเรียน" แล้วจึงเลือกชั้นเรียนและงานมอบหมายของตนเองเพื่อส่งไฟล์
ในแอป "งานชั้นเรียน"
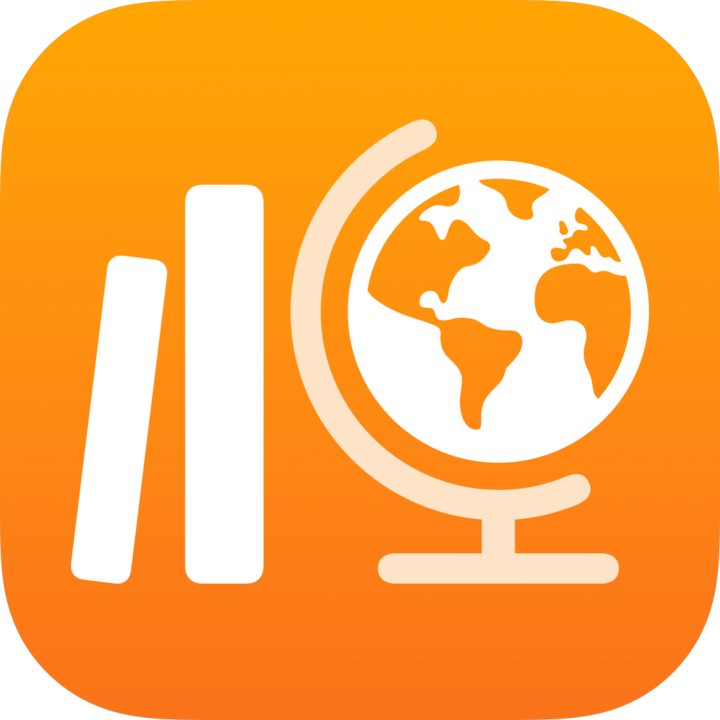 ให้แตะ
ให้แตะ  ถัดจาก "งานมอบหมาย" ในแถบด้านข้างหรือแก้ไขงานมอบหมายที่มีอยู่
ถัดจาก "งานมอบหมาย" ในแถบด้านข้างหรือแก้ไขงานมอบหมายที่มีอยู่แตะที่ "เพิ่มกิจกรรม" จากนั้นแตะ "คำขอให้ส่ง"
แตะ "รายการ [หมายเลข]" จากนั้นป้อนชื่อสำหรับกิจกรรมส่งงาน
เมื่อส่งจากแอปอื่นที่ไม่ใช่ "งานชั้นเรียน" นักเรียนอาจไม่เห็นชื่อ "งานมอบหมาย" หรือข้อความคำสั่งงาน ดังนั้นจึงจำเป็นต้องระบุชื่อที่ให้คำอธิบายสำหรับงานที่ขอให้ส่ง