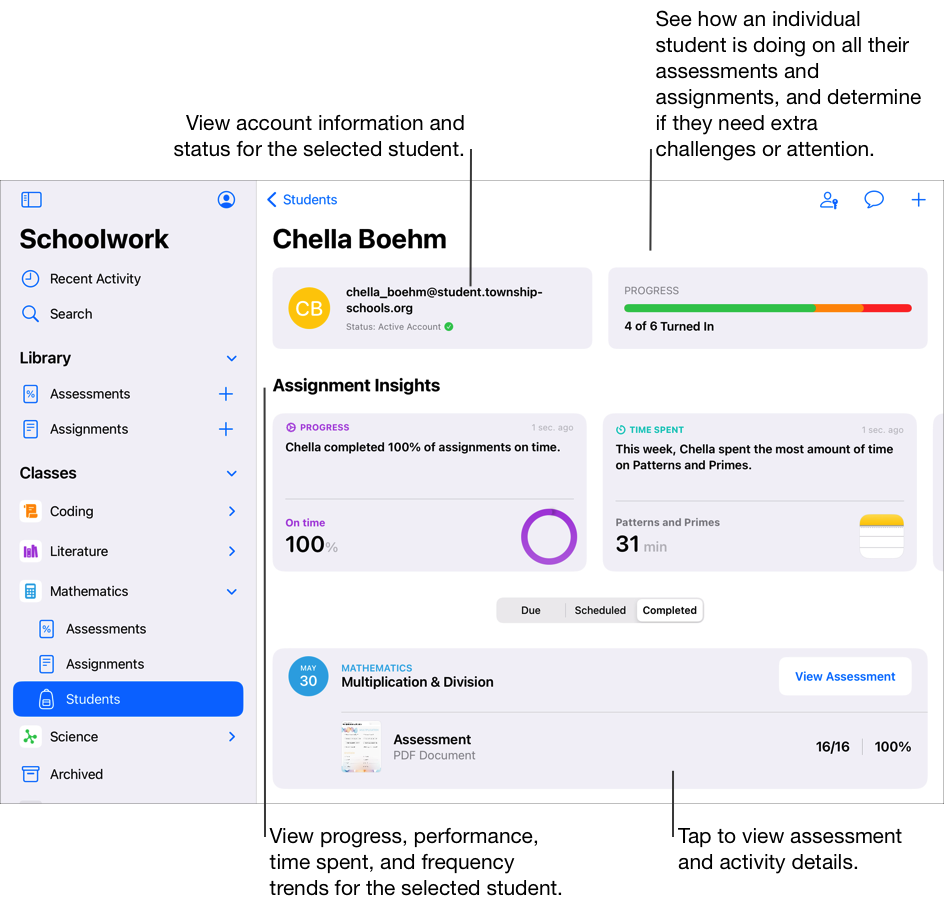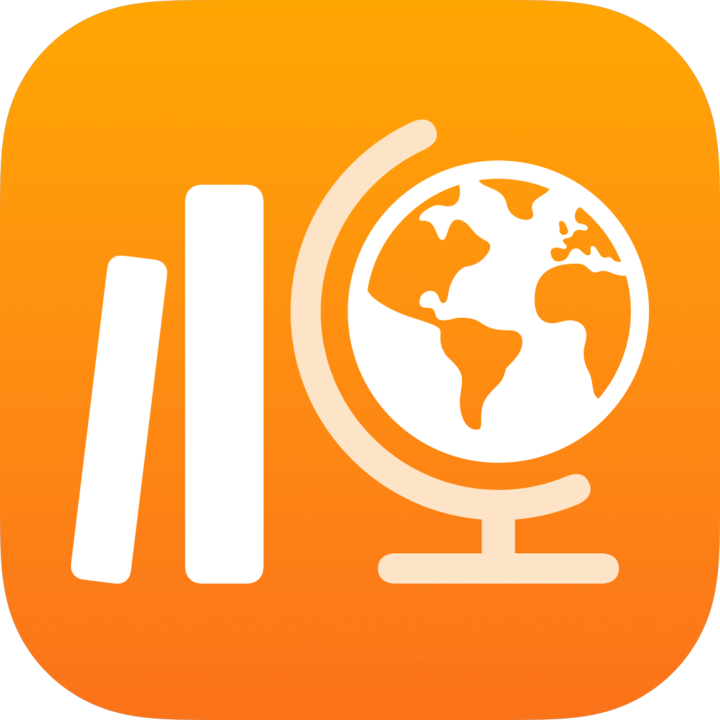
เกี่ยวกับชั้นเรียน งาน และนักเรียนใน "งานชั้นเรียน"
"งานชั้นเรียน" จะดึงชั้นเรียนใน Apple School Manager ของคุณทั้งหมดให้ปรากฏในแถบด้านข้างโดยอัตโนมัติ หากผู้ดูแลระบบไอทีของโรงเรียนมอบหมายสิทธิ์ในการ "สร้าง แก้ไข และลบชั้นเรียน" ให้กับคุณใน Apple School Manager คุณยังสามารถเพิ่ม แก้ไข ลบ และเก็บถาวร รวมถึงลบชั้นเรียนใน "งานชั้นเรียน" ได้อีกด้วย หากไม่มีชั้นเรียนเรียนปรากฏในแถบด้านข้าง หรือหากคุณต้องการเปลี่ยนแปลงข้อมูลคุณครูหรือนักเรียน ให้ติดต่อผู้ดูแลระบบ IT ของโรงเรียนของคุณ
หากต้องการสร้างและมอบหมายงานให้นักเรียนของคุณ คุณต้องเริ่มต้นด้วยการเลือกประเภทงาน "งานชั้นเรียน" จะสร้างงานมอบหมาย หรือ การประเมิน ทั้งนี้ขึ้นอยู่กับประเภทงานที่คุณเลือก งานมอบหมายช่วยให้คุณมีวิธีการแชร์ข้อมูลหรือกิจกรรมเกี่ยวกับการบ้านกับนักเรียนของคุณ เช่น คุณอาจส่งงานมอบหมายพร้อมคำอธิบายไปให้นักเรียนคนเดียวหรือทั้งชั้นเรียนโดยขอให้รับชมภาพยนตร์ที่แนบ ส่งเรียงความ หรือทำงานให้เสร็จภายในแอพที่แสดงความคืบหน้าของนักเรียน การประเมินผลช่วยให้คุณมีวิธีการวัตผลความเข้าใจของนักเรียนต่อแนวคิด ประเด็น หรือบทเรียน ตลอดจนตรวจสอบความถูกต้องของกลยุทธ์ด้านการสอนและทรัพยากรที่จะใช้สำหรับการสอนในอนาคตได้อย่างรวดเร็ว
"งานชั้นเรียน" จะแสดงชั้นเรียน งานมอบหมาย การประเมิน และข้อมูลนักเรียนในมุมมองที่หลากหลาย:
กิจกรรมล่าสุด: ใช้ "กิจกรรมล่าสุด" เพื่อเข้าถึงทั้งงานมอบหมายและการประเมินในทุกชั้นเรียน
การประเมิน: ใช้ "การประเมิน" เพื่อดูการประเมินในทุกชั้นเรียน
งานมอบหมาย: ใช้ "งานมอบหมาย" เพื่อดูงานมอบหมายในทุกชั้นเรียน
[ชื่อชั้นเรียน]: ใช้ [ชื่อชั้นเรียน] เพื่อเข้าถึงงานมอบหมายและการประเมินที่เกี่ยวข้องกับชั้นเรียนที่เลือก รวมถึงนักเรียนในชั้นเรียน
ที่เก็บถาวร: ใช้ที่เก็บถาวรของชั้นเรียนเพื่อเข้าถึงสำเนางานมอบหมายและการประเมินแบบดูอย่างเดียวจากชั้นเรียนที่คุณนำออกจาก "งานชั้นเรียน" หรือ Apple School Manager
ภายในมุมมอง คุณสามารถกรองตามฉบับร่าง นำเข้าแล้ว กำหนดเวลาแล้ว ส่งแล้ว ทำเสร็จแล้ว และรายการโปรด รายการที่ปักหมุดไว้จะปรากฏที่ด้านบนของมุมมองเสมอ
หมายเหตุ:
ข้อมูลคุณครูและนักเรียนใน Apple School Manager จะได้รับการซิงค์กับ "งานชั้นเรียน" โดยอัตโนมัติ เมื่อมีการย้ายนักเรียนเข้าหรือออกจากชั้นเรียนใน Apple School Manager จะมีการแสดงข้อมูลอัปเดตใน "งานชั้นเรียน"
คุณสามารถดูสถานะของ "งานชั้นเรียน" ได้ที่ด้านล่างของแถบด้านข้าง แล้วปัดลงในแถบด้านข้าง ที่มุมมอง "กิจกรรมล่าสุด" "คลัง" หรือชั้นเรียน เพื่ออัพเดทเนื้อหาของ "งานชั้นเรียน" และข้อความสถานะ
มุ่งเน้นไปที่ชั้นเรียน
ใช้แถบด้านข้างของ "งานชั้นเรียน" เพื่อดูชั้นเรียนทั้งหมดของคุณ จากนั้นแตะ [ชื่อชั้นเรียน] ที่ต้องการมุ่งเน้นไปที่ชั้นเรียนใดชั้นเรียนหนึ่ง หากคุณ คุณครูผู้สอนร่วม หรือผู้ดูแลระบบ IT ของโรงเรียนคุณนำชั้นเรียนออกจาก "งานชั้นเรียน" หรือ Apple School Manager คุณจะเห็นที่เก็บถาวรของชั้นเรียนที่เกี่ยวข้อง
ในแอป "งานชั้นเรียน"
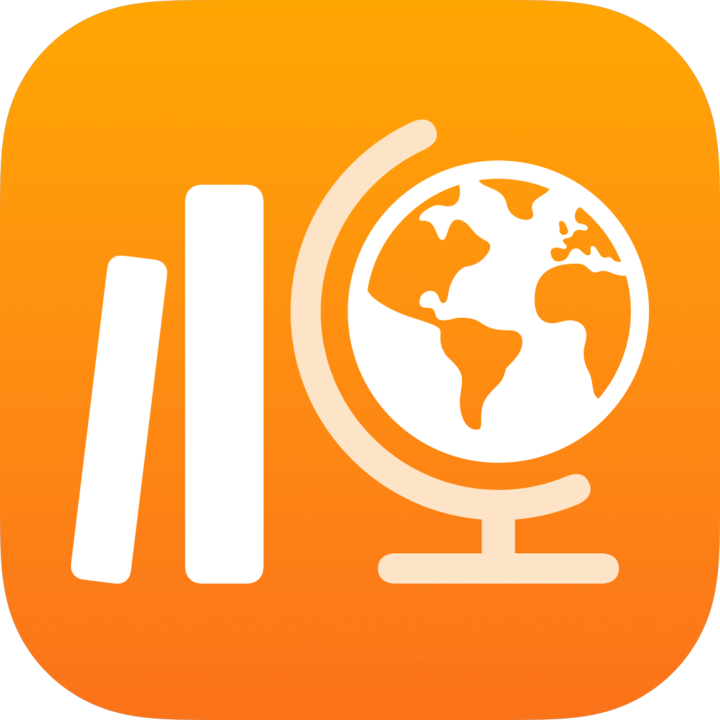 ให้แตะที่ [ชื่อชั้นเรียน] ในแถบด้านข้าง
ให้แตะที่ [ชื่อชั้นเรียน] ในแถบด้านข้างเมื่อนักเรียนทำกิจกรรมของตนเอง คุณจะมองเห็นการทำงานของนักเรียนทั้งชั้นและระบุได้ว่านักเรียนคนใดที่อาจจำเป็นต้องได้รับบททดสอบหรือความใส่ใจเป็นพิเศษ คุณยังสามารถดูได้ว่านักเรียนคนใดส่งแบบประเมิน ซึ่งช่วยให้คุณตรวจสอบกลยุทธ์การสอนและทรัพยากรสำหรับการสอนในอนาคตได้
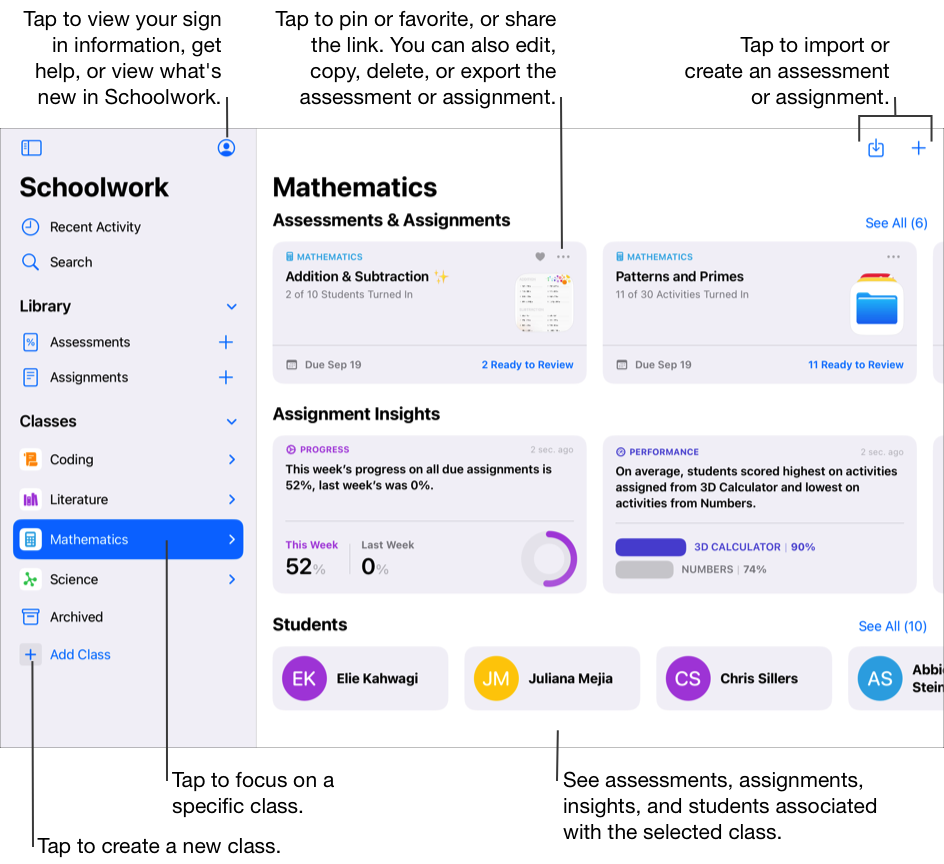
มุ่งเน้นไปที่งานมอบหมาย
ใช้ "งานมอบหมาย" ในแถบด้านข้างเพื่อดูงานมอบหมายทั้งหมดในชั้นเรียนทั้งหมดของคุณ คุณสามารถกรองมุมมองงานมอบหมายได้ตามฉบับร่าง นำเข้าแล้ว กำหนดเวลาแล้ว ส่งแล้ว ทำเสร็จแล้ว และรายการโปรด งานมอบหมายที่ปักหมุดไว้จะปรากฏที่ด้านบนของมุมมองเสมอ
หากต้องการสร้างการประเมินใหม่ ให้แตะ![]() ที่มุมขวาบนของหน้าต่าง หากต้องการนำเข้างานมอบหมายจากแอพของบริษัทอื่น ระบบบริหารจัดการการเรียนรู้ หรืองานมอบหมายของ "งานชั้นเรียน" ที่คุณครูคนอื่นแชร์กับคุณ ให้แตะ
ที่มุมขวาบนของหน้าต่าง หากต้องการนำเข้างานมอบหมายจากแอพของบริษัทอื่น ระบบบริหารจัดการการเรียนรู้ หรืองานมอบหมายของ "งานชั้นเรียน" ที่คุณครูคนอื่นแชร์กับคุณ ให้แตะ 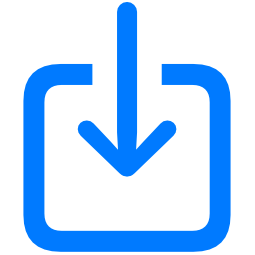 ที่มุมขวาบนของหน้าต่าง
ที่มุมขวาบนของหน้าต่าง
ในแอป "งานชั้นเรียน"
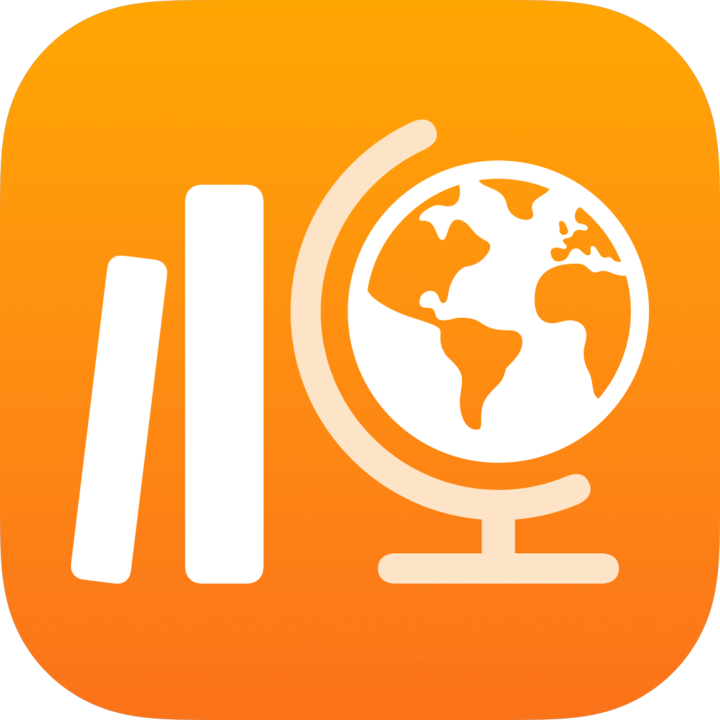 ให้แตะ "งานมอบหมาย" ในแถบด้านข้าง
ให้แตะ "งานมอบหมาย" ในแถบด้านข้าง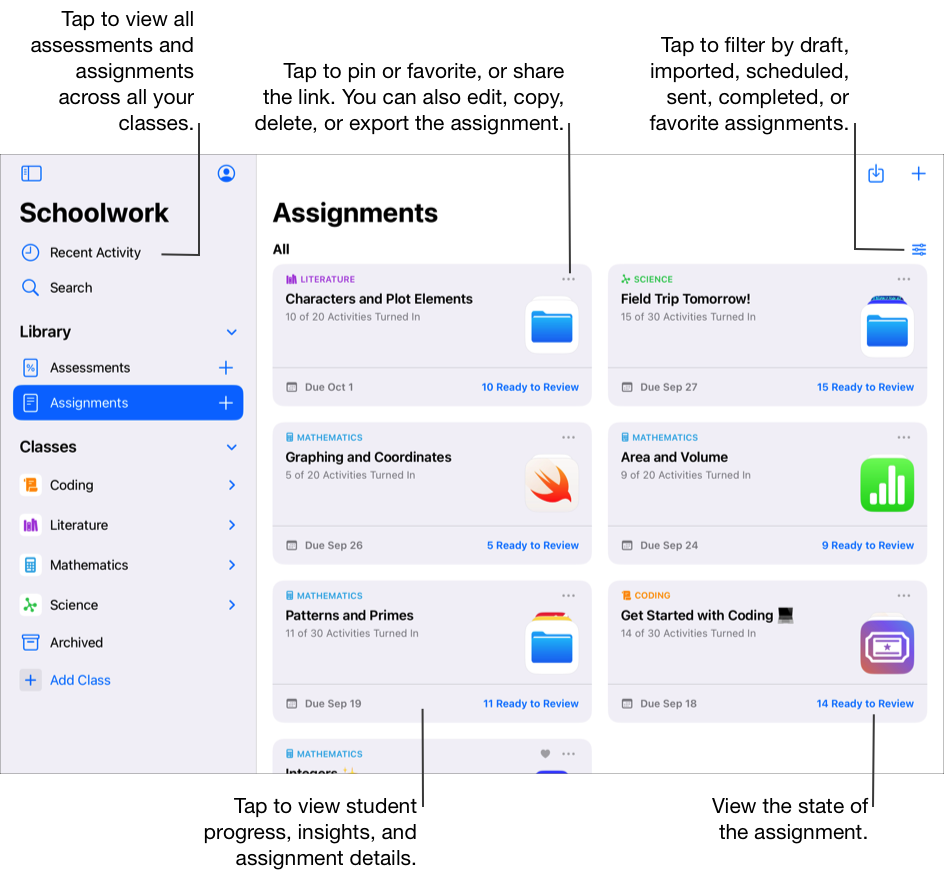
มุ่งเน้นไปที่การประเมิน
ใช้การประเมินในแถบด้านข้างเพื่อดูการประเมินทั้งหมดในชั้นเรียนทั้งหมดของคุณ คุณสามารถกรองมุมมองการประเมินได้ตามฉบับร่าง นำเข้าแล้ว กำหนดเวลาแล้ว ส่งแล้ว ทำเสร็จแล้ว และรายการโปรด การประเมินที่ปักหมุดไว้จะปรากฏที่ด้านบนของมุมมองเสมอ
หากต้องการสร้างการประเมินใหม่ ให้แตะ ![]() ที่มุมขวาบนของหน้าต่าง หากต้องการนำเข้าการประเมินจากแอพของบริษัทอื่น ระบบบริหารจัดการการเรียนรู้ หรืองานมอบหมายของ "งานชั้นเรียน" ที่คุณครูคนอื่นแชร์กับคุณ ให้แตะ
ที่มุมขวาบนของหน้าต่าง หากต้องการนำเข้าการประเมินจากแอพของบริษัทอื่น ระบบบริหารจัดการการเรียนรู้ หรืองานมอบหมายของ "งานชั้นเรียน" ที่คุณครูคนอื่นแชร์กับคุณ ให้แตะ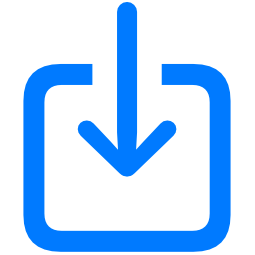 ที่มุมขวาบนของหน้าต่าง
ที่มุมขวาบนของหน้าต่าง
ในแอป "งานชั้นเรียน"
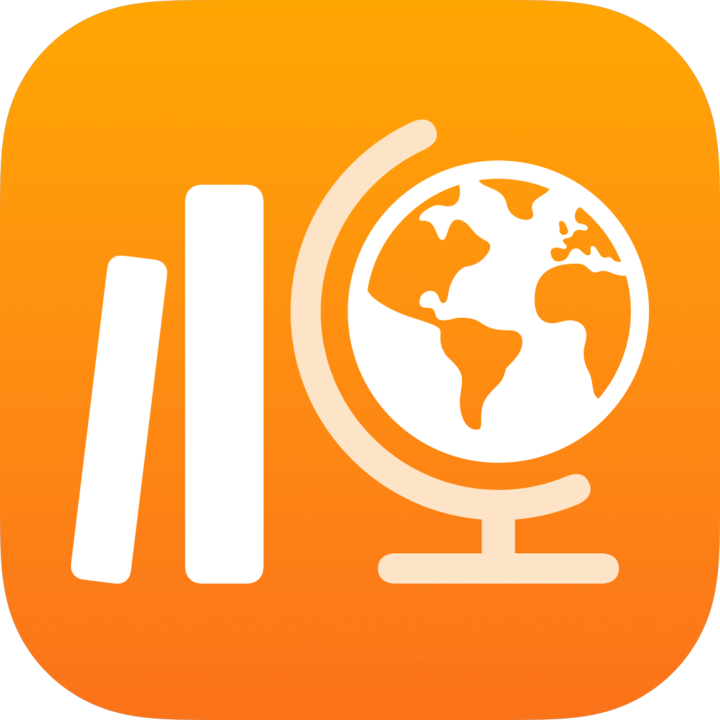 ให้แตะ "การประเมิน" ในแถบด้านข้าง
ให้แตะ "การประเมิน" ในแถบด้านข้าง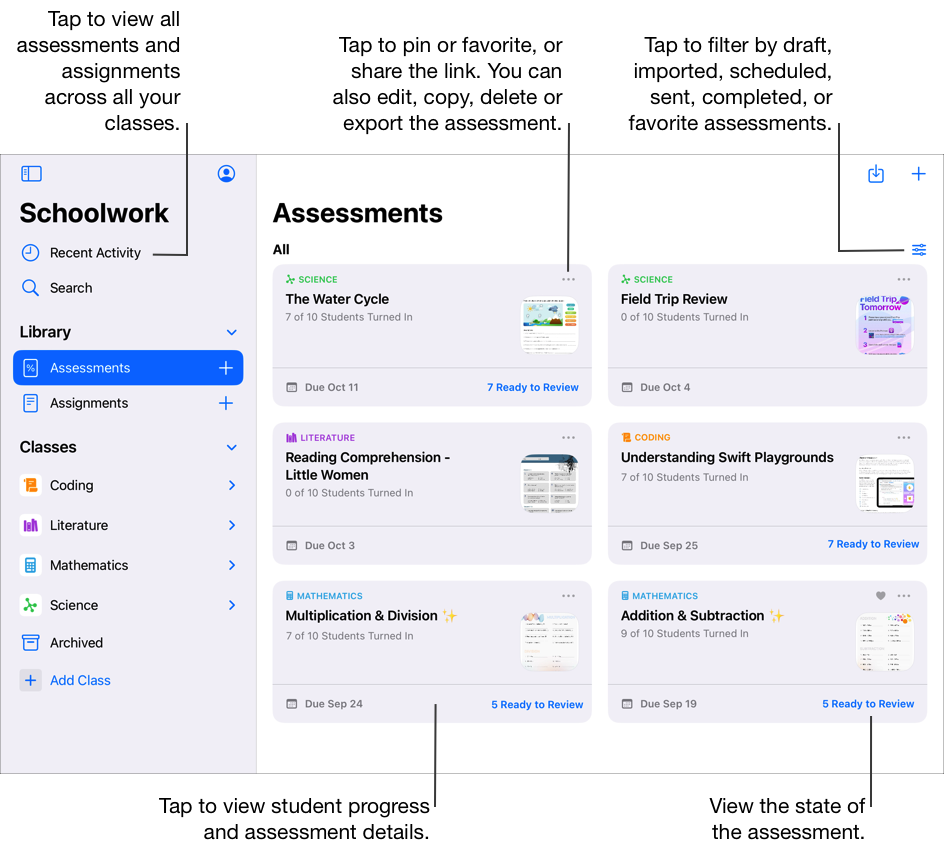
เจาะจงนักเรียนเฉพาะคน
ใช้มุมมองความคืบหน้าของนักเรียนเพื่อมุ่งเน้นไปที่วิธีการทำงานกับงานมอบหมาย กิจกรรม และการประเมินของนักเรียนของคุณ หลังจากสังเกตการณ์การทำงานของนักเรียนแล้ว คุณสามารถปรับกิจกรรมตามความต้องการของนักเรียนได้
ในแอพ "งานชั้นเรียน"
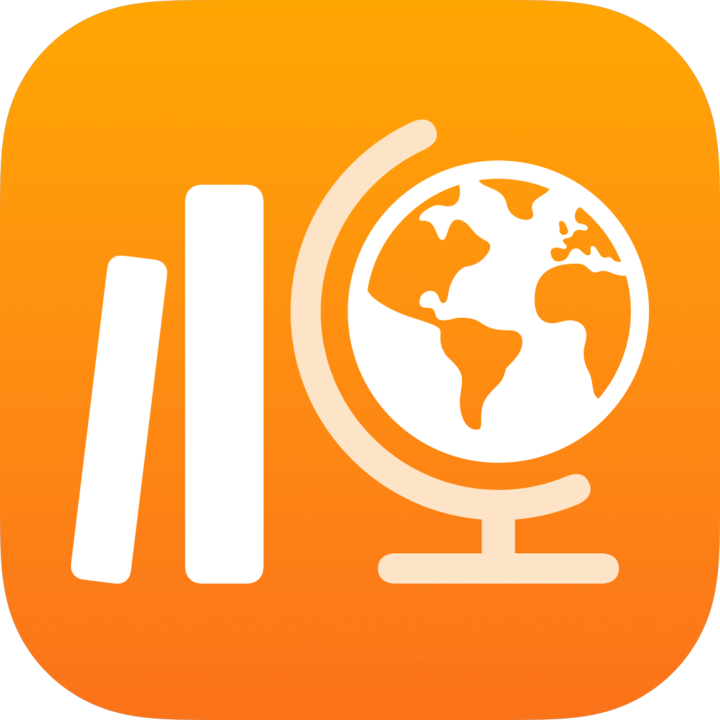 ให้แตะลูกศรแสดงผลถัดจากชั้นเรียนในแถบด้านข้าง แตะ "นักเรียน" จากนั้นแตะนักเรียน
ให้แตะลูกศรแสดงผลถัดจากชั้นเรียนในแถบด้านข้าง แตะ "นักเรียน" จากนั้นแตะนักเรียน