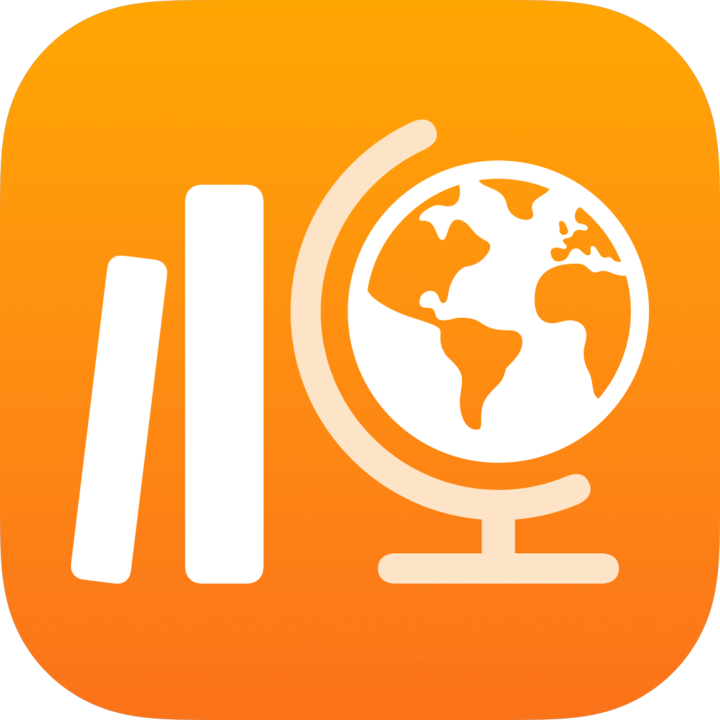
สร้างและจัดการบัญชีนักเรียนใน "งานชั้นเรียน"
เพื่อให้นักเรียนสามารถมีส่วนร่วมในชั้นเรียนได้ นักเรียนต้องลงชื่อเข้าไปยังอุปกรณ์ด้วย บัญชี Apple ที่ได้รับการจัดการ หากโรงเรียนของคุณลงทะเบียนใน Apple School Manager และผู้ดูแลระบบ IT ของโรงเรียนมอบหมาย "จัดการบัญชี Apple" ใน Apple School Manager คุณจะสามารถสร้างและจัดการบัญชีนักเรียนด้วยตนเองได้ใน "งานชั้นเรียน"
หมายเหตุ:
เมื่อสร้างหรือแก้ไขชั้นเรียน คุณสามารถค้นหานักเรียนที่มีอยู่แล้วเพื่อเพิ่ม หรือคุณสามารถสร้างบัญชีนักเรียนใหม่ก็ได้
มีเพียงผู้ดูแลระบบ IT ของคุณหรือผู้ใช้ที่ได้รับมอบหมายสิทธิ์ "จัดการบัญชี Apple" ใน Apple School Manager เท่านั้นที่สามารถแก้ไขหรือลบบัญชีที่คุณสร้างใน "งานชั้นเรียน" ได้
สร้งบัญชีนักเรียน
ในแอป "งานชั้นเรียน"
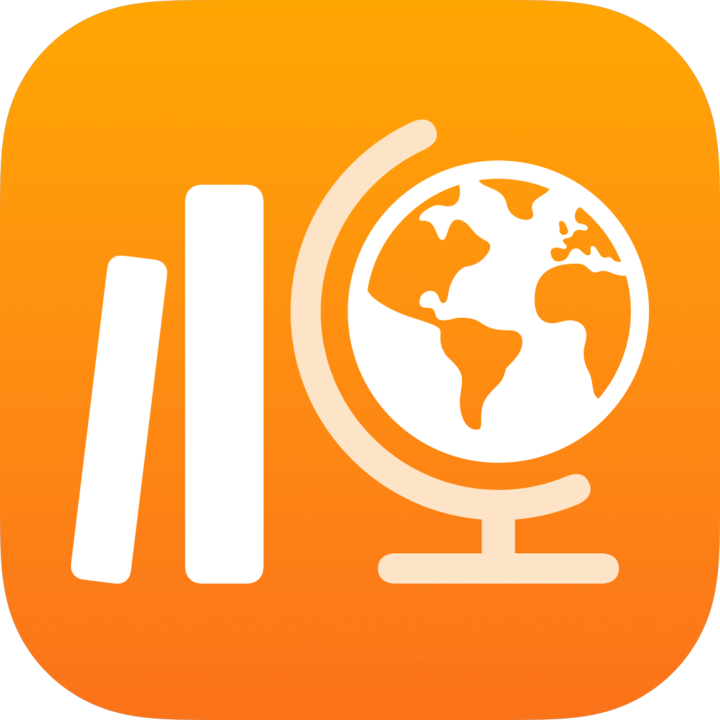 ให้แตะ "เพิ่มชั้นเรียน" ในแถบด้านข้างหรือแก้ไขชั้นเรียนที่มีอยู่ จากนั้นแตะ "นักเรียน"
ให้แตะ "เพิ่มชั้นเรียน" ในแถบด้านข้างหรือแก้ไขชั้นเรียนที่มีอยู่ จากนั้นแตะ "นักเรียน"แตะช่อง "นักเรียน" หรือ "ชั้นเรียน" ป้อนชื่อนักเรียนที่คุณต้องการสร้างบัญชีให้ และเพิ่มไปยังชั้นเรียนของคุณ
คุณสามารถเพิ่มนักเรียนและคุณครูในชั้นเรียนของคุณได้ไม่เกิน 100 คน รวมตัวคุณเอง
แตะ
 ถัดจาก "สร้างบัญชี" สำหรับนักเรียน
ถัดจาก "สร้างบัญชี" สำหรับนักเรียน"งานชั้นเรียน" จะเพิ่มนักเรียนไปยังรายการ "บัญชีที่จะสร้าง"
หากต้องการสร้างบัญชีเพิ่มเติม ให้ทำขั้นตอนที่ 2 และ 3 ซ้ำ
หากต้องการนำบัญชีออกจาก "บัญชีที่จะสร้าง" ให้ปัดไปทางซ้ายของนักเรียนที่คุณต้องการนำออก จากนั้นแตะ "ลบ"
แตะ
 สำหรับ นักเรียน ใน "บัญชีที่จะสร้าง" ป้อนข้อมูลของนักเรียนสำหรับบัญชีใหม่ แล้วแตะ "สร้าง"
สำหรับ นักเรียน ใน "บัญชีที่จะสร้าง" ป้อนข้อมูลของนักเรียนสำหรับบัญชีใหม่ แล้วแตะ "สร้าง"คุณต้องใส่ตัวระบุเฉพาะหรือหมายเลขป้ายกำกับสำหรับบัญชีนักเรียนใหม่
ตรวจสอบข้อมูลบัญชีนักเรียนใหม่และรหัสการตรวจสอบ จากนั้นดำเนินการข้อใดข้อหนึ่งต่อไปนี้
หากต้องการแชร์ข้อมูลบัญชีใหม่กับนักเรียนของคุณในภายหลัง ให้แตะ "แชร์ข้อมูลประจำตัว" จากนั้นแตะ "บันทึกไปยังไฟล์"
"งานชั้นเรียน" จะบันทึกข้อมูลบัญชีใหม่เป็นไฟล์ PDF ที่คุณสามารถส่งไปยังนักเรียนได้ในภายหลัง
หากต้องการแชร์ข้อมูลบัญชีใหม่กับนักเรียนของคุณโดยทันที ให้แตะ "แชร์ข้อมูลประจำตัว" จากนั้นแตะ "AirDrop"
"งานชั้นเรียน" จะบันทึกข้อมูลบัญชีใหม่เป็นไฟล์ PDF ที่คุณสามารถส่งไปยังนักเรียนที่อยู่ใกล้ๆ ได้ในทันที
หากยังมีบัญชีอื่นอีกที่จะเพิ่ม ให้แตะ "เพิ่มนักเรียนคนถัดไป" แล้วป้อนข้อมูลนักเรียนให้กับบัญชีใหม่ จากนั้นทำขั้นตอนที่ 6 อีกครั้ง
แตะ "เสร็จสิ้น"
ทำขั้นตอนที่ 2 ถึง 7 อีกครั้งสำหรับบัญชีนักเรียนใหม่แต่ละคน
ดูสถานะบัญชี
ดำเนินการข้อใดข้อหนึ่งต่อไปนี้ในแอป "งานชั้นเรียน"
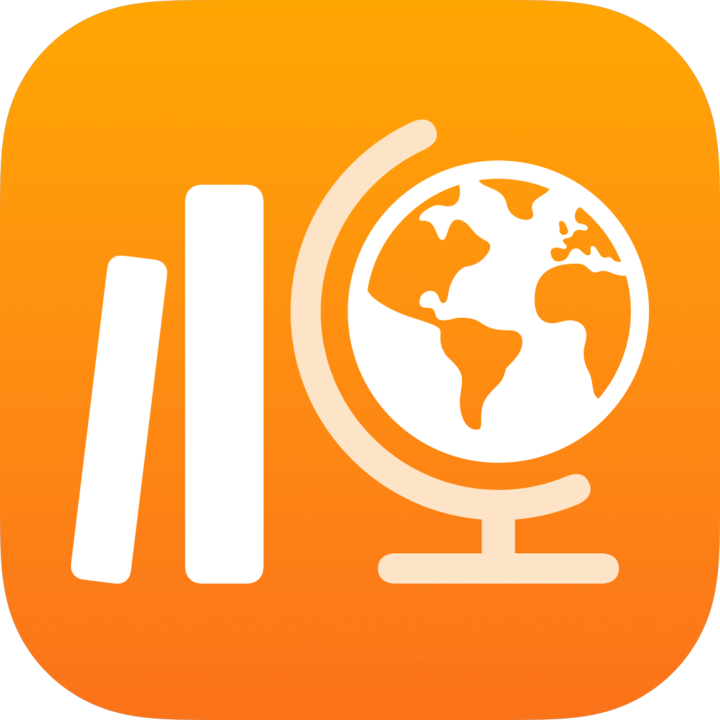 :
:แตะ "ค้นหา" ในแถบด้านข้าง แล้วค้นหานักเรียน จากนั้นแตะชื่อนักเรียน
แตะชั้นเรียนหนึ่งในแถบด้านข้าง แล้วค้นหานักเรียน จากนั้นแตะชื่อนักเรียน
ดูสถานะบัญชีของนักเรียนที่คุณเลือก ดังนี้
บัญชีที่ใช้งานอยู่: บัญชีของนักเรียนกำลังทำงานอยู่
บัญชีที่ถูกล็อก: บัญชีของนักเรียนถูกล็อกอยู่ใน Apple School Manager หากต้องการปลดล็อกบัญชี ให้คุณรีเซ็ตรหัสผ่านของนักเรียน
บัญชีใหม่: บัญชีของนักเรียนเป็นบัญชีใหม่ นักเรียนไม่ได้ลงชื่อเข้า iPad ของตนเอง ดังนั้น "งานชั้นเรียน" จึงไม่ได้สร้างไฟล์งานมอบหมายของนักเรียนเหล่านั้น
ไม่ทราบ: "งานชั้นเรียน" ไม่สามารถระบุสถานะของบัญชีของนักเรียนได้
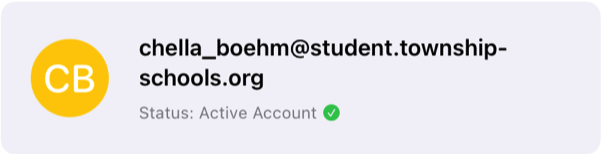
โปรดติดต่อผู้ดูแลระบบ IT ในโรงเรียนของคุณสำหรับข้อมูลเพิ่มเติมเกี่ยวกับสถานะบัญชี
รีเซ็ตรหัสผ่านนักเรียน
ดำเนินการข้อใดข้อหนึ่งต่อไปนี้ในแอป "งานชั้นเรียน"
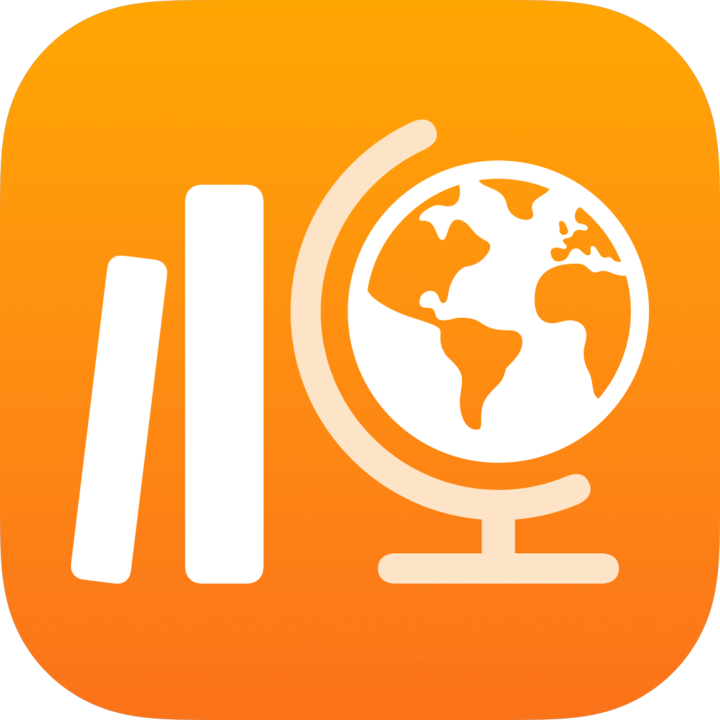 :
:แตะ "ค้นหา" ในแถบด้านข้าง แล้วค้นหานักเรียน จากนั้นแตะชื่อนักเรียน
แตะชั้นเรียนหนึ่งในแถบด้านข้าง แล้วค้นหานักเรียน จากนั้นแตะชื่อนักเรียน
แตะ
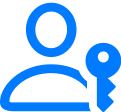 ที่ด้านขวาบนของมุมมองรายละเอียดของนักเรียน
ที่ด้านขวาบนของมุมมองรายละเอียดของนักเรียนแตะ "รีเซ็ตรหัสผ่าน" แล้วดำเนินการอย่างใดอย่างหนึ่งต่อไปนี้
สำหรับรหัสผ่านสี่หรือหกหลัก ให้ดำเนินการอย่างใดอย่างหนึ่งต่อไปนี้
ป้อนรหัสผ่านที่กำหนดเอง แล้วแตะ "รีเซ็ต"
แตะ "รีเซ็ต" "งานชั้นเรียน" จะสร้างรหัสผ่านโดยอัตโนมัติ
สำหรับรหัสผ่านที่ซับซ้อน: อ่านข้อความยืนยัน แล้วแตะ "รีเซ็ต"
"งานชั้นเรียน" จะสร้างรหัสผ่านโดยอัตโนมัติ
"งานชั้นเรียน" จะแสดงข้อมูลบัญชีใหม่ของนักเรียนในบานหน้าต่างป็อปอัพ "รีเซ็ตรหัสผ่าน"
หากต้องการแชร์รหัสผ่านใหม่กับนักเรียน ให้ดำเนินการอย่างใดอย่างหนึ่งต่อไปนี้
หากต้องการแชร์รหัสผ่านใหม่กับนักเรียนของคุณในภายหลัง ให้แตะ "แชร์ข้อมูลประจำตัว" จากนั้นแตะ "บันทึกไปยังไฟล์"
"งานชั้นเรียน" จะบันทึกรหัสผ่านใหม่เป็นไฟล์ PDF ที่คุณสามารถส่งไปยังนักเรียนได้ในภายหลัง
หากต้องการแชร์รหัสผ่านใหม่กับนักเรียนของคุณโดยทันที ให้แตะ "แชร์ข้อมูลประจำตัว" จากนั้นแตะ "AirDrop"
"งานชั้นเรียน" จะบันทึกรหัสผ่านใหม่เป็นไฟล์ PDF ที่คุณสามารถส่งไปยังนักเรียนที่อยู่ใกล้ๆ ได้ในทันที
แตะ "เสร็จสิ้น"
หมายเหตุ: เมื่อนักเรียนลงชื่อเข้าอุปกรณ์ของตน นักเรียนจะต้องป้อนรหัสผ่านชั่วคราวที่สร้างใหม่ดังกล่าว จากนั้นตั้งรหัสผ่านถาวรขึ้นมาใหม่ รหัสผ่านชั่วคราวจะหมดอายุภายใน 90 วัน
สร้างรหัสการตรวจสอบนักเรียนใหม่
ดำเนินการข้อใดข้อหนึ่งต่อไปนี้ในแอป "งานชั้นเรียน"
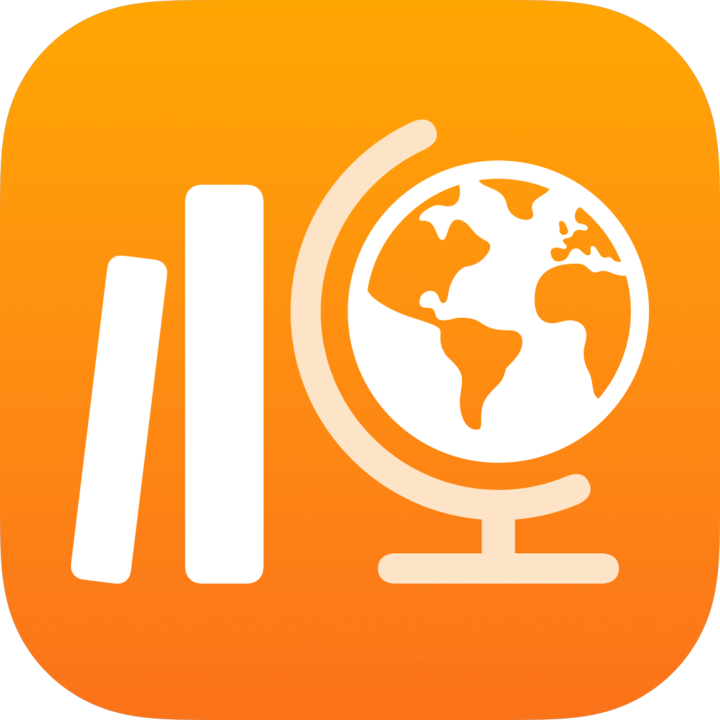 :
:แตะ "ค้นหา" ในแถบด้านข้าง แล้วค้นหานักเรียน จากนั้นแตะชื่อนักเรียน
แตะชั้นเรียนหนึ่งในแถบด้านข้าง แล้วค้นหานักเรียน จากนั้นแตะชื่อนักเรียน
แตะ
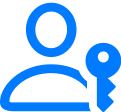 ที่ด้านขวาบนของมุมมองรายละเอียดของนักเรียน
ที่ด้านขวาบนของมุมมองรายละเอียดของนักเรียนแตะ "สร้างรหัสการตรวจสอบ"
"งานชั้นเรียน" จะแสดงบัญชี Apple ที่ได้รับการจัดการของนักเรียนและรหัสการตรวจสอบใหม่ในบานหน้าต่างป็อปอัพ "สร้างรหัสการตรวจสอบ"
หากต้องการแชร์รหัสการตรวจสอบใหม่กับนักเรียน ให้ดำเนินการอย่างใดอย่างหนึ่งต่อไปนี้
หากต้องการแชร์รหัสการตรวจสอบกับนักเรียนของคุณในภายหลัง ให้แตะ "แชร์ข้อมูลประจำตัว" จากนั้นแตะ "บันทึกไปยังไฟล์"
"งานชั้นเรียน" จะบันทึกรหัสการตรวจสอบเป็นไฟล์ PDF ที่คุณสามารถส่งไปยังนักเรียนได้ในภายหลัง
หากต้องการแชร์รหัสการตรวจสอบกับนักเรียนของคุณโดยทันที ให้แตะ "แชร์ข้อมูลประจำตัว" จากนั้นแตะ "AirDrop"
"งานชั้นเรียน" จะบันทึกรหัสการตรวจสอบเป็นไฟล์ PDF ที่คุณสามารถส่งไปยังนักเรียนที่อยู่ใกล้ๆ ได้ในทันที
แตะ "เสร็จสิ้น"