
ใช้งานร่วมกันบนสเปรดชีตที่แชร์ใน Numbers บน Mac
ไม่ว่าคุณจะเป็นเจ้าของสเปรดชีตที่แชร์หรือได้รับเชิญให้ใช้งานร่วมกัน หลังจากที่คุณเปิดสเปรดชีตนั้น คุณจะสามารถเห็นรายการแก้ไขที่ผู้อื่นทำแบบเรียลไทม์ ซ่อนหรือแสดงกิจกรรมการแก้ไข และอื่นๆ ได้ จำนวนคนที่แก้ไขหรือดูสเปรดชีต (ไม่รวมถึงตัวคุณ) จะแสดงบนปุ่มใช้งานร่วมกันในแถบเครื่องมือ แล้วชื่อของผู้ที่ใช้งานร่วมกันจะแสดงในรายชื่อผู้เข้าร่วม
ตอบรับคำเชิญให้ใช้งานร่วมกัน
เมื่อคุณได้รับลิงก์ที่ไปยังสเปรดชีตที่แชร์ สิ่งที่เกิดขึ้นเมื่อคุณคลิกลิงก์จะขึ้นอยู่กับการเข้าถึงและสิทธิ์ที่ตั้งค่าโดยเจ้าของ เวอร์ชั่นของ Numbers และ macOS ที่ติดตั้งบนคอมพิวเตอร์ของคุณ และขึ้นอยู่กับว่าคุณกำลังใช้ iCloud Drive อยู่หรือไม่
คลิกลิงก์ในอีเมล ข้อความ หรือโพสต์ที่คุณได้รับ
ถ้าระบบขอ ให้ลงชื่อเข้าด้วย Apple ID ของคุณ หรือทำตามคำแนะนำต่างๆ ที่แสดง
สเปรดชีตจะเปิดขึ้นตามวิธีต่อไปนี้:
บน Mac: สเปรดชีตจะเปิดใน Numbers สำหรับ Mac หรือใน Numbers สำหรับ iCloud ซึ่งขึ้นอยู่กับว่าได้ตั้งค่า iCloud Drive บน Mac ของคุณและลงชื่อเข้าอยู่หรือไม่ คุณคลิกลิงก์ที่ตำแหน่งใด (เช่น ในแอพเมลบน Mac ของคุณหรือบนหน้าเว็บ) และคุณมี macOS Mojave 10.14 ขึ้นไปและ Numbers 10.0 ขึ้นไปบนคอมพิวเตอร์ของคุณหรือไม่
บน iCloud.com บนคอมพิวเตอร์ Mac หรือ Windows: ถ้าคุณลงชื่อเข้า iCloud.com ในเว็บเบราว์เซอร์ สเปรดชีตจะเปิดใน Numbers สำหรับ iCloud และจะถูกเพิ่มลงในตัวจัดการสเปรดชีตของคุณและ iCloud Drive
บน iPhone ที่ใช้ iOS 12 ขึ้นไป และ Numbers 10.0 ขึ้นไป: สเปรดชีตจะเปิดใน Numbers บน iPhone ของคุณและจะถูกเพิ่มลงในตัวจัดการสเปรดชีตของคุณ
บน iPad ที่ใช้ iOS 12, iPadOS 13 ขึ้นไป และ Numbers 10.0 ขึ้นไป: สเปรดชีตจะเปิดใน Numbers บน iPad ของคุณและจะถูกเพิ่มลงในตัวจัดการสเปรดชีตของคุณ ถ้าคุณไม่ได้ติดตั้ง Numbers ไว้บน iPad ของคุณ สเปรดชีตจะเปิดใน Numbers สำหรับ iCloud
บนอุปกรณ์ Android หรืออุปกรณ์ที่ไม่ได้ใช้ iOS 12, iPadOS 13 ขึ้นไป และ Numbers 10.0 ขึ้นไป: สเปรดชีตจะเปิดในเบราว์เซอร์ที่คุณสามารถดูได้ แต่ไม่สามารถแก้ไขได้
ถ้าคุณกำลังมีปัญหาในการตอบรับคำเชิญ โปรดตรวจสอบให้แน่ใจว่าคุณมีคุณสมบัติตามความต้องการของ iCloud และระบบ
ใช้งานร่วมกันบนสเปรดชีตที่แชร์
เปิดสเปรดชีตที่แชร์
ถ้าคุณเคยเปิดสเปรดชีตนั้นมาก่อน ให้มองหาสเปรดชีตนั้นในโฟลเดอร์ Numbers ของ iCloud Drive ถ้าคุณไม่เห็นสเปรดชีตนั้น ให้คลิกลิงก์ในอีเมล ข้อความ หรือโพสต์ที่คุณได้รับ และลงชื่อเข้าหากระบบขอให้ดำเนินการดังกล่าว
ถ้าคุณไม่สามารถเปิดสเปรดชีตได้ ให้ดู “ตอบรับคำเชิญให้ใช้งานร่วมกัน” ด้านบน
แก้ไขสเปรดชีต
รายการแก้ไขที่คุณและผู้อื่นทำกับสเปรดชีตจะแสดงตามเวลาจริง เคอร์เซอร์ที่เป็นสีและข้อความและวัตถุที่เลือกที่เป็นสีจะบ่งบอกว่าผู้อื่นกำลังแก้ไขในที่ใด เลื่อนตัวชี้ของคุณไปเหนือเคอร์เซอร์สีเพื่อดูว่าใครกำลังเปลี่ยนแปลง
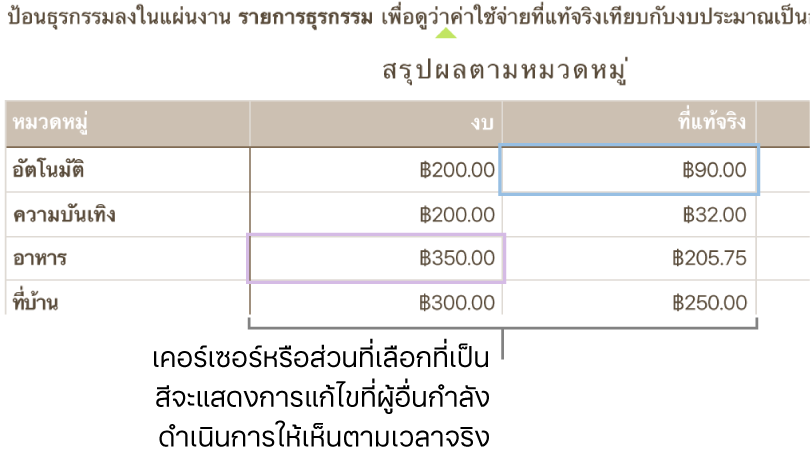
ปฏิบัติตามวิธีใดๆ ต่อไปนี้:
ดูว่าใครทำงานในสเปรดชีต: คลิก
 ในแถบเครื่องมือเพื่อเปิดรายชื่อผู้เข้าร่วม ซึ่งจะแสดงคนที่เข้าร่วมสเปรดชีตและคนที่แก้ไขหรือดูสเปรดชีตอยู่
ในแถบเครื่องมือเพื่อเปิดรายชื่อผู้เข้าร่วม ซึ่งจะแสดงคนที่เข้าร่วมสเปรดชีตและคนที่แก้ไขหรือดูสเปรดชีตอยู่จำนวนคนที่แก้ไขหรือดูสเปรดชีต (ไม่รวมถึงตัวคุณ) จะแสดงบนปุ่ม
ติดตามรายการแก้ไขของผู้อื่น: คลิกจุดสีที่อยู่ถัดจากชื่อของคนในรายชื่อผู้เข้าร่วม ถ้าคุณไม่เห็นจุดสี แสดงว่าคนคนนั้นเปิดสเปรดชีตไว้ แต่ไม่ได้เข้าร่วม
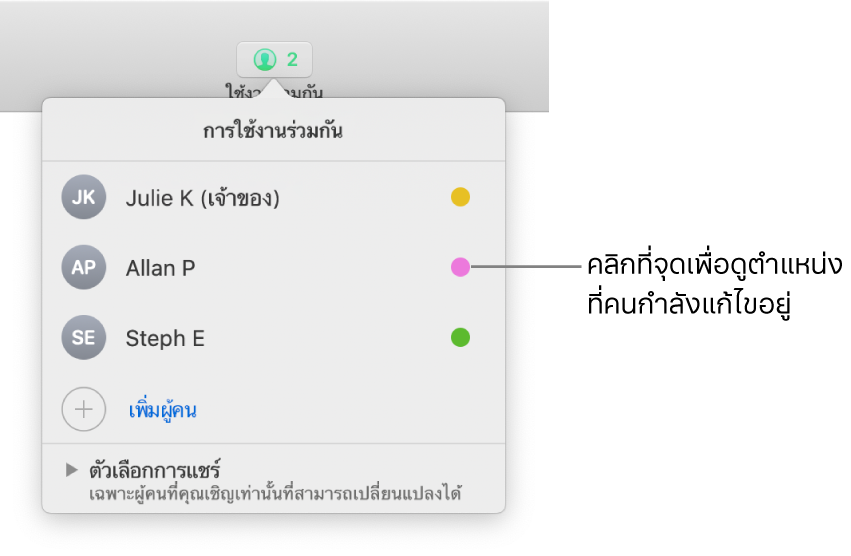
ซ่อนหรือแสดงกิจกรรม (เคอร์เซอร์หรือส่วนที่เลือกที่เป็นสี): เลือก มุมมอง > ซ่อนกิจกรรมการใช้งานร่วมกัน หรือ มุมมอง > แสดงกิจกรรมการใช้งานร่วมกัน (จากเมนูมุมมองที่ด้านบนสุดของหน้าจอของคุณ)
แก้ไขการขัดแย้ง: ถ้ามีข้อขัดแย้ง คุณจะเห็นกล่องโต้ตอบ เลือกเวอร์ชั่นที่คุณต้องการเก็บ ถ้าคุณเก็บมากกว่าหนึ่งเวอร์ชั่น เวอร์ชั่นล่าสุดจะยังคงเป็นเวอร์ชั่นที่แชร์
ถ้าคุณเห็นเครื่องหมายตกใจบนปุ่มใช้งานร่วมกัน แสดงว่าคอมพิวเตอร์ของคุณออฟไลน์อยู่ การแก้ไขใดๆ ที่คุณทำจะถูกอัพโหลดไปยัง iCloud โดยอัตโนมัติในครั้งต่อไปที่คุณเชื่อมต่อกับอินเทอร์เน็ต โปรดดู แก้ไขในขณะที่ออฟไลน์ สำหรับข้อมูลเพิ่มเติม
แก้ไขในขณะที่ออฟไลน์
เมื่อคุณไม่ได้เชื่อมต่อกับอินเทอร์เน็ต คุณจะเห็นเครื่องหมายตกใจบนปุ่มใช้งานร่วมกัน คุณสามารถดำเนินการทำงานบนสเปรดชีตต่อได้ และครั้งต่อไปที่คุณออนไลน์ การเปลี่ยนแปลงจะถูกอัพโหลดไปยัง iCloud โดยอัตโนมัติ
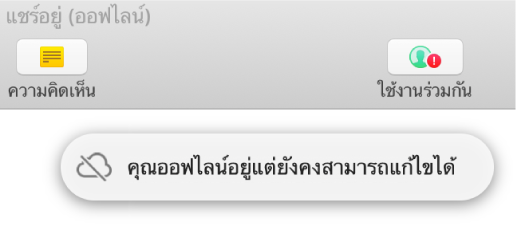
นี่เป็นบางสิ่งที่ควรจดจำเมื่อแก้ไขสเปรดชีตที่แชร์ในขณะออฟไลน์:
ในการส่งสำเนาสเปรดชีตที่มีการเปลี่ยนแปลงของคุณให้กับคนอื่นก่อนที่การเปลี่ยนแปลงของคุณจะถูกอัพโหลด ให้เลือก แชร์ > ส่งสำเนา (จากเมนูแชร์ที่ด้านบนสุดของหน้าจอของคุณ) วิธีนี้จะทำให้แน่ใจได้ว่ามีการเปลี่ยนแปลงของคุณรวมอยู่ด้วย ในทางกลับกัน ถ้าคุณลากสเปรดชีตจาก Finder ไปยังข้อความอีเมล ตัวอย่างเช่น การแก้ไขที่คุณทำในขณะออฟไลน์จะไม่รวมอยู่ด้วย
ถ้าคุณไม่แน่ใจว่าการเปลี่ยนแปลงของคุณได้เชื่อมข้อมูลแล้วหรือไม่ คุณก็สามารถตรวจสอบสถานะของการเปลี่ยนแปลงเหล่านั้นได้ เลือก มุมมอง > แสดงสถานะการเชื่อมข้อมูล (จากเมนูมุมมองที่ด้านบนสุดของหน้าจอของคุณ)
ถ้าผู้เข้าร่วมคนอื่นๆ ที่ออนไลน์อยู่ลบวัตถุหรือแผ่นงานที่คุณกำลังแก้ไขอยู่ การแก้ไขที่คุณทำกับวัตถุเหล่านั้นจะไม่ได้อยู่ในสเปรดชีตนั้นอีกต่อไปเมื่อคุณกลับมาออนไลน์
โปรดดูบทความบริการช่วยเหลือของ Apple นี้ สำหรับข้อมูลเพิ่มเติมเกี่ยวกับการแก้ไขแบบออฟไลน์
ปฏิเสธการเข้าร่วมสเปรดชีตที่แชร์
ถ้าคุณไม่ต้องการเข้าถึงสเปรดชีตที่แชร์กับคุณอีกต่อไป คุณสามารถเอาตัวคุณเองออกจากรายชื่อผู้เข้าร่วมได้
คลิก
 ในแถบเครื่องมือ
ในแถบเครื่องมือเลื่อนตัวชี้ไว้เหนือชื่อของคุณ แล้วคลิกจุดสามจุดที่แสดง จากนั้นเลือก เอาฉันออก
การเอาชื่อของคุณออกจากรายชื่อผู้เข้าร่วมจะเป็นการเอาสเปรดชีตออกจาก iCloud Drive ของคุณ ถ้าหลังจากนั้นคุณต้องการเข้าถึงสเปรดชีตนั้นอีกครั้ง คุณสามารถใช้ลิงก์เดิมเปิดสเปรดชีตนั้นได้
หมายเหตุ: คุณสมบัติบางอย่างของ Numbers จะไม่มีให้ใช้งานในสเปรดชีตที่แชร์กับคนอื่น ให้ดูที่บทความบริการช่วยเหลือของ Apple นี้เพื่ออ่านข้อมูลต่างๆ