
จัดรูปแบบรายการใน Numbers บน Mac
Numbers จะตรวจหาในขณะที่คุณกำลังสร้างรายการว่าคุณเริ่มต้นประโยคด้วยขีดกลาง หรือด้วยตัวเลขหรือตัวอักษรที่ตามด้วยจุดหรือไม่ คุณยังสามารถเลือกข้อความ แล้วจัดรูปแบบเป็นรายการธรรมดา หรือข้อความที่มีรายการที่มีลำดับชั้นซับซ้อนได้ด้วย รายการหัวข้อย่อย เช่น รายการที่ใช้ในเอกสารทางกฎหมาย จะใช้ตัวเลขหรือตัวอักษรแบบแยกย่อย (ตัวอย่างเช่น 3, 3.1, 3.1.1)
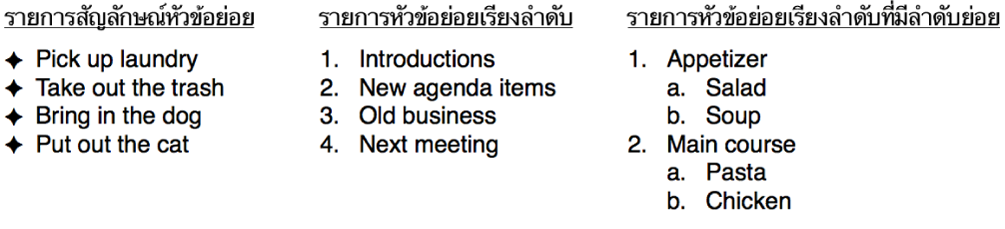
คุณสามารถเปลี่ยนลักษณะตัวเลขหรือตัวอักษร เปลี่ยนการเยื้อง และสร้างอักษรหัวข้อย่อยและสัญลักษณ์ภาพหัวข้อย่อยของคุณเองเพื่อกำหนดรายการเอง ถ้าคุณสร้างรายการที่มีการจัดรูปแบบที่คุณต้องการใช้อีกครั้งในสเปรดชีตเดียวกัน คุณสามารถบันทึกเป็นลักษณะรายการใหม่ได้
สร้างรายการโดยอัตโนมัติ
Numbers จะตรวจหาในขณะที่คุณป้อนรายการและเพิ่มการจัดรูปแบบพื้นฐานบางอย่างในขณะที่คุณป้อน
เพิ่มกล่องข้อความลงในแผ่นงาน หรือวางจุดแทรกในข้อความที่มีอยู่แล้วในตำแหน่งที่คุณต้องการเพิ่มรายการ
ป้อนขีดกลาง สัญลักษณ์หัวข้อย่อย (Option-8) หรือตัวอักษรหรือตัวเลขที่ตามด้วยจุดและช่องว่าง
ตัวอย่างเช่น 1. หรือ A. แล้วตามด้วยช่องว่าง
ป้อนรายการแรกในรายการของคุณแล้วกดปุ่ม Return
รายการต่อจากนั้นทั้งหมดในรายการจะขึ้นต้นด้วยอักขระเดียวกันโดยอัตโนมัติ ตัวเลขและตัวอักษรจะเพิ่มขึ้นตามลำดับ
ในการใช้อักขระพิเศษสำหรับสัญลักษณ์หัวข้อย่อย ให้เลือก แก้ไข > อิโมจิและสัญลักษณ์ (จากเมนูแก้ไขที่ด้านบนสุดของหน้าจอคุณ) จากนั้นคลิกอักขระจากเมนูสัญลักษณ์หัวข้อย่อยหรือเมนูดาว
ในการเปลี่ยนระดับการเยื้อง (ลำดับชั้น) ของรายการในรายการ ให้คลิกที่ใดๆ ในรายการ จากนั้นปฏิบัติตามวิธีใดวิธีหนึ่งต่อไปนี้:
เลื่อนไปทางขวาหนึ่งรายการ: กดปุ่ม Tab
เลื่อนไปทางซ้ายหนึ่งรายการ: กดปุ่ม Shift-Tab
ในการสิ้นสุดรายการ ให้กดปุ่ม Return สองครั้ง หรือกดปุ่ม Delete บนแป้นพิมพ์ของคุณ
ถ้าคุณไม่ต้องการให้ Numbers สร้างรายการโดยอัตโนมัติ ให้เลือก Numbers > การตั้งค่า (จากเมนู Numbers ที่ด้านบนสุดของหน้าจอของคุณ) คลิก การเสนอคำอัตโนมัติ ที่ด้านบนสุดของหน้าต่างการตั้งค่า จากนั้นเลิกเลือกกล่องกาเครื่องหมายที่อยู่ถัดจาก “ตรวจหารายการโดยอัตโนมัติ” การตั้งค่าจะปรับใช้กับสเปรดชีต Numbers ทั้งหมด
จัดรูปแบบรายการ
เลือกข้อความที่คุณต้องการจัดรูปแบบ
ในแถบด้านข้างรูปแบบ
 ให้คลิกแถบข้อความ แล้วคลิกปุ่มลักษณะ
ให้คลิกแถบข้อความ แล้วคลิกปุ่มลักษณะคลิกเมนูที่แสดงขึ้นที่อยู่ถัดจาก สัญลักษณ์ย่อยและรายการ และเลือกลักษณะรายการ
คลิกสามเหลี่ยมแสดงผลที่อยู่ถัดจากสัญลักษณ์ย่อยและรายการ จากนั้นใช้ตัวควบคุมที่แสดงด้านล่างเพื่อจัดรูปแบบรายการ
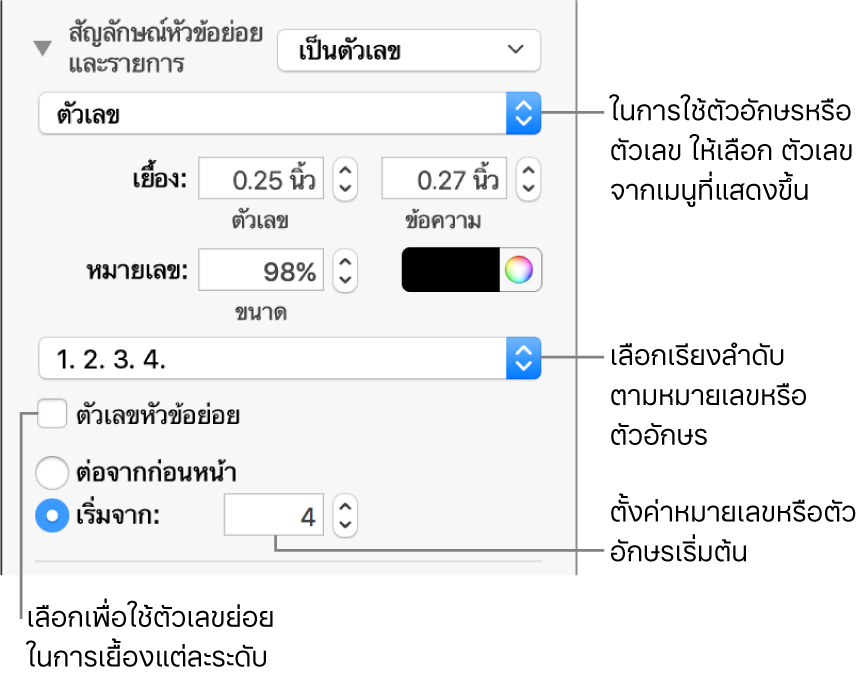
เมื่อคุณเลือก อักษรหัวข้อย่อย สัญลักษณ์ภาพหัวข้อย่อย หรือตัวเลข จากเมนูที่แสดงขึ้นใต้สามเหลี่ยมแสดงผล คุณจะเห็นตัวควบคุมเพิ่มเติมที่ปรับใช้กับประเภทของรายการที่คุณเลือก
จัดลำดับรายการของรายการ
คุณสามารถลากรายการในรายการไปยังระดับอื่นในลำดับชั้นหรือไปยังระดับการเยื้องอื่น
เลือกรายการที่คุณต้องการย้ายโดยการคลิกสัญลักษณ์ย่อย ตัวเลข หรือตัวอักษร
ลากรายการขึ้นหรือลงในรายการ หรือลากไปทางซ้ายหรือขวาจนกว่าคุณจะเห็นสามเหลี่ยมสีน้ำเงินในที่ที่คุณต้องการวางรายการ
เปลี่ยนลำดับของตัวเลขหรือตัวอักษร
คุณสามารถใช้ตัวเลขหรือตัวอักษรในหลากหลายรูปแบบเพื่อกำหนดระดับของลำดับชั้นในรายการได้
เลือกรายการที่มีการกำหนดตัวเลขหรือตัวอักษรที่คุณต้องการเปลี่ยนแปลง
ในแถบด้านข้างรูปแบบ
 ให้คลิกแถบข้อความ แล้วคลิกปุ่มลักษณะบริเวณด้านบนสุดของแถบด้านข้าง
ให้คลิกแถบข้อความ แล้วคลิกปุ่มลักษณะบริเวณด้านบนสุดของแถบด้านข้างคลิกสามเหลี่ยมแสดงผลที่อยู่ถัดจาก สัญลักษณ์ย่อยและรายการ จากนั้นคลิกเมนูที่แสดงขึ้นใต้หัวข้อย่อย สัญลักษณ์ย่อยและรายการแล้วเลือก ตัวเลข
คลิกเมนูที่แสดงขึ้นเหนือตัวเลขเป็นชั้นแล้วเลือกลำดับตัวเลขหรือตัวอักษร
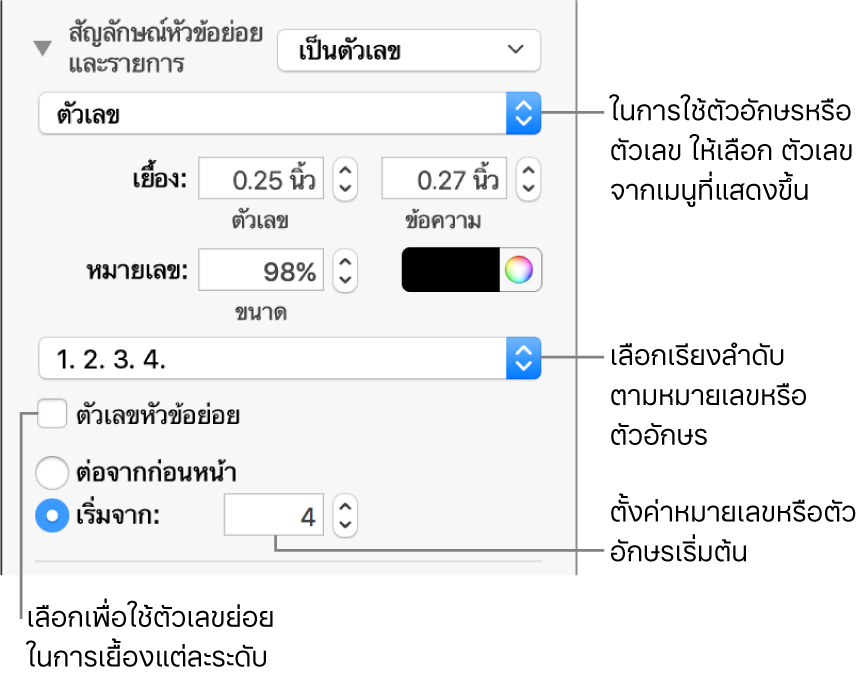
ในการใช้ตัวเลขหรือตัวอักษรแบบแยกย่อย (ตัวอย่างเช่น 3., 3.1., 3.1.1.) ให้เลือกกล่องกาเครื่องหมายตัวเลขหัวข้อย่อย
กำหนดสัญลักษณ์ย่อยเอง
คุณสามารถใช้อักษรหัวข้อย่อยและสัญลักษณ์ภาพหัวข้อย่อยได้หลากหลายเพื่อเพิ่มลักษณะแบบกำหนดเองไปยังรายการ อักขระในข้อความ อิโมจิ และภาพต่างๆ สามารถทำหน้าที่เป็นสัญลักษณ์หัวข้อย่อยได้
เลือกรายการที่มีสัญลักษณ์ย่อยที่คุณต้องการเปลี่ยนแปลง
ในแถบด้านข้างรูปแบบ
 ให้คลิกแถบข้อความ แล้วคลิกปุ่มลักษณะ
ให้คลิกแถบข้อความ แล้วคลิกปุ่มลักษณะคลิกสามเหลี่ยมแสดงผลที่อยู่ถัดจากสัญลักษณ์ย่อยและรายการ จากนั้นคลิกเมนูที่แสดงขึ้นใต้สัญลักษณ์ย่อยและรายการ แล้วเลือกลักษณะสัญลักษณ์ย่อย (อักษรหัวข้อย่อย สัญลักษณ์ภาพหัวข้อย่อย หรือตัวเลข)
ปฏิบัติตามวิธีใดวิธีหนึ่งต่อไปนี้:
สำหรับอักษรหัวข้อย่อย: คลิกเมนูสัญลักษณ์ย่อยที่แสดงขึ้นและเลือกลักษณะสัญลักษณ์ย่อย (เลื่อนเพื่อดูทั้งหมด)
ในการใช้ข้อความหรืออักขระของตัวคุณเองสำหรับสัญลักษณ์หัวข้อย่อย ให้คลิกสองครั้งที่ช่องสัญลักษณ์หัวข้อย่อย จากนั้นป้อนข้อความหรืออักขระของตัวคุณเอง ในการใช้อักขระพิเศษ ให้เลือก แก้ไข > อิโมจิและสัญลักษณ์ (จากเมนูแก้ไข ที่ด้านบนสุดของหน้าจอของคุณ) แล้วเลือกอักขระ จากนั้นกดปุ่ม Return
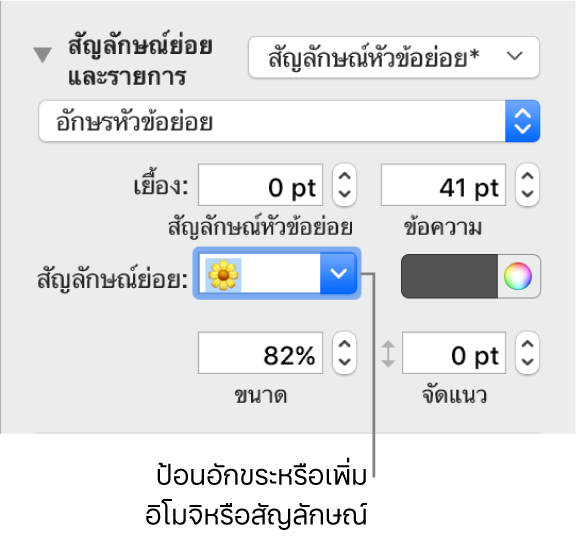
สำหรับสัญลักษณ์ภาพหัวข้อย่อย: คลิกเมนูสัญลักษณ์ย่อยที่แสดงขึ้น แล้วเลือก สัญลักษณ์ภาพหัวข้อย่อย คลิกปุ่มภาพปัจจุบัน จากนั้นเลือกลักษณะของสัญลักษณ์ภาพหัวข้อย่อย
ในการใช้ภาพของคุณเอง ให้คลิก ภาพแบบกำหนดเอง จากนั้นเลือกไฟล์ภาพในคอมพิวเตอร์ของคุณ
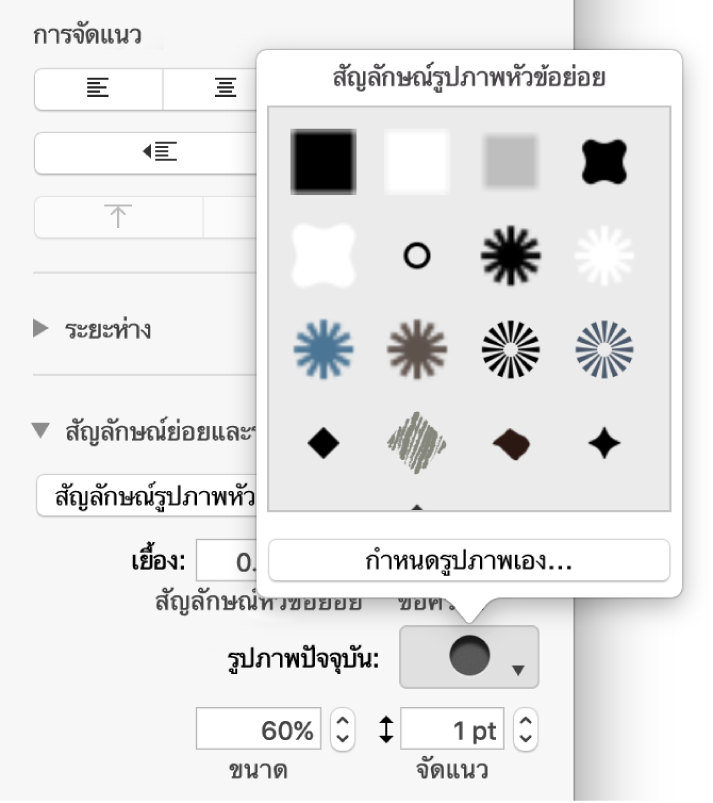
ใช้ตัวควบคุมอื่นๆ ในส่วนสัญลักษณ์ย่อยและรายการเพื่อเปลี่ยนขนาดของสัญลักษณ์ย่อยและปรับปริมาณระยะห่างระหว่างข้อความกับสัญลักษณ์ย่อย
ปรับการเว้นระยะห่างและรูปลักษณ์ของสัญลักษณ์ย่อย ตัวเลข และตัวอักษร
คุณสามารถเปลี่ยนแปลงการเว้นระยะห่าง ขนาด สี และการจัดแนวของสัญลักษณ์ย่อย ตัวเลข และตัวอักษรได้
เลือกรายการที่มีสัญลักษณ์ย่อยที่คุณต้องการเปลี่ยนแปลง
ในแถบด้านข้างรูปแบบ
 ให้คลิกแถบข้อความ แล้วคลิกปุ่มลักษณะบริเวณด้านบนสุดของแถบด้านข้าง
ให้คลิกแถบข้อความ แล้วคลิกปุ่มลักษณะบริเวณด้านบนสุดของแถบด้านข้างคลิกสามเหลี่ยมแสดงผลที่อยู่ถัดจากสัญลักษณ์ย่อย จากนั้นปฏิบัติตามวิธีใดๆ ต่อไปนี้:
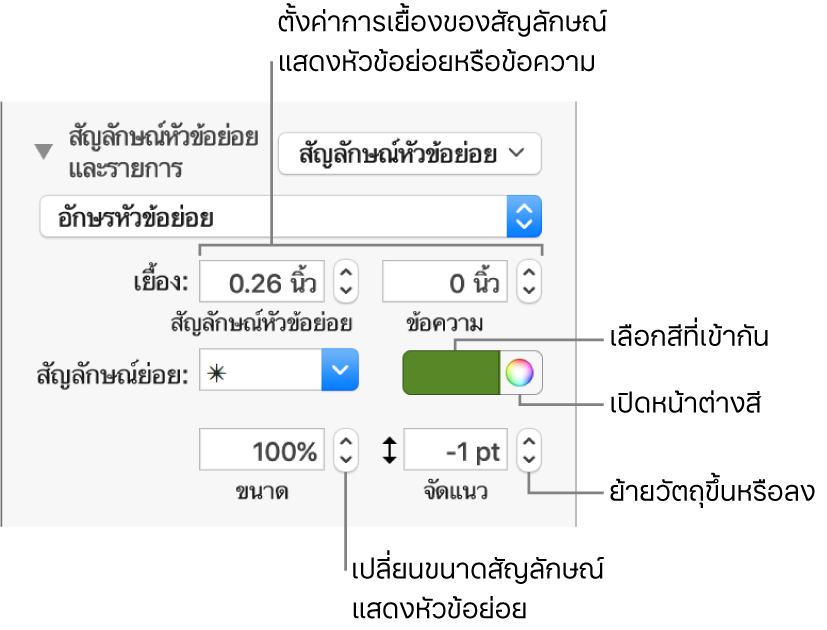
เยื้อง: ป้อนตัวเลขหรือคลิกที่ลูกศรที่อยู่ถัดจากช่องการเยื้องเพื่อตั้งค่าระยะห่างจากระยะขอบซ้ายถึงสัญลักษณ์ย่อยและจากข้อความของสัญลักษณ์ย่อยถึงสัญลักษณ์ย่อยตามลำดับ
เปลี่ยนสีสัญลักษณ์ย่อย: เลือกสีจากช่องสี (สำหรับสีที่ตั้งไว้ที่เข้ากันกับ แม่แบบ) หรือวงล้อสี (สำหรับสีใดๆ)
คุณไม่สามารถเปลี่ยนสีของสัญลักษณ์ภาพหัวข้อย่อย แต่คุณสามารถเลือกภาพอื่นจากเมนูภาพปัจจุบันที่แสดงขึ้นได้ (ไม่ได้แสดงไว้ด้านล่าง)
ปรับขนาดสัญลักษณ์ย่อย: ป้อนเปอร์เซ็นต์ในช่องขนาด หรือคลิกลูกศรขึ้นหรือลง
ย้ายสัญลักษณ์ย่อยไว้ด้านบนหรือใต้บรรทัดกึ่งกลางของข้อความ: คลิกลูกศรขึ้นหรือลงในช่องจัดแนว
ถ้าคุณต้องการให้สามารถปรับใช้การเปลี่ยนแปลงเหล่านี้ไปยังรายการอื่นๆ ในสเปรดชีตของคุณ คุณสามารถสร้างลักษณะรายการ หรืออัพเดทลักษณะรายการที่คุณกำลังใช้อยู่แล้วได้ เฉพาะการเปลี่ยนการจัดรูปแบบที่ทำในส่วนสัญลักษณ์ย่อยและรายการเท่านั้นถึงจะรวมไปในลักษณะรายการ
สร้างลักษณะรายการแบบลำดับชั้น
คุณสามารถสร้างลักษณะรายการสำหรับรายการแบบลำดับชั้นชนิดใดก็ได้ ตั้งแต่แบบง่ายที่มีเพียงสองลำดับชั้น ไปจนถึงแบบซับซ้อนที่ใช้ตัวเลขและตัวอักษรหลายลักษณะเพื่อกำหนดระดับหลายระดับ
หลังจากที่คุณจัดรูปแบบระดับของลำดับชั้นแล้ว ให้คุณอัพเดท (กำหนดใหม่) ลักษณะรายการเพื่อให้รวมระดับนั้นไว้ ตัวอย่างเช่น ถ้ารายการของคุณมีลำดับชั้นห้าระดับ คุณจะต้องอัพเดทลักษณะเริ่มต้นของคุณห้าครั้งเพื่อกำหนดลักษณะอย่างสมบูรณ์ กระบวนการนี้จะได้ผลลัพธ์เป็นลักษณะเพียงลักษณะเดียวที่จะจัดรูปแบบรายการเป็นจำนวนระดับที่คุณกำหนดไว้โดยอัตโนมัติ จากนั้นคุณจะสามารถใช้ลักษณะนั้นกับรายการอื่นๆ ในสเปรดชีตของคุณได้
คลิกตำแหน่งที่คุณต้องการเริ่มรายการ
ในแถบด้านข้างรูปแบบ
 ให้คลิกแถบข้อความ แล้วคลิกปุ่มลักษณะบริเวณด้านบนสุดของแถบด้านข้าง
ให้คลิกแถบข้อความ แล้วคลิกปุ่มลักษณะบริเวณด้านบนสุดของแถบด้านข้างคลิกเมนูที่แสดงขึ้นด้านขวาของสัญลักษณ์ย่อยและรายการ จากนั้นคลิก
 ที่ด้านบนสุดของเมนูลักษณะรายการที่แสดงขึ้น
ที่ด้านบนสุดของเมนูลักษณะรายการที่แสดงขึ้น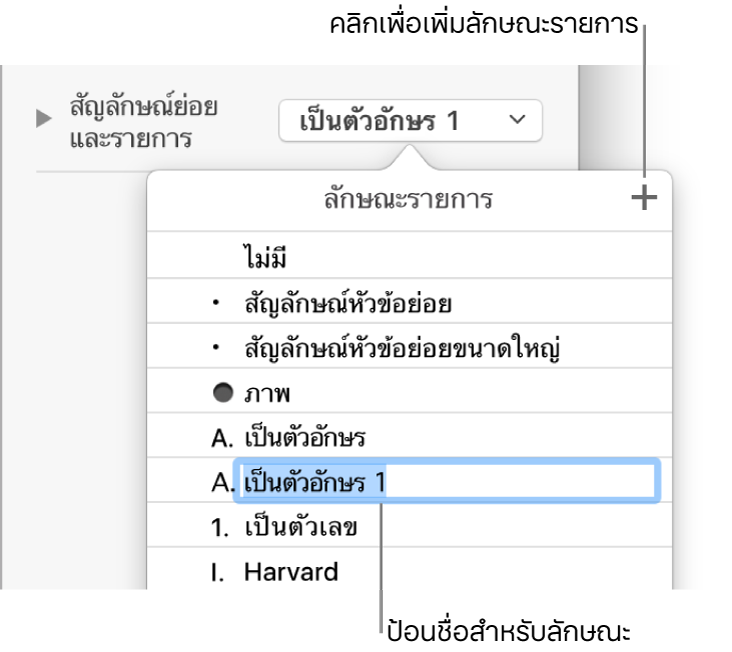
ป้อนชื่อสำหรับลักษณะใหม่ในเมนูลักษณะรายการที่แสดงขึ้น จากนั้นกดปุ่ม Return
ป้อนรายการแรกในรายการของคุณ
ใช้ตัวควบคุมในส่วนสัญลักษณ์ย่อยและรายการเพื่อเลือกลักษณะตัวเลขหรือสัญลักษณ์ย่อยสำหรับระดับของลำดับชั้นนี้
เครื่องหมายดอกจันจะแสดงถัดจากชื่อลักษณะในหน้าต่างหน้าต่างที่แสดงขึ้นเพื่อบ่งบอกว่าคุณได้เปลี่ยนแปลงกับลักษณะ
คลิกเมนูที่แสดงขึ้นที่อยู่ถัดจาก สัญลักษณ์ย่อยและรายการ แล้วคลิกปุ่มอัพเดท
การคลิก อัพเดท จะเปลี่ยนรูปแบบของรายการใดๆ ที่มีอยู่แล้วที่ระดับของลำดับชั้นเดียวกัน
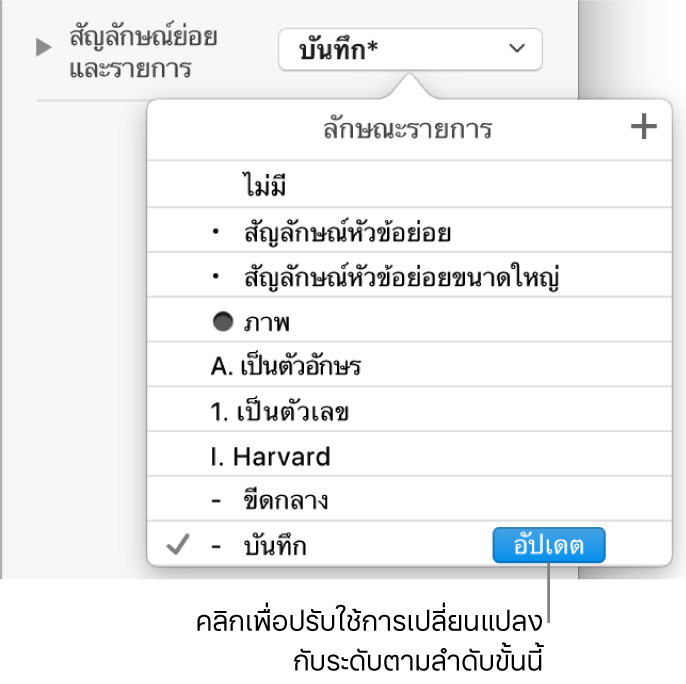
กดปุ่ม Return เพื่อขึ้นบรรทัดใหม่ จากนั้นกดปุ่ม Tab เพื่อเยื้องบรรทัดนั้น
ถ้ารายการอยู่ในเซลล์ตาราง การกดปุ่ม Tab จะย้ายไปที่เซลล์ถัดไป หรือปรับค่าการเยื้องของตัวเลขหรือตัวอักษรในแถบด้านข้าง
ใช้ตัวควบคุมสัญลักษณ์ย่อยและรายการอีกครั้งเพื่อตั้งลักษณะตัวเลขหรือสัญลักษณ์ย่อย ปรับระยะห่าง และเปลี่ยนแปลงใดๆ กับรูปแบบ
คลิกเมนูที่แสดงขึ้นที่อยู่ถัดจาก สัญลักษณ์ย่อยและรายการ แล้วคลิกปุ่มอัพเดท
จัดรูปแบบของลำดับชั้นแต่ละระดับต่อ แล้วคลิกปุ่มอัพเดทก่อนที่จะย้ายไปที่ระดับถัดไป
เฉพาะการเปลี่ยนการจัดรูปแบบที่คุณทำในส่วนสัญลักษณ์ย่อยและรายการเท่านั้นที่จะรวมไปในลักษณะรายการ การเปลี่ยนแปลงที่คุณทำโดยใช้ตัวควบคุมในส่วนแบบอักษร (แบบอักษร สีแบบอักษร และลักษณะอักขระ) จะไม่รวมอยู่ด้วย
ถ้าคุณมีลักษณะรายการที่คุณใช้บ่อย คุณสามารถสร้างปุ่มลัดแป้นพิมพ์เพื่อปรับใช้ลักษณะนั้นได้
อัพเดทหรือแปลงลักษณะรายการกลับ
การเปลี่ยนแปลงรูปลักษณ์ของรายการ ตัวอย่างเช่น โดยการเปลี่ยนลักษณะสัญลักษณ์ย่อยหรือตัวเลขหรือการเว้นระยะห่างของการเยื้อง จะส่งผลให้เกิดการแทนที่ลักษณะ ซึ่งบ่งบอกโดยเครื่องหมายดอกจันที่อยู่ติดกับชื่อลักษณะรายการ
ไม่ต้องทำอะไรถ้าคุณต้องการเก็บการแทนที่ไว้โดยไม่อัพเดทลักษณะ ข้อความจะคงการเปลี่ยนแปลงของคุณไว้ และเครื่องหมายดอกจันจะแสดงถัดจากชื่อลักษณะรายการทุกครั้งที่คุณเลือกหรือแก้ไขรายการ
คุณยังสามารถอัพเดทลักษณะรายการด้วยการเปลี่ยนแปลงของคุณ หรือใช้การแทนที่เพื่อสร้างลักษณะรายการใหม่ได้อีกด้วย ถ้าคุณไม่ต้องการเก็บการแทนที่ไว้ คุณสามารถแปลงกลับเป็นลักษณะรายการดั้งเดิมได้
เลือกรายการที่มีการเปลี่ยนแปลงการจัดรูปแบบของคุณ
ในแถบด้านข้างรูปแบบ
 ให้คลิกแถบข้อความ แล้วคลิกปุ่มลักษณะบริเวณด้านบนสุดของแถบด้านข้าง
ให้คลิกแถบข้อความ แล้วคลิกปุ่มลักษณะบริเวณด้านบนสุดของแถบด้านข้างคลิกเมนูที่แสดงขึ้นด้านขวาของ สัญลักษณ์ย่อยและรายการ จากนั้นปฏิบัติตามวิธีใดๆ ต่อไปนี้:
เอาการแทนที่ออกและแปลงกลับไปเป็นลักษณะรายการดั้งเดิม: คลิกที่ชื่อลักษณะ (จะมีเครื่องหมายถูกสีเทาอยู่ด้านข้าง) การแทนที่จะถูกล้างและข้อความจะแปลงกลับเป็นลักษณะดั้งเดิม และเครื่องหมายถูกเปลี่ยนเป็นสีดำ
อัพเดทลักษณะให้ใช้การแทนที่: คลิกปุ่มอัพเดท (หากมี) หรือเลื่อนตัวชี้ไปเหนือชื่อลักษณะ แล้วคลิกลูกศรที่แสดงขึ้นมา จากนั้นเลือก กำหนดใหม่จากส่วนที่เลือก
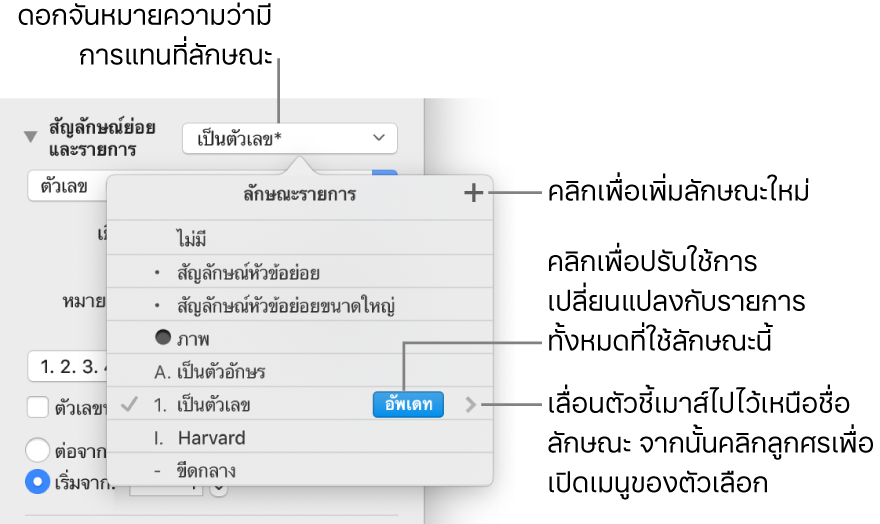
หมายเหตุ: ลักษณะรายการจะมีเฉพาะการจัดรูปแบบที่คุณตั้งค่าโดยใช้ตัวควบคุมในส่วนสัญลักษณ์ย่อยและรายการของแถบด้านข้างเท่านั้น การจัดรูปแบบใดๆ ที่คุณทำโดยใช้ตัวควบคุมในส่วนแบบอักษร (แบบอักษร สีแบบอักษร และลักษณะอักขระ) จะไม่รวมอยู่ในลักษณะรายการ
เปลี่ยนชื่อหรือลบลักษณะรายการ
เลือกรายการที่ใช้ลักษณะที่คุณต้องการเปลี่ยนชื่อหรือลบ
ในแถบด้านข้างรูปแบบ
 ให้คลิกแถบข้อความ แล้วคลิกปุ่มลักษณะบริเวณด้านบนสุดของแถบด้านข้าง
ให้คลิกแถบข้อความ แล้วคลิกปุ่มลักษณะบริเวณด้านบนสุดของแถบด้านข้างคลิกเมนูที่แสดงขึ้นด้านขวาของสัญลักษณ์ย่อยและรายการ
เลื่อนตัวชี้ไปบนชื่อลักษณะ (ซึ่งจะมีเครื่องหมายถูกอยู่ติดกัน) จากนั้นคลิกลูกศรที่แสดงแล้วเลือกตัวเลือก:
ลบลักษณะ: ถ้าคุณพยายามลบลักษณะกำลังถูกใช้อยู่ในสเปรดชีต คุณจะเห็นการเตือนและสามารถเลือกลักษณะเปลี่ยนแทนที่ได้
เปลี่ยนชื่อลักษณะ: ป้อนชื่อใหม่