
เพิ่มและแก้ไขรูปร่างใน Numbers บน Mac
คลังรูปร่างประกอบไปด้วยรูปร่างหลายร้อยรูปในหมวดหมู่ต่างๆ หลังจากคุณเพิ่มรูปร่างลงในแผ่นงานแล้ว คุณจะสามารถกำหนดรูปร่างเองได้หลายวิธี ตัวอย่างเช่น คุณสามารถเปลี่ยนดาวห้าแฉกแบบมาตรฐานไปเป็นดาวกระจายยี่สิบแฉก และปรับความมนของมุมของสี่เหลี่ยมได้ คุณยังสามารถเพิ่มข้อความภายในรูปร่างและเติมรูปร่างด้วยสีหรือภาพได้
เพิ่มรูปร่าง
คลิก
 ในแถบเครื่องมือ
ในแถบเครื่องมือ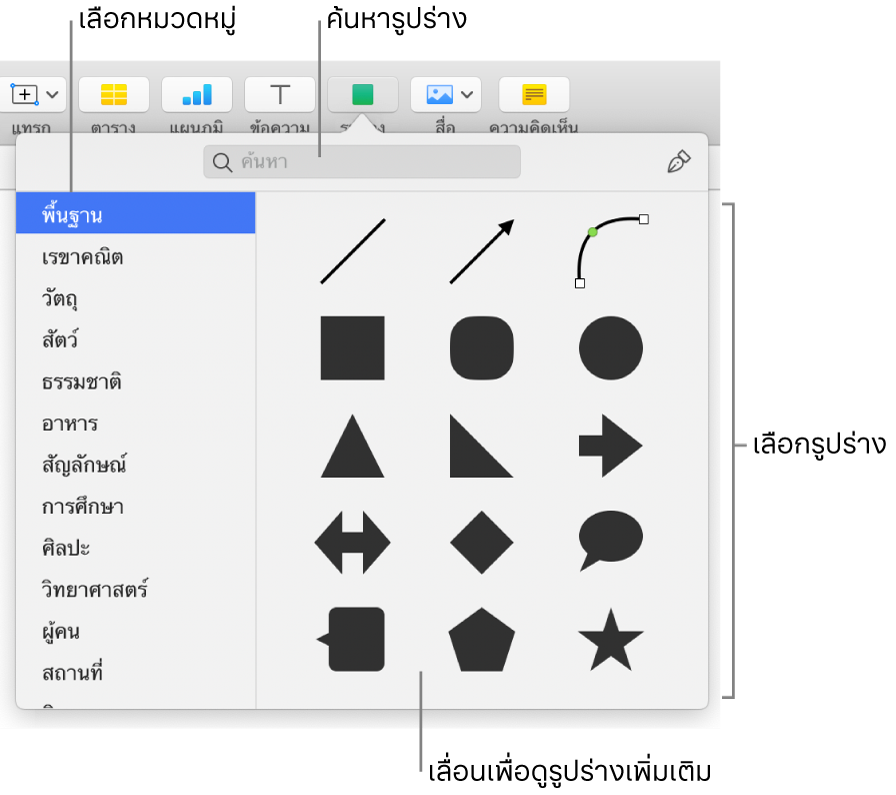
เลือกหมวดหมู่ทางซ้าย แล้วคลิกรูปร่างหรือลากรูปร่างรูปหนึ่งไปที่แผ่นงานเพื่อเพิ่ม
ในการเลือกหารูปร่างทั้งหมด ให้เลื่อนตัวชี้ไปไว้เหนือบานหน้าต่างรูปร่าง จากนั้นเลื่อนลง
ในการค้นหารูปร่าง ให้ป้อนชื่อในช่องค้นหาที่ด้านบนสุดของคลังรูปร่าง เลื่อนตัวชี้ไปไว้เหนือรูปร่างเพื่อดูชื่อของรูปร่างนั้น
ลากรูปร่างเพื่อปรับตำแหน่งรูปร่างบนแผ่นงาน
ปรับเส้นโค้งตามขอบของรูปร่าง
คลิกที่รูปร่างเพื่อเลือก
เลือก รูปแบบ > รูปร่างและเส้น > ทำให้แก้ไขได้ (จากเมนูรูปแบบที่ด้านบนสุดของหน้าจอของคุณ)
คลิกสองครั้งที่ขอบจับสีขาวเพื่อเปลี่ยนเส้นจากเส้นโค้งเป็นเส้นตรง
ขอบจับแทนถึงประเภทต่างๆ ของเส้น:
สี่เหลี่ยมที่มีเส้นกรอบสีแดง: บ่งบอกถึงเส้นเหลี่ยม เส้นที่เชื่อมต่อกับจุดนี้จะเป็นเส้นตรง
วงกลมที่มีเส้นกรอบสีแดง: บ่งบอกถึงเส้นโค้ง เส้นที่เชื่อมต่อกับจุดนี้จะเป็นเส้นโค้ง
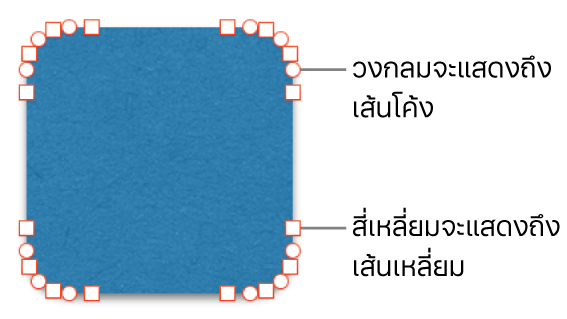
คลิกที่ด้านนอกของรูปร่างเมื่อแก้ไขเสร็จสิ้นแล้ว
ในการเปลี่ยนแปลงเส้นโค้งเริ่มต้นไปเป็นเบซิเยร์ ให้เลือก Numbers > การตั้งค่า (จากเมนู Numbers ที่ด้านบนสุดของหน้าจอของคุณ) จากนั้นในแถบทั่วไป เลือก “เปลี่ยนโค้งเริ่มต้นเป็นเบซิเยร์” เมื่อคุณแก้ไขรูปร่างที่ใช้โค้งเบซิเยร์ คุณจะปรับโค้งโดยใช้ขอบจับบนจุด
ปรับคุณสมบัติของรูปร่าง
คุณสามารถเปลี่ยนคุณสมบัติของรูปร่างพื้นฐานใดๆ (จากหมวดหมู่พื้นฐานในคลังรูปร่าง) ที่มีจุดสีเขียวเมื่อถูกเลือกได้ ตัวอย่างเช่น คุณสามารถเพิ่มแฉกเพิ่มเติมไปที่ดาวห้าแฉกได้
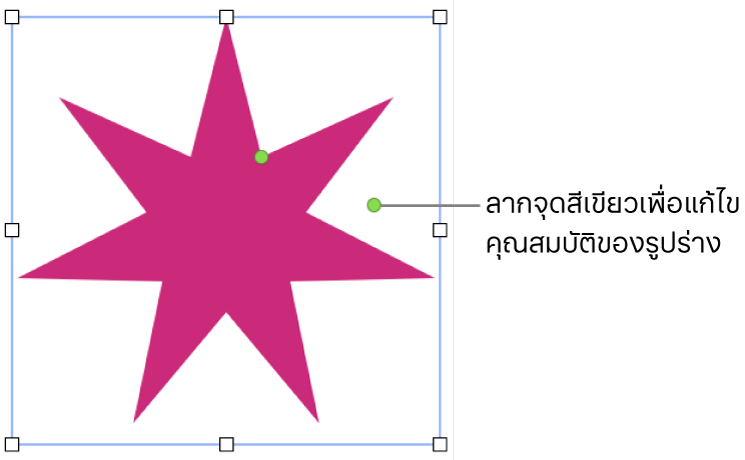
คลิกที่รูปร่างเพื่อเลือก
ปฏิบัติตามวิธีใดๆ ต่อไปนี้:
ปรับรูปร่างของมุมของสี่เหลี่ยมมุมมน: ลากจุดสีเขียวเข้าหามุมเพื่อทำให้มุมแหลมขึ้น หรือลากออกไปจากมุมเพื่อทำให้มนขึ้น
เปลี่ยนจำนวนแฉกบนดาว: ลากจุดสีเขียวด้านนอกไปตามเข็มนาฬิกาหรือทวนเข็มนาฬิกาเพื่อเพิ่มหรือเอาแฉกออก ดาวสามารถมีจุดได้ระหว่างสามถึงยี่สิบจุด
เปลี่ยนรูปร่างของแฉกบนดาว: ลากจุดสีเขียวด้านในเข้าหาจุดกึ่งกลางของดาวเพื่อทำให้แฉกยาวขึ้นและแคบลง หรือลากออกจากจุดกึ่งกลางเพื่อทำให้แฉกสั้นลงและกว้างขึ้น
เปลี่ยนรูปร่างของฟองคำบรรยายหรือคำพูด: ลากจุดสีเขียวบนตัวฟองเพื่อปรับรูปร่างฟอง ลากจุดสีเขียวที่จุดปลายเพื่อเปลี่ยนความยาวและตำแหน่งของฟอง ลากจุดสีเขียวที่จุดฐานเพื่อเปลี่ยนความกว้างของฟอง
เปลี่ยนจำนวนด้านในรูปหลายเหลี่ยม: ลากจุดสีเขียวตามเข็มนาฬิกาหรือทวนเข็มนาฬิกาเพื่อปรับจำนวนของด้าน
ปรับสัดส่วนของลูกศร: ลากจุดสีเขียวเข้าหาปลายของลูกศรเพื่อทำให้หัวลูกศรแคบลง หรือลากจุดเข้าหาจุดด้านข้างของลูกศรเพื่อทำให้ตัวลูกศรหนาขึ้น
ดูขอบจับเพื่อแก้ไขเพิ่มเติมเพื่อทำให้รูปร่างเป็นแบบอิสระหรือนามธรรม: เลือก รูปแบบ > รูปร่างและเส้น > ทำให้แก้ไขได้ (จากเมนูรูปแบบที่ด้านบนสุดของหน้าจอของคุณ) เลื่อนตัวชี้ของคุณไประหว่างจุดสองจุดที่มีอยู่แล้วจนกระทั่งคุณเห็นขอบจับ จากนั้นให้ลาก ลากขอบจับได้ตามจำนวนที่คุณต้องการ จากนั้นให้คลิกนอกรูปร่างเมื่อคุณทำเสร็จสิ้น
ในการใช้งานหลายรูปร่างในเวลาเดียวกัน ให้กดปุ่ม Shift ค้างไว้ในขณะที่คุณคลิกรูปร่างเหล่านั้น