
ทำเครื่องหมายไฟล์แนบอีเมลในแอปเมลบน Mac
เมื่อคุณเขียนข้อความแล้วเพิ่มภาพหรือเอกสาร PDF คุณสามารถใช้ทำเครื่องหมายเพื่อเขียนหรือวาดบนไฟล์แนบ หมุนหรือครอบตัดไฟล์แนบ หรือเพิ่มรูปร่างหรือลายเซ็นไปยังไฟล์แนบได้
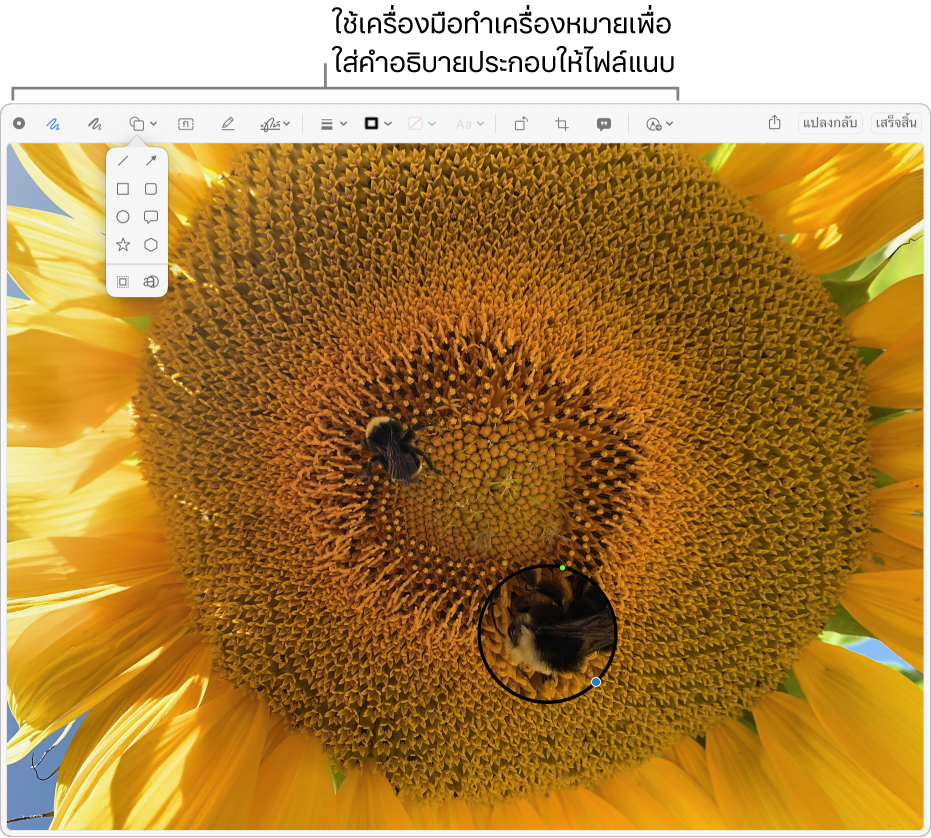
เคล็ดลับ: คุณสามารถใช้เครื่องมือการทำเครื่องหมายเพื่อเพิ่มรูปวาดของคุณเองไปยังข้อความของคุณได้โดยตรง กดปุ่ม Control ค้างไว้แล้วคลิกที่ใดก็ได้ในเนื้อหาของข้อความของคุณ จากนั้นเลือก แทรกการวาด
ในแอปเมล
 บน Mac ของคุณ ให้เลื่อนตัวชี้ไปไว้เหนือภาพหรือไฟล์ PDF ที่คุณเพิ่มไปยังข้อความของคุณ
บน Mac ของคุณ ให้เลื่อนตัวชี้ไปไว้เหนือภาพหรือไฟล์ PDF ที่คุณเพิ่มไปยังข้อความของคุณ คลิกเมนูการทำงานที่แสดงขึ้น
 ที่แสดงขึ้นที่มุมขวาบนของไฟล์แนบ แล้วเลือก ทำเครื่องหมาย หรือเพียงคลิกลงน้ำหนักที่รูปภาพ
ที่แสดงขึ้นที่มุมขวาบนของไฟล์แนบ แล้วเลือก ทำเครื่องหมาย หรือเพียงคลิกลงน้ำหนักที่รูปภาพถ้าเมนูที่แสดงขึ้นไม่แสดงให้เห็น คุณอาจต้องเปิดใช้งานการทำเครื่องหมาย เลือกเมนู Apple

 คลิก การทำงาน จากนั้นเลือกกล่องกาเครื่องหมายทำเครื่องหมาย
คลิก การทำงาน จากนั้นเลือกกล่องกาเครื่องหมายทำเครื่องหมายใช้เครื่องมือเพื่อทำเครื่องหมายภายหรือไฟล์ PDF
คุณสามารถปรับได้ว่าต้องการแสดงไฟล์แนบมากน้อยขนาดไหนเมื่อใดก็ได้โดยการย้ายตัวชี้ไปใกล้ขอบ จากนั้นลากขอบจับสีน้ำเงิน
หากต้องการทำสำเนารูปร่าง, ข้อความ หรือลายเซ็นใดๆ ให้กดปุ่มตัวเลือกค้างไว้ขณะคุณลากรายการ ใช้เส้นบอกแนวสีเหลืองจัดแนวรายการ
เครื่องมือ
คำอธิบาย
ภาพสเก็ตช์

สเก็ตช์รูปร่างโดยใช้ฝีแปรงเดี่ยว
หากสิ่งที่คุณวาดถูกจดจำเป็นรูปร่างมาตรฐาน สิ่งนั้นก็จะถูกแทนที่ด้วยรูปร่างนั้น ทั้งนี้หากต้องการใช้สิ่งที่คุณวาดแทน ให้เลือกจากจานสีที่แสดง
วาด

วาดรูปร่างโดยการใช้ฝีแปรงเดี่ยว กดลงน้ำหนักบนแทร็คแพดมากขึ้นเพื่อวาดด้วยเส้นที่หนาและเข้มขึ้น
เครื่องมือนี้จะแสดงบนคอมพิวเตอร์ Mac ที่มีแทร็คแพด Force Touch เท่านั้น
รูปร่าง

คลิกรูปร่าง จากนั้นลากไปยังตำแหน่งที่คุณต้องการ ในการปรับขนาดรูปร่าง ให้ใช้ขอบจับสีน้ำเงิน หากมีขอบจับสีเขียว ให้ใช้ขอบจับเหล่านั้นเพื่อดัดแปลงรูปร่าง
คุณสามารถซูมและไฮไลท์รูปร่างโดยใช้เครื่องมือเหล่านี้:
แว่นขยาย

หากต้องการขยายพื้นที่เพิ่มเติม คุณสามารถสร้างแว่นขยายเพิ่มเติมแล้วสแต็คแว่นขยาย โดยใช้เส้นบอกแนวสีเหลืองจัดแนวแว่นขยายได้
ไฮไลท์
 : ลากไฮไลท์ไปที่ที่คุณต้องการ ในการปรับขนาด ให้ใช้ขอบจับสีฟ้า
: ลากไฮไลท์ไปที่ที่คุณต้องการ ในการปรับขนาด ให้ใช้ขอบจับสีฟ้า
ข้อความ

ป้อนข้อความของคุณ จากนั้นลากกล่องข้อความไปยังตำแหน่งที่คุณต้องการ
ลายเซ็น

หากลายเซ็นแสดงในรายการ ให้คลิก ลายเซ็นหนึ่งลายเซ็น แล้วลากไปยังตำแหน่งที่คุณต้องการ ในการปรับขนาด ให้ใช้ขอบจับสีฟ้า
ในการสร้างลายเซ็นใหม่ ให้คลิกเครื่องมือเซ็นชื่อ คลิก สร้างลายเซ็น หากตัวเลือกแสดงขึ้น จากนั้นคลิกวิธีที่คุณต้องการสร้างลายเซ็นของคุณ:
ใช้แทร็คแพด: คลิกข้อความเมื่อระบบขอ เซ็นชื่อของคุณบนแทร็คแพดโดยใช้นิ้วของคุณ เมื่อเสร็จแล้วให้กดปุ่มใดก็ได้ จากนั้นคลิก เสร็จสิ้น หากคุณไม่ชอบผลลัพธ์ที่ได้ ให้คลิก ล้าง แล้วลองเซ็นใหม่อีกครั้ง
หากแทร็คแพดของคุณรองรับคุณสมบัตินี้ ให้กดนิ้วของคุณบนแทร็คแพดให้หนักขึ้นเพื่อเซ็นชื่อด้วยเส้นที่หนักและเข้มขึ้น
ใช้กล้องที่มีในตัวของคอมพิวเตอร์ Mac ของคุณ: ถือลายเซ็นของคุณ (ที่อยู่บนกระดาษสีขาว) โดยให้หันหน้าเข้าหากล้องเพื่อให้ลายเซ็นของคุณอยู่ในระดับเดียวกับเส้นสีฟ้าในหน้าต่าง เมื่อลายเซ็นของคุณปรากฏในหน้าต่าง คลิก เสร็จสิ้น หากคุณไม่ชอบผลลัพธ์ที่ได้ ให้คลิก ล้าง แล้วลองเซ็นใหม่อีกครั้ง
ใช้ iPhone หรือ iPad ของคุณ: คลิก เลือกอุปกรณ์ เพื่อเลือกอุปกรณ์ (ถ้ามีอุปกรณ์ให้เลือกมากกว่าหนึ่งเครื่อง) บนอุปกรณ์ของคุณ ให้ใช้นิ้วหรือ Apple Pencil (บน iPad) เพื่อเซ็นชื่อของคุณ ถ้าคุณไม่ชอบผลลัพธ์ที่ได้ ให้แตะ ล้าง แล้วลองเซ็นใหม่อีกครั้ง เมื่อคุณพร้อมแล้ว ให้แตะ เสร็จสิ้น
ถ้าคุณใช้ VoiceOver ซึ่งเป็นตัวอ่านหน้าจอในตัวบน Mac คุณสามารถเพิ่มคำอธิบายของลายเซ็นเมื่อคุณสร้างลายเซ็นได้ การทำเช่นนี้เป็นประโยชน์อย่างยิ่งหากคุณสร้างลายเซ็นหลายลายเซ็นและจำเป็นต้องแยกความแตกต่างระหว่างลายเซ็นเหล่านั้นเพื่อให้แน่ใจว่าคุณใช้ลายเซ็นที่ตั้งใจไว้ ก่อนที่คุณจะคลิกหรือแตะ เสร็จสิ้น ให้คลิกเมนูคำอธิบายที่แสดงขึ้น จากนั้นเลือกคำอธิบาย เช่น ชื่อย่อ หรือเลือก กำหนดเอง เพื่อสร้างคำอธิบายของคุณเอง เมื่อคุณพร้อมที่จะเซ็นชื่อเอกสาร PDF แล้ว ให้นำทางรายการลายเซ็นโดยใช้ VoiceOver เมื่อคุณได้ยินคำอธิบายของลายเซ็นที่คุณต้องการใช้ ให้กด VO-Space bar เพื่อเลือก
ถ้าคุณใช้ iCloud Drive ลายเซ็นของคุณจะมีให้ใช้งานบนคอมพิวเตอร์ Mac เครื่องอื่นของคุณที่เปิดใช้ iCloud Drive และเลือก เมล ไว้ในตัวเลือก iCloud Drive
ในการลบลายเซ็น ให้เลื่อนตัวชี้ไปไว้เหนือลายเซ็น แล้วคลิก
 (ซึ่งจะแสดงขึ้นทางด้านขวาของลายเซ็น) ลายเซ็นนั้นจะไม่มีให้ใช้ในแอปที่คุณสามารถเพิ่มลายเซ็นได้อีกต่อไป
(ซึ่งจะแสดงขึ้นทางด้านขวาของลายเซ็น) ลายเซ็นนั้นจะไม่มีให้ใช้ในแอปที่คุณสามารถเพิ่มลายเซ็นได้อีกต่อไป
ลักษณะรูปร่าง

เปลี่ยนความหนาและลักษณะของเส้นที่ใข้ในรูปร่าง แล้วเพิ่มเงา
สีขอบ

เปลี่ยนสีของเส้นที่ใช้ในรูปร่าง
เติมสี

เปลี่ยนสีของเส้นที่ใช้ข้างในรูปร่าง
ลักษณะข้อความ

เปลี่ยนแบบอักษรหรือลักษณะแบบอักษร และสี
หมุนซ้าย
 หรือหมุนขวา
หรือหมุนขวา 
คลิก
 เพื่อหมุนรายการไปทางซ้าย คลิกต่อเพื่อทำให้ภาพหมุนอย่างต่อเนื่อง
เพื่อหมุนรายการไปทางซ้าย คลิกต่อเพื่อทำให้ภาพหมุนอย่างต่อเนื่องในการหมุนรายการไปทางขวา ให้กดปุ่ม Option ค้างไว้ แล้วคลิก
 จนกว่าคุณจะหมุนรายการนั้นเสร็จ
จนกว่าคุณจะหมุนรายการนั้นเสร็จครอบตัด

ซ่อนส่วนหนึ่งของรายการ ลากขอบจับตรงมุมไปจนกว่าจะมีเพียงพื้นที่ที่คุณต้องการเก็บไว้แสดงขึ้นภายในเส้นขอบของกรอบ คุณยังสามารถลากกรอบเพื่อเปลี่ยนตำแหน่งพื้นที่ดังกล่าวได้อีกด้วย เมื่อคุณพร้อม ให้คลิก ครอบตัด
คำอธิบายภาพ

ป้อน ดู หรือแก้ไขคำอธิบายของภาพ (เครื่องมือจะถูกไฮไลท์เมื่อภาพมีคำอธิบาย)
คำอธิบายภาพสามารถอ่านได้โดยตัวอ่านหน้าจอและมีประโยชน์สำหรับผู้ที่มีปัญหาในการดูภาพออนไลน์ ตัวอย่างเช่น ถ้าคุณใช้ VoiceOver ซึ่งเป็นตัวอ่านหน้าจอในตัวบน Mac คุณสามารถกดคำสั่ง VoiceOver นั่นคือ VO-Shift-L เพื่อฟังคำอธิบายภาพในเคอร์เซอร์ VoiceOver ได้
ใส่คำอธิบายประกอบ



ใส่คำอธิบายประกอบไปยังรายการโดยสเก็ตช์หรือวาดลงบนรายการนั้นโดยใช้ iPhone


 แล้วเลือกอุปกรณ์ เครื่องมืออาจถูกไฮไลท์เพื่อแสดงว่าอุปกรณ์ของคุณเชื่อมต่อแล้ว ในการเลิกเชื่อมต่ออุปกรณ์ของคุณโดยที่ยังไม่ได้ใช้อุปกรณ์ ให้คลิกที่เครื่องมืออีกครั้ง
แล้วเลือกอุปกรณ์ เครื่องมืออาจถูกไฮไลท์เพื่อแสดงว่าอุปกรณ์ของคุณเชื่อมต่อแล้ว ในการเลิกเชื่อมต่ออุปกรณ์ของคุณโดยที่ยังไม่ได้ใช้อุปกรณ์ ให้คลิกที่เครื่องมืออีกครั้งหมายเหตุ: ในการใช้ iPhone หรือ iPad ของคุณที่อยู่ใกล้ๆ เพื่อเซ็นชื่อหรือใส่คำอธิบายประกอบไปยังรายการ อุปกรณ์จะต้องเป็นไปตามความต้องการของระบบคุณสมบัติความต่อเนื่อง ดูบทความบริการช่วยเหลือของ Apple ความต้องการของระบบสำหรับคุณสมบัติความต่อเนื่องบน Mac, iPhone, iPad, iPod touch และ Apple Watch
เมื่อคุณทำเสร็จสิ้น ให้คลิก เสร็จสิ้น
คุณสามารถเปลี่ยนหรือเพิ่มคำอธิบายประกอบได้จนกว่าคุณจะส่งข้อความ เมื่อส่งแล้ว คำอธิบายประกอบของคุณจะกลายเป็นส่วนหนึ่งของรูปภาพหรือ PDF และคุณและผู้รับของคุณจะไม่สามารถแก้ไขได้