
ใช้กล่องเมลอัจฉริยะในแอปเมลบน Mac
คุณสามารถสร้างกล่องเมลอัจฉริยะที่จัดระเบียบข้อความอีเมลเข้าเป็นกล่องเมลกล่องเดียวโดยอัตโนมัติตามเกณฑ์ที่คุณระบุได้ ตัวอย่างเช่น กล่องเมลอัจฉริยะสามารถแสดงอีเมลทั้งหมดที่คุณได้รับเกี่ยวกับโปรเจ็กต์เฉพาะได้ โดยไม่ต้องคำนึงว่าจัดเก็บอีเมลไว้ในกล่องเมลใดบ้าง
เคล็ดลับ: แอปเมลจะมีกล่องเมลอัจฉริยะตามค่าเริ่มต้นที่มีชื่อว่าวันนี้ ซึ่งจะแสดงอีเมลที่ดูในวันนี้ ถ้ากล่องเมลไม่แสดงในแถบด้านข้างเมล ให้เลื่อนตัวชี้ไปไว้เหนือส่วนกล่องเมลอัจฉริยะ แล้วคลิกลูกศร ![]()
สร้างกล่องเมลอัจฉริยะ
ในแอปเมล
 บน Mac ของคุณ ให้เลือก กล่องเมล > กล่องเมลอัจฉริยะใหม่
บน Mac ของคุณ ให้เลือก กล่องเมล > กล่องเมลอัจฉริยะใหม่ป้อนชื่อสำหรับกล่องเมลอัจฉริยะ
ตัวอย่างเช่น ถ้าคุณสร้างกล่องเมลอัจฉริยะเพื่อจัดระเบียบอีเมลจากกลุ่มฟุตบอลของคุณที่มีไฟล์แนบ คุณสามารถเรียกกล่องเมลนั้นว่ากำหนดเวลาฟุตบอลได้
ระบุเกณฑ์
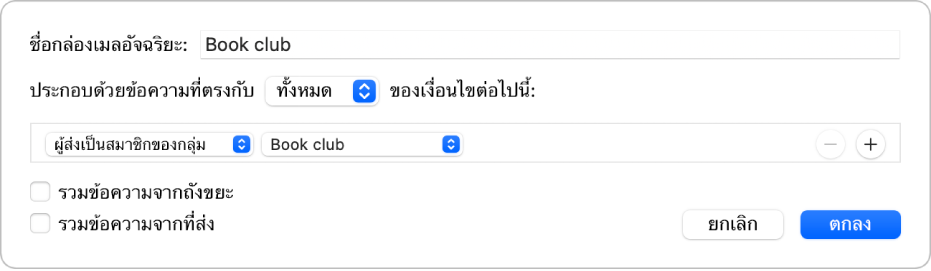
ตั้งเงื่อนไขแรก: คลิกเมนูที่แสดงขึ้นเมนูแรก เลือกตัวเลือก (เช่น จาก ชื่อเรื่อง หรือผู้ส่งเป็นสมาชิกของกลุ่ม) แล้วทำให้เงื่อนไขสมบูรณ์โดยใช้เมนูหรือช่องอื่นที่แสดงขึ้น (ซึ่งจะแตกต่างกันไปตามตัวเลือกของคุณในเมนูที่แสดงขึ้นเมนูแรก)
ตัวอย่างเช่น ถ้าคุณเลือก จาก คุณจะสามารถเลือก “ประกอบด้วย” หรือ “เริ่มด้วย” ในเมนูที่แสดงขึ้นเมนูที่สองได้ จากนั้นจึงป้อนชื่อผู้ส่งในช่องข้อความ ถ้าคุณเลือก “ผู้ส่งเป็นสมาชิกของกลุ่ม” ในเมนูที่แสดงขึ้นเมนูแรก คุณจะสามารถเลือกชื่อกลุ่มในเมนูที่แสดงขึ้นเมนูที่สองได้
เพิ่มหรือเอาเงื่อนไขออก: ในการตั้งเงื่อนไขเพิ่มเติม ให้คลิกปุ่มเพิ่ม
 ในการเอาเงื่อนไขออก ให้คลิกปุ่มเอาออก
ในการเอาเงื่อนไขออก ให้คลิกปุ่มเอาออก 
ตั้งขอบเขตของเงื่อนไขหลายข้อ: ถ้าคุณมีเงื่อนไขอย่างน้อยสองข้อ เมนูที่แสดงขึ้นจะแสดงขึ้นมาเพื่อให้คุณเลือกว่าอีเมลต้องเป็นไปตามเงื่อนไขอย่างน้อยหนึ่งข้อหรือเงื่อนไขทุกข้อจึงจะถูกรวมอยู่ในกล่องเมลอัจฉริยะ
รวมข้อความจากกล่องเมลถังขยะหรือกล่องเมลส่งแล้ว: เลือกกล่องกาเครื่องหมายเพื่อรวมอีเมลจากกล่องเมลเหล่านั้นเข้าในกล่องเมลอัจฉริยะของคุณ
คลิก ตกลง
เมื่อใดก็ตามที่คุณเลือกกล่องเมลอัจฉริยะของคุณในแถบด้านข้าง อีเมลที่ตรงกับเกณฑ์ของกล่องเมลนั้นจะแสดงขึ้น
คุณยังสามารถสร้างกล่องเมลอัจฉริยะโดยคัดลอกและแก้ไขกล่องเมลอัจฉริยะที่มีอยู่แล้วได้อีกด้วย ในแถบด้านข้างของแอปเมล ให้เลือกกล่องเมลอัจฉริยะที่มีอยู่แล้ว จากนั้นเลือก กล่องเมล > ทำสำเนากล่องเมลอัจฉริยะ แล้วแก้ไขสำเนานั้น
แก้ไขกล่องเมลอัจฉริยะ
ในแอปเมล
 บน Mac ของคุณ ในแถบด้านข้างของแอปเมล ให้คลิกสองครั้งที่กล่องเมลอัจฉริยะ หรือเลือกกล่องเมลอัจฉริยะหนึ่งกล่อง จากนั้นเลือก กล่องเมล > แก้ไขกล่องเมลอัจฉริยะ
บน Mac ของคุณ ในแถบด้านข้างของแอปเมล ให้คลิกสองครั้งที่กล่องเมลอัจฉริยะ หรือเลือกกล่องเมลอัจฉริยะหนึ่งกล่อง จากนั้นเลือก กล่องเมล > แก้ไขกล่องเมลอัจฉริยะเปลี่ยน เพิ่ม หรือเอาเงื่อนไขออก หรือเปลี่ยนเกณฑ์อื่น
คลิก ตกลง
เปลี่ยนชื่อกล่องเมลอัจฉริยะ
ในแอปเมล
 บน Mac ของคุณ ให้เลือกกล่องเมลอัจฉริยะในแถบด้านข้างของแอปเมล
บน Mac ของคุณ ให้เลือกกล่องเมลอัจฉริยะในแถบด้านข้างของแอปเมลเลือก กล่องเมล > เปลี่ยนชื่อกล่องเมล แล้วป้อนชื่อใหม่
ลบกล่องเมลอัจฉริยะ
ในแอปเมล
 บน Mac ของคุณ ให้เลือกกล่องเมลอัจฉริยะในแถบด้านข้างของแอปเมล
บน Mac ของคุณ ให้เลือกกล่องเมลอัจฉริยะในแถบด้านข้างของแอปเมลเลือก กล่องเมล > ลบกล่องเมล
อีเมลที่แสดงเมื่อคุณดูกล่องเมลอัจฉริยะจะไม่ถูกลบ
สร้างโฟลเดอร์กล่องเมลอัจฉริยะ
ถ้าคุณใช้กล่องเมลอัจฉริยะ คุณสามารถจัดระเบียบกล่องเมลเหล่านั้นเป็นโฟลเดอร์กล่องเมลอัจฉริยะได้
ในแอปเมล
 บน Mac ของคุณ ให้เลือก กล่องเมล > โฟลเดอร์กล่องเมลอัจฉริยะใหม่
บน Mac ของคุณ ให้เลือก กล่องเมล > โฟลเดอร์กล่องเมลอัจฉริยะใหม่ ป้อนชื่อ จากนั้นคลิก ตกลง
ลากกล่องเมลอัจฉริยะอย่างน้อยหนึ่งกล่องเข้าไปในโฟลเดอร์
เมื่อคุณดูโฟลเดอร์นั้น อีเมลจากกล่องเมลอัจฉริยะที่มีในโฟลเดอร์จะแสดงขึ้นมา
ถ้าคุณเปลี่ยนแปลงอีเมลขณะที่ดูอีเมลนั้นในกล่องเมลอัจฉริยะ เช่น ทำเครื่องหมายว่าอ่านแล้วหรือยังไม่ได้อ่าน หรือย้ายหรือลบอีเมล การเปลี่ยนแปลงนั้นจะแสดงในกล่องเมลที่จัดเก็บอีเมลนั้นไว้ด้วย
ถ้าคุณใช้ iCloud Drive กล่องเมลอัจฉริยะของคุณจะมีให้ใช้งานบนคอมพิวเตอร์ Mac เครื่องอื่นของคุณที่เปิดใช้ iCloud Drive และเลือก เมล ไว้ในตัวเลือก iCloud Drive ให้ดูที่ ใช้ iCloud Drive เพื่อจัดเก็บเอกสาร