
ดูการสนทนาทางอีเมลในแอปเมลบน Mac
ตามค่าเริ่มต้น แอปเมลจะจัดกลุ่มข้อความอีเมลที่เป็นส่วนของ “การสนทนา” (หรือหัวเรื่อง) เดียวกันแทนที่จะแสดงรายการการตอบกลับทีละรายการ การสนทนาจะทำให้คุณสามารถติดตามหัวเรื่องได้ง่ายขึ้นและช่วยทำให้กล่องเข้าของคุณเป็นระเบียบมากขึ้น
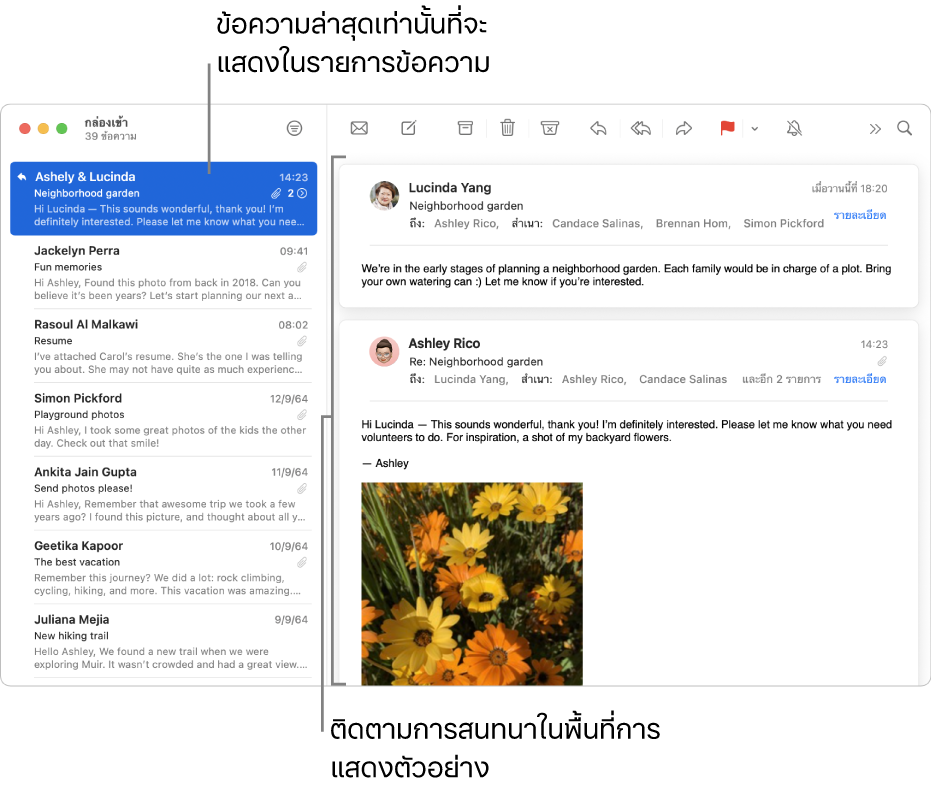
เคล็ดลับ: คุณสามารถเปิดใช้หรือปิดใช้การสนทนาได้อย่างง่ายดาย ในแอปเมล ให้เลือก มุมมอง > จัดระเบียบตามการสนทนา (เครื่องหมายถูกจะแสดงว่าเปิดอยู่)
แสดงอีเมลทั้งหมดในการสนทนา
ในแอปเมล ![]() บน Mac ของคุณ ให้ปฏิบัติตามวิธีใดวิธีหนึ่งต่อไปนี้:
บน Mac ของคุณ ให้ปฏิบัติตามวิธีใดวิธีหนึ่งต่อไปนี้:
สำหรับการสนทนาเดียว: คลิกที่จำนวนข้อความที่ด้านบนสุดของข้อความ
สำหรับการสนทนาทั้งหมด: เลือก มุมมอง > ขยายการสนทนาทั้งหมด
ถ้าคุณไม่ต้องการให้แสดงอีเมลทั้งหมดอีกต่อไป ให้เลือก มุมมอง > ยุบการสนทนาทั้งหมด
อ่านการสนทนา
ในแอปเมล ![]() บน Mac ของคุณ ให้ปฏิบัติตามวิธีใดๆ ต่อไปนี้ในการสนทนาในพื้นที่การแสดงตัวอย่าง:
บน Mac ของคุณ ให้ปฏิบัติตามวิธีใดๆ ต่อไปนี้ในการสนทนาในพื้นที่การแสดงตัวอย่าง:
เลื่อนดูทีละข้อความในการสนทนา: กด Option และลูกศรขึ้น หรือ Option และลูกศรลง
แสดงข้อความเพิ่มเติม: หากการตอบกลับมีข้อความต้นฉบับ แต่ไม่ได้แสดงข้อความทั้งหมด ให้คลิกลิงก์ ดูเพิ่มเติม ที่ด้านล่างสุดของการตอบกลับ
เปลี่ยนลำดับข้อความในพื้นที่การแสดงตัวอย่าง: เลือก เมล > การตั้งค่า แล้วคลิก การดู จากนั้นเลือกหรือยกเลิกเลือก “แสดงข้อความล่าสุดที่ด้านบน”
แยกอีเมลออกจากการสนทนา
ตามค่าเริ่มต้น การสนทนาจะรวมข้อความที่เกี่ยวข้องที่อยู่ในกล่องเมลอื่น คุณสามารถแยกข้อความเหล่านี้ออกจากการสนทนาได้
ในแอปเมล ![]() บน Mac ของคุณ ให้ปฏิบัติตามวิธีใดวิธีหนึ่งต่อไปนี้:
บน Mac ของคุณ ให้ปฏิบัติตามวิธีใดวิธีหนึ่งต่อไปนี้:
แยกข้อความที่เกี่ยวข้องออกอยู่เสมอ: เลือก เมล > การตั้งค่า แล้วคลิก การดู จากนั้นเลิกเลือก “แสดงข้อความที่เกี่ยวข้อง”
แยกข้อความที่เกี่ยวข้องจนกว่าคุณจะออกจากแอปเมล: เลือก มุมมอง > ซ่อนข้อความที่เกี่ยวข้อง
เมื่อคุณลบการสนทนา ข้อความที่เกี่ยวข้องที่อยู่ในกล่องข้อความอื่นจะไม่ถูกลบ
คุณสามารถทำให้การสนทนาในรายการข้อความมองเห็นได้ง่ายขึ้นได้โดยไฮไลท์การสนทนาเหล่านั้น เลือก มุมมอง > ไฮไลท์การสนทนา
เมื่อปิดใช้การสนทนาอยู่และคุณเลือกข้อความใดข้อความหนึ่งในหัวเรื่อง ข้อความอื่นๆ จะถูกไฮไลท์เพื่อให้คุณยังคงสามารถระบุถึงหัวเรื่องนั้นได้ ในการเปลี่ยนสีไฮไลท์หรือปิดใช้การไฮไลท์ ให้เลือก เมล > การตั้งค่า จากนั้นคลิก การดู แล้วตั้งค่าตัวเลือกการไฮไลท์ ถ้าคุณต้องการจัดกลุ่มข้อความที่ไฮไลท์เข้าด้วยกันในพื้นที่การแสดงตัวอย่าง ให้เลือก มุมมอง > แสดงข้อความที่เกี่ยวข้อง