
ทำเครื่องหมายไฟล์แนบอีเมลในแอปเมลบน Mac
เมื่อคุณเขียนข้อความแล้วเพิ่มภาพหรือเอกสาร PDF คุณสามารถใช้ทำเครื่องหมายเพื่อเขียนหรือวาดบนไฟล์แนบ หมุนหรือครอบตัดไฟล์แนบ หรือเพิ่มรูปร่างหรือลายเซ็นไปยังไฟล์แนบได้
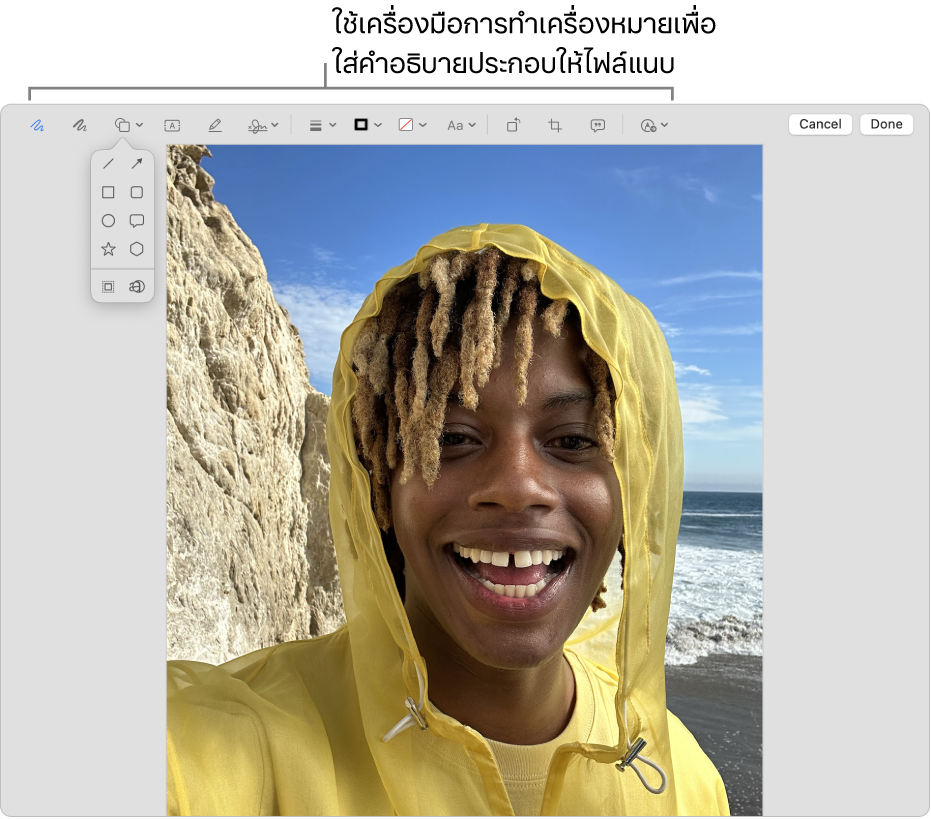
เคล็ดลับ: คุณสามารถใช้เครื่องมือการทำเครื่องหมายเพื่อเพิ่มรูปวาดของคุณเองไปยังข้อความของคุณได้โดยตรง กดปุ่ม Control ค้างไว้แล้วคลิกที่ใดก็ได้ในเนื้อหาของข้อความของคุณ จากนั้นเลือก แทรกการวาด
ไปที่แอปเมล
 บน Mac ของคุณ
บน Mac ของคุณ เลื่อนตัวชี้ไปไว้เหนือภาพหรือไฟล์ PDF ที่คุณเพิ่มไปยังข้อความของคุณ
คลิก
 ที่แสดงขึ้นที่มุมขวาบนของไฟล์แนบ แล้วเลือก ทำเครื่องหมาย
ที่แสดงขึ้นที่มุมขวาบนของไฟล์แนบ แล้วเลือก ทำเครื่องหมายถ้าเมนูที่แสดงขึ้นไม่แสดงให้เห็น คุณอาจต้องเปิดใช้งานทำเครื่องหมาย เลือกเมนู Apple

 ในแถบด้านข้าง (คุณอาจต้องเลื่อนลง) คลิก รายการเข้าสู่ระบบและส่วนขยาย แล้วไปที่ ส่วนขยาย คลิก การทำงาน จากนั้นเปิดใช้ ทำเครื่องหมาย
ในแถบด้านข้าง (คุณอาจต้องเลื่อนลง) คลิก รายการเข้าสู่ระบบและส่วนขยาย แล้วไปที่ ส่วนขยาย คลิก การทำงาน จากนั้นเปิดใช้ ทำเครื่องหมายใช้เครื่องมือเพื่อทำเครื่องหมายภายหรือไฟล์ PDF
คุณสามารถปรับได้ว่าต้องการแสดงไฟล์แนบมากน้อยขนาดไหนได้ตลอดเวลา: เลื่อนตัวชี้ไปใกล้ขอบ แล้วลากขอบจับสีน้ำเงิน
หากต้องการทำสำเนารูปร่าง, ข้อความ หรือลายเซ็นใดๆ ให้กดปุ่มตัวเลือกค้างไว้ขณะคุณลากรายการ ใช้เส้นบอกแนวสีเหลืองจัดแนวรายการ
เครื่องมือ
คำอธิบาย
สเก็ตช์

สเก็ตช์รูปร่างโดยใช้ฝีแปรงเดี่ยว
ถ้าสิ่งที่คุณวาดถูกจดจำเป็นรูปร่างมาตรฐาน สิ่งนั้นก็จะถูกแทนที่ด้วยรูปร่างนั้น ทั้งนี้ถ้าต้องการใช้สิ่งที่คุณวาดแทน ให้เลือกจากจานสีที่แสดง
วาด

วาดรูปร่างโดยการใช้ฝีแปรงเดี่ยว กดลงน้ำหนักบนแทร็คแพดมากขึ้นเพื่อวาดด้วยเส้นที่หนาและเข้มขึ้น
เครื่องมือนี้จะแสดงบนคอมพิวเตอร์ Mac ที่มีแทร็คแพด Force Touch เท่านั้น
รูปร่าง

คลิกรูปร่าง จากนั้นลากไปยังตำแหน่งที่คุณต้องการ ในการปรับขนาดรูปร่าง ให้ใช้ขอบจับสีน้ำเงิน ถ้ามีขอบจับสีเขียว ให้ใช้ขอบจับเหล่านั้นเพื่อดัดแปลงรูปร่าง
คุณสามารถซูมและทำไฮไลท์รูปร่างได้โดยใช้เครื่องมือเหล่านี้:
ไฮไลท์
 : ลากไฮไลท์ไปที่ที่คุณต้องการ ในการปรับขนาด ให้ใช้ขอบจับสีฟ้า
: ลากไฮไลท์ไปที่ที่คุณต้องการ ในการปรับขนาด ให้ใช้ขอบจับสีฟ้าซูม

ข้อความ

ป้อนข้อความของคุณ จากนั้นลากกล่องข้อความไปยังตำแหน่งที่คุณต้องการ
การเลือกไฮไลท์

ไฮไลท์ข้อความที่เลือก
ลายเซ็น

ถ้าลายเซ็นมีอยู่ในรายการ ให้คลิกที่ลายเซ็นแล้วลากไปยังตำแหน่งที่ต้องการ ในการปรับขนาด ให้ใช้ขอบจับสีฟ้า
ในการสร้างลายเซ็นใหม่ ให้ดูที่กรอกและเซ็นชื่อแบบฟอร์ม PDF ในแอปแสดงตัวอย่างบน Mac
ลักษณะรูปร่าง

เปลี่ยนความหนาและประเภทของเส้นที่ใช้ในรูปร่าง และเพิ่มเงา
สีขอบ

เปลี่ยนสีของเส้นที่ใช้ในรูปร่าง
สีเติม

เปลี่ยนสีที่ใช้ภายในรูปร่าง
ลักษณะข้อความ

เปลี่ยนแบบอักษรหรือลักษณะและสีของแบบอักษร
หมุนซ้าย
 หรือหมุนขวา
หรือหมุนขวา 
คลิก
 เพื่อหมุนรายการไปทางซ้าย คลิกต่อเพื่อทำให้ภาพหมุนอย่างต่อเนื่อง
เพื่อหมุนรายการไปทางซ้าย คลิกต่อเพื่อทำให้ภาพหมุนอย่างต่อเนื่องในการหมุนรายการไปทางขวา ให้กดปุ่ม Option ค้างไว้ แล้วคลิก
 จนกว่าคุณจะหมุนรายการนั้นเสร็จ
จนกว่าคุณจะหมุนรายการนั้นเสร็จครอบตัด

ซ่อนบางส่วนของรายการ ลากขอบจับตรงมุมไปจนกว่าจะมีเพียงพื้นที่ที่คุณต้องการเก็บไว้แสดงขึ้นภายในเส้นขอบของกรอบ คุณยังสามารถลากกรอบเพื่อเปลี่ยนตำแหน่งพื้นที่ดังกล่าวได้อีกด้วย เมื่อคุณพร้อม ให้คลิก ครอบตัด
คำอธิบายภาพ

ป้อน ดู หรือแก้ไขคำอธิบายของภาพ (เครื่องมือจะถูกไฮไลท์เมื่อภาพมีคำอธิบาย)
คำอธิบายภาพสามารถอ่านได้โดยตัวอ่านหน้าจอและมีประโยชน์สำหรับผู้ที่มีปัญหาในการดูภาพออนไลน์ ตัวอย่างเช่น ถ้าคุณใช้ VoiceOver ซึ่งเป็นตัวอ่านหน้าจอในตัวบน Mac คุณสามารถกดคำสั่ง VoiceOver นั่นคือ VO-Shift-L เพื่อฟังคำอธิบายภาพในเคอร์เซอร์ VoiceOver ได้
กรอกแบบฟอร์ม

ป้อนข้อความของคุณในช่องในแบบฟอร์ม PDF
ใส่คำอธิบายประกอบ



ใส่คำอธิบายประกอบไปยังรายการโดยสเก็ตช์หรือวาดลงบนรายการนั้นโดยใช้ iPhone


 แล้วเลือกอุปกรณ์ เครื่องมืออาจถูกไฮไลท์เพื่อแสดงว่าอุปกรณ์ของคุณเชื่อมต่อแล้ว ในการเลิกเชื่อมต่ออุปกรณ์ของคุณโดยที่ยังไม่ได้ใช้อุปกรณ์ ให้คลิกที่เครื่องมืออีกครั้ง
แล้วเลือกอุปกรณ์ เครื่องมืออาจถูกไฮไลท์เพื่อแสดงว่าอุปกรณ์ของคุณเชื่อมต่อแล้ว ในการเลิกเชื่อมต่ออุปกรณ์ของคุณโดยที่ยังไม่ได้ใช้อุปกรณ์ ให้คลิกที่เครื่องมืออีกครั้งหมายเหตุ: ในการใช้ iPhone หรือ iPad ของคุณที่อยู่ใกล้ๆ เพื่อเซ็นชื่อหรือใส่คำอธิบายประกอบไปยังรายการ อุปกรณ์จะต้องเป็นไปตามความต้องการของระบบคุณสมบัติความต่อเนื่อง ดูบทความบริการช่วยเหลือของ Apple ความต้องการของระบบสำหรับคุณสมบัติความต่อเนื่องบนอุปกรณ์ของ Apple
เมื่อคุณทำเสร็จสิ้น ให้คลิก เสร็จสิ้น
คุณสามารถเปลี่ยนหรือเพิ่มคำอธิบายประกอบได้จนกว่าคุณจะส่งข้อความ เมื่อส่งแล้ว คำอธิบายประกอบของคุณจะกลายเป็นส่วนหนึ่งของรูปภาพหรือ PDF และคุณและผู้รับของคุณจะไม่สามารถแก้ไขได้