คู่มือผู้ใช้ iPod touch
- ยินดีต้อนรับ
- iPod touch ของคุณ
- มีอะไรใหม่ใน iOS 15
-
- เครื่องคิดเลข
-
- ตั้งค่า FaceTime
- โทรออกและรับสาย
- สร้างลิงก์ FaceTime
- ถ่าย Live Photos
- ใช้แอปอื่นระหว่างโทรศัพท์
- โทร FaceTime แบบกลุ่ม
- ดูผู้เข้าร่วมในรูปแบบตาราง
- ใช้ SharePlay เพื่อดูและฟังด้วยกัน
- แชร์หน้าจอของคุณ
- เปลี่ยนการตั้งค่าวิดีโอ
- เปลี่ยนการตั้งค่าเสียง
- เพิ่มเอฟเฟ็กต์กล้อง
- ออกจากการโทรหรือสลับไปใช้แอปข้อความ
- ปิดกั้นผู้โทรที่ไม่ต้องการ
-
- ดูแผนที่
-
- ค้นหาสถานที่
- ค้นหาสถานที่น่าสนใจ ร้านอาหาร และบริการที่อยู่ใกล้เคียง
- รับข้อมูลเกี่ยวกับสถานที่
- ทำเครื่องหมายสถานที่
- แชร์สถานที่
- จัดอันดับสถานที่
- บันทึกสถานที่โปรด
- สำรวจสถานที่ใหม่ๆ ด้วยสถานที่น่าสนใจ
- จัดระเบียบสถานที่ในสถานที่น่าสนใจของฉัน
- รับข้อมูลจราจรและข้อมูลสภาพอากาศ
- ลบตำแหน่งที่ตั้งสำคัญ
- ค้นหาการตั้งค่าแผนที่ของคุณอย่างรวดเร็ว
- เรียกรถรับส่ง
-
- ดูรูปภาพ
- เล่นวิดีโอและสไลด์โชว์
- ลบและซ่อนรูปภาพและวิดีโอ
- แก้ไขรูปภาพและวิดีโอ
- ตัดต่อความยาววิดีโอและปรับสโลว์โมชั่น
- แก้ไข Live Photos
- สร้างอัลบั้มรูปภาพ
- แก้ไขและจัดระเบียบอัลบั้ม
- ฟิลเตอร์และเรียงรูปภาพในอัลบั้ม
- ค้นหาในแอปรูปภาพ
- แชร์รูปภาพและวิดีโอ
- ดูรูปภาพและวิดีโอที่แชร์กับคุณ
- ดูความทรงจำ
- ปรับแต่งความทรงจำสำหรับคุณโดยเฉพาะ
- ค้นหาผู้คนในแอปรูปภาพ
- แสดงคนหรือสถานที่น้อยลง
- เลือกหารูปภาพตามตำแหน่งที่ตั้ง
- ใช้ “รูปภาพ iCloud”
- แชร์รูปภาพด้วยการแชร์อัลบั้มบน iCloud
- นำเข้ารูปภาพและวิดีโอ
- พิมพ์รูปภาพ
- คำสั่งลัด
- หุ้น
- เคล็ดลับ
-
- เริ่มต้นด้วยคุณสมบัติการช่วยการเข้าถึง
-
-
- เปิดใช้แล้วฝึกหัดใช้ VoiceOver
- เปลี่ยนการตั้งค่า VoiceOver ของคุณ
- เรียนรู้คำสั่งนิ้ว VoiceOver
- สั่งงาน iPod touch โดยใช้คำสั่งนิ้ว VoiceOver
- ควบคุม VoiceOver โดยใช้ตัวหมุน
- ใช้แป้นพิมพ์บนหน้าจอ
- เขียนด้วยนิ้วของคุณ
- ใช้ VoiceOver กับแป้นพิมพ์ภายนอกของ Apple
- ใช้เครื่องแสดงผลอักษรเบรลล์
- ป้อนอักษรเบรลล์ให้แสดงบนหน้าจอ
- กำหนดคำสั่งนิ้วและคำสั่งลัดแป้นพิมพ์เอง
- ใช้ VoiceOver กับอุปกรณ์ตัวชี้
- ใช้ VoiceOver สำหรับภาพและวิดีโอ
- ใช้ VoiceOver ในแอปต่างๆ
- ซูม
- จอภาพและขนาดข้อความ
- การเคลื่อนไหว
- การอ่านเนื้อหา
- คำบรรยายเสียง
-
-
- ใช้การปกป้องความปลอดภัยและความเป็นส่วนตัวในตัว
-
- ทำให้ Apple ID ของคุณปลอดภัย
- ลงชื่อเข้าด้วย Apple
- ป้อนรหัสผ่านที่ปลอดภัยสูงโดยอัตโนมัติ
- เปลี่ยนรหัสผ่านที่ปลอดภัยต่ำหรือถูกลดหย่อนความปลอดภัย
- ดูรหัสผ่านและข้อมูลที่เกี่ยวข้องของคุณ
- แชร์รหัสผ่านอย่างปลอดภัยด้วย AirDrop
- ทำให้รหัสผ่านของคุณใช้งานได้บนอุปกรณ์ทุกเครื่องของคุณ
- ป้อนรหัสการตรวจสอบยืนยันโดยอัตโนมัติ
- จัดการการตรวจสอบสิทธิ์สองปัจจัยสำหรับ Apple ID ของคุณ
-
- เปิดเครื่องหรือปิดเครื่อง iPod touch
- บังคับเริ่มการทำงาน iPod touch ใหม่
- อัปเดต iOS
- สำรองข้อมูล iPod touch
- คืนการตั้งค่า iPod touch กลับเป็นค่าเริ่มต้น
- กู้คืนเนื้อหาทั้งหมดจากข้อมูลสำรอง
- กู้คืนรายการที่ซื้อและรายการที่ลบ
- ขายหรือยก iPod touch ของคุณให้คนอื่น
- ลบข้อมูล iPod touch
- ติดตั้งหรือเอาโปรไฟล์การกำหนดค่าออก
- ลิขสิทธิ์
ระบุว่าอุปกรณ์สูญหายในแอป “ค้นหาของฉัน” บน iPod touch
ใช้แอป “ค้นหาของฉัน” ![]() เพื่อระบุ iPhone, iPad, iPod touch, Apple Watch, Mac, AirPods ที่รองรับหรือเคสหนังแบบกระเป๋าสตางค์สำหรับ iPhone ที่หายไปว่าสูญหาย ในการระบุว่าอุปกรณ์สูญหาย คุณต้องเปิดใช้ “ค้นหา [อุปกรณ์] ของฉัน” ก่อนที่อุปกรณ์จะสูญหาย
เพื่อระบุ iPhone, iPad, iPod touch, Apple Watch, Mac, AirPods ที่รองรับหรือเคสหนังแบบกระเป๋าสตางค์สำหรับ iPhone ที่หายไปว่าสูญหาย ในการระบุว่าอุปกรณ์สูญหาย คุณต้องเปิดใช้ “ค้นหา [อุปกรณ์] ของฉัน” ก่อนที่อุปกรณ์จะสูญหาย
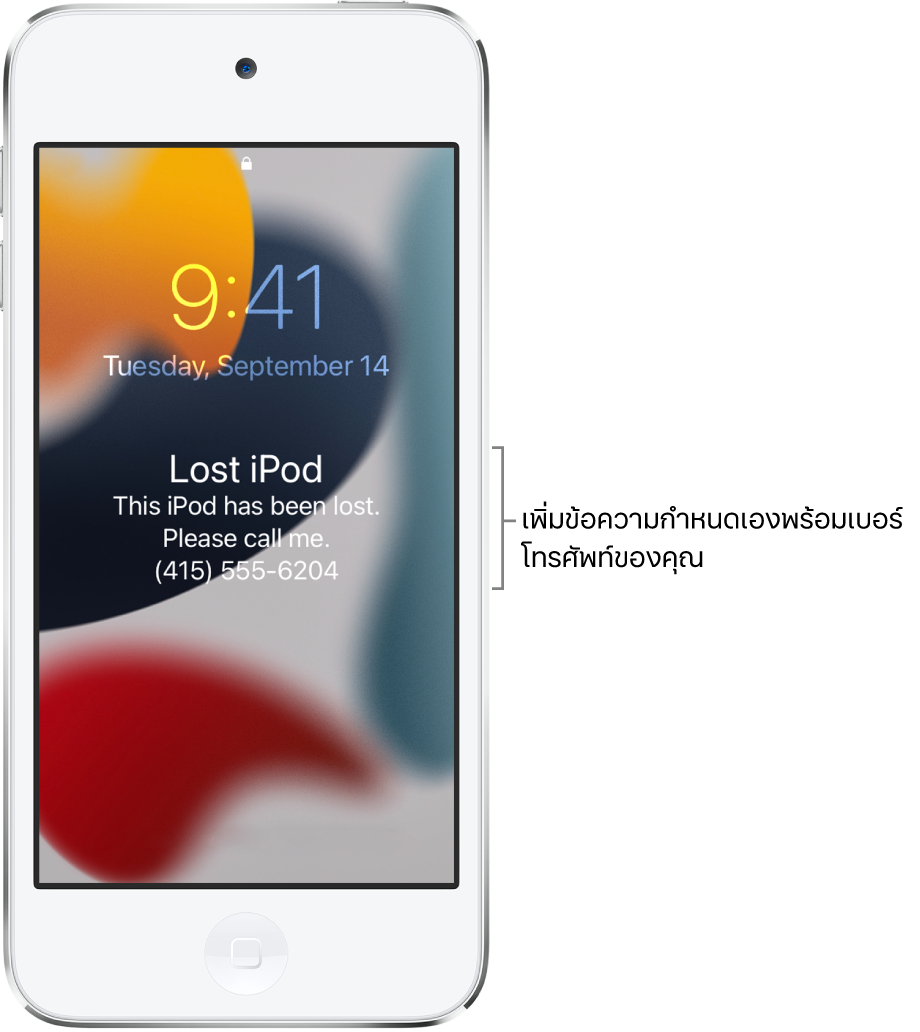
จะเกิดอะไรขึ้นเมื่อคุณระบุว่าอุปกรณ์สูญหาย
อีเมลยืนยันจะถูกส่งไปที่ที่อยู่อีเมล Apple ID ของคุณ
คุณสามารถสร้างข้อความสำหรับอุปกรณ์ที่แจ้งว่าสูญหายและวิธีติดต่อคุณได้
สำหรับ iPhone, iPad, iPod touch, Mac หรือ Apple Watch อุปกรณ์ของคุณจะไม่แสดงการเตือนหรือส่งเสียงเมื่อคุณได้รับข้อความหรือการแจ้งเตือน หรือถ้ามี การตั้งปลุกจะไม่ทำงาน อุปกรณ์ของคุณยังคงสามารถรับสายโทรและการโทร FaceTime ได้อยู่
สำหรับ iPhone, iPad, iPod touch หรือ Apple Watch คุณจะเห็นตำแหน่งที่ตั้งปัจจุบันของอุปกรณ์ของคุณบนแผนที่และการเปลี่ยนแปลงใดๆ ในตำแหน่งที่ตั้งของอุปกรณ์
สำหรับอุปกรณ์ที่ใช้งานได้ บัตรชำระเงินและบริการอื่นๆ จะถูกระงับ
ระบุว่าอุปกรณ์สูญหาย
ถ้าอุปกรณ์ของคุณสูญหายหรือถูกขโมย คุณสามารถเปิดใช้ โหมดสูญหาย สำหรับ iPhone, iPad, iPod touch หรือ Apple Watch หรือล็อค Mac ของคุณได้ ใน iOS 15.0.1 ขึ้นไป คุณสามารถระบุ AirPods รุ่นที่รองรับว่าสูญหายได้หากคุณเปิดใช้เครือข่าย “ค้นหาของฉัน” อยู่ ใน iOS 15.1 ขึ้นไป คุณสามารถระบุเคสหนังแบบกระเป๋าสตางค์สำหรับ iPhone ว่าสูญหายได้
แตะ อุปกรณ์ ที่ด้านล่างสุดของหน้าจอ แล้วแตะชื่อของอุปกรณ์ที่สูญหาย
ใต้ ระบุว่าสูญหาย ให้แตะ เปิดใช้งาน
ทำตามขั้นตอนบนหน้าจอ โดยคำนึงถึงสิ่งต่างๆ ต่อไปนี้:
รหัส: ถ้า iPhone, iPad, iPod touch หรือ Apple Watch ของคุณไม่มีรหัส ระบบจะขอให้คุณสร้างรหัสนั้นตอนนี้ สำหรับ Mac คุณต้องสร้างรหัสตัวเลขแม้ว่าคุณจะมีรหัสผ่านที่ตั้งค่าไว้บน Mac ของคุณอยู่แล้ว รหัสนี้จะแตกต่างจากรหัสผ่านของคุณและใช้เฉพาะเมื่อคุณระบุว่าอุปกรณ์ของคุณสูญหาย
ข้อมูลติดต่อ: ถ้าระบบขอให้คุณป้อนเบอร์โทรศัพท์หรือที่อยู่อีเมล ให้ป้อนข้อมูลติดต่อที่สามารถติดต่อคุณได้ ถ้าระบบขอให้คุณป้อนข้อความ คุณอาจจะต้องการระบุว่าอุปกรณ์สูญหายหรือวิธีติดต่อคุณ สำหรับ iPhone, iPad, iPod touch, Mac หรือ Apple Watch ข้อมูลจะแสดงขึ้นที่หน้าจอล็อคของอุปกรณ์ สำหรับ AirPods หรือเคสหนังแบบกระเป๋าสตางค์สำหรับ iPhone ข้อมูลจะแสดงขึ้นเมื่อมีใครบางคนพยายามที่จะเชื่อมต่อกับอุปกรณ์ของคุณ
แตะ เปิดใช้งาน (สำหรับ iPhone, iPad, iPod touch, Apple Watch, AirPods หรือเคสหนังแบบกระเป๋าสตางค์สำหรับ iPhone) หรือ ล็อค (สำหรับ Mac)
เมื่ออุปกรณ์ถูกระบุว่าสูญหาย คุณจะเห็นคำว่า เปิดใช้งานแล้ว ใต้ส่วนระบุว่าสูญหาย ถ้าอุปกรณ์ไม่ได้เชื่อมต่อกับเครือข่ายเมื่อคุณระบุว่าสูญหาย คุณจะเห็นคำว่า รอดำเนินการ จนกว่าอุปกรณ์จะออนไลน์อีกครั้ง
เปลี่ยนข้อมูลสำหรับอุปกรณ์ที่สูญหาย
หลังจากที่คุณระบุ iPhone, iPad, iPod touch, Apple Watch หรือเคสหนังแบบกระเป๋าสตางค์สำหรับ iPhone ว่าสูญหายแล้ว คุณสามารถปรับข้อมูลในข้อความโหมดสูญหายได้
แตะ อุปกรณ์ ที่ด้านล่างสุดของหน้าจอ แล้วแตะชื่อของอุปกรณ์ที่สูญหาย
ใต้ ระบุว่าสูญหาย ให้แตะ รอดำเนินการ หรือเปิดใช้งานแล้ว
อัปเดตข้อมูล แล้วแตะ เสร็จสิ้น
ปิดใช้โหมดสูญหายสำหรับ iPhone, iPad, iPod touch, Apple Watch, AirPods หรือเคสหนังแบบกระเป๋าสตางค์สำหรับ iPhone
เมื่อคุณพบอุปกรณ์ที่สูญหายของคุณแล้ว คุณสามารถปิดใช้โหมดสูญหายได้
แตะ “ค้นหาของฉัน” ที่ด้านล่างสุดของหน้าจอ แล้วแตะชื่อของอุปกรณ์
แตะ รอดำเนินการ หรือ เปิดใช้งานแล้ว ใต้ระบุว่าสูญหาย แตะ ปิดใช้การระบุว่าสูญหาย จากนั้นแตะ ปิดใช้
สำหรับ iPhone, iPad, iPod touch หรือ Apple Watch คุณสามารถปิดใช้โหมดสูญหายได้ด้วยการป้อนรหัสบนอุปกรณ์ของคุณ สำหรับเคสหนังแบบกระเป๋าสตางค์สำหรับ iPhone คุณสามารถปิดใช้โหมดสูญหายได้ด้วยการติดกระเป๋าสตางค์กับ iPhone ของคุณ
ปลดล็อค Mac
เมื่อคุณพบ Mac ของคุณที่สูญหาย ให้ป้อนรหัสตัวเลขบนอุปกรณ์เพื่อปลดล็อค (รหัสที่คุณตั้งค่าเมื่อคุณระบุว่า Mac ของคุณสูญหาย)
ถ้าคุณลืมรหัสของคุณ คุณสามารถกู้คืนได้โดยใช้ “ค้นหา iPhone ของฉัน” บน iCloud.com โปรดดูที่ใช้โหมดสูญหายใน “ค้นหา iPhone ของฉัน” บน iCloud.com ในคู่มือผู้ใช้ iCloud สำหรับข้อมูลเพิ่มเติม
ถ้าคุณทำ iPod touch สูญหาย คุณสามารถเปิดใช้ โหมดสูญหาย ได้โดยใช้ “ค้นหา iPhone ของฉัน” บน iCloud.com