คู่มือผู้ใช้ iPod touch
- ยินดีต้อนรับ
- iPod touch ของคุณ
- มีอะไรใหม่ใน iOS 15
-
- เครื่องคิดเลข
-
- ตั้งค่า FaceTime
- โทรออกและรับสาย
- สร้างลิงก์ FaceTime
- ถ่าย Live Photos
- ใช้แอปอื่นระหว่างโทรศัพท์
- โทร FaceTime แบบกลุ่ม
- ดูผู้เข้าร่วมในรูปแบบตาราง
- ใช้ SharePlay เพื่อดูและฟังด้วยกัน
- แชร์หน้าจอของคุณ
- เปลี่ยนการตั้งค่าวิดีโอ
- เปลี่ยนการตั้งค่าเสียง
- เพิ่มเอฟเฟ็กต์กล้อง
- ออกจากการโทรหรือสลับไปใช้แอปข้อความ
- ปิดกั้นผู้โทรที่ไม่ต้องการ
-
- ดูแผนที่
-
- ค้นหาสถานที่
- ค้นหาสถานที่น่าสนใจ ร้านอาหาร และบริการที่อยู่ใกล้เคียง
- รับข้อมูลเกี่ยวกับสถานที่
- ทำเครื่องหมายสถานที่
- แชร์สถานที่
- จัดอันดับสถานที่
- บันทึกสถานที่โปรด
- สำรวจสถานที่ใหม่ๆ ด้วยสถานที่น่าสนใจ
- จัดระเบียบสถานที่ในสถานที่น่าสนใจของฉัน
- รับข้อมูลจราจรและข้อมูลสภาพอากาศ
- ลบตำแหน่งที่ตั้งสำคัญ
- ค้นหาการตั้งค่าแผนที่ของคุณอย่างรวดเร็ว
- เรียกรถรับส่ง
-
- ดูรูปภาพ
- เล่นวิดีโอและสไลด์โชว์
- ลบและซ่อนรูปภาพและวิดีโอ
- แก้ไขรูปภาพและวิดีโอ
- ตัดต่อความยาววิดีโอและปรับสโลว์โมชั่น
- แก้ไข Live Photos
- สร้างอัลบั้มรูปภาพ
- แก้ไขและจัดระเบียบอัลบั้ม
- ฟิลเตอร์และเรียงรูปภาพในอัลบั้ม
- ค้นหาในแอปรูปภาพ
- แชร์รูปภาพและวิดีโอ
- ดูรูปภาพและวิดีโอที่แชร์กับคุณ
- ดูความทรงจำ
- ปรับแต่งความทรงจำสำหรับคุณโดยเฉพาะ
- ค้นหาผู้คนในแอปรูปภาพ
- แสดงคนหรือสถานที่น้อยลง
- เลือกหารูปภาพตามตำแหน่งที่ตั้ง
- ใช้ “รูปภาพ iCloud”
- แชร์รูปภาพด้วยการแชร์อัลบั้มบน iCloud
- นำเข้ารูปภาพและวิดีโอ
- พิมพ์รูปภาพ
- คำสั่งลัด
- หุ้น
- เคล็ดลับ
-
- เริ่มต้นด้วยคุณสมบัติการช่วยการเข้าถึง
-
-
- เปิดใช้แล้วฝึกหัดใช้ VoiceOver
- เปลี่ยนการตั้งค่า VoiceOver ของคุณ
- เรียนรู้คำสั่งนิ้ว VoiceOver
- สั่งงาน iPod touch โดยใช้คำสั่งนิ้ว VoiceOver
- ควบคุม VoiceOver โดยใช้ตัวหมุน
- ใช้แป้นพิมพ์บนหน้าจอ
- เขียนด้วยนิ้วของคุณ
- ใช้ VoiceOver กับแป้นพิมพ์ภายนอกของ Apple
- ใช้เครื่องแสดงผลอักษรเบรลล์
- ป้อนอักษรเบรลล์ให้แสดงบนหน้าจอ
- กำหนดคำสั่งนิ้วและคำสั่งลัดแป้นพิมพ์เอง
- ใช้ VoiceOver กับอุปกรณ์ตัวชี้
- ใช้ VoiceOver สำหรับภาพและวิดีโอ
- ใช้ VoiceOver ในแอปต่างๆ
- ซูม
- จอภาพและขนาดข้อความ
- การเคลื่อนไหว
- การอ่านเนื้อหา
- คำบรรยายเสียง
-
-
- ใช้การปกป้องความปลอดภัยและความเป็นส่วนตัวในตัว
-
- ทำให้ Apple ID ของคุณปลอดภัย
- ลงชื่อเข้าด้วย Apple
- ป้อนรหัสผ่านที่ปลอดภัยสูงโดยอัตโนมัติ
- เปลี่ยนรหัสผ่านที่ปลอดภัยต่ำหรือถูกลดหย่อนความปลอดภัย
- ดูรหัสผ่านและข้อมูลที่เกี่ยวข้องของคุณ
- แชร์รหัสผ่านอย่างปลอดภัยด้วย AirDrop
- ทำให้รหัสผ่านของคุณใช้งานได้บนอุปกรณ์ทุกเครื่องของคุณ
- ป้อนรหัสการตรวจสอบยืนยันโดยอัตโนมัติ
- จัดการการตรวจสอบสิทธิ์สองปัจจัยสำหรับ Apple ID ของคุณ
-
- เปิดเครื่องหรือปิดเครื่อง iPod touch
- บังคับเริ่มการทำงาน iPod touch ใหม่
- อัปเดต iOS
- สำรองข้อมูล iPod touch
- คืนการตั้งค่า iPod touch กลับเป็นค่าเริ่มต้น
- กู้คืนเนื้อหาทั้งหมดจากข้อมูลสำรอง
- กู้คืนรายการที่ซื้อและรายการที่ลบ
- ขายหรือยก iPod touch ของคุณให้คนอื่น
- ลบข้อมูล iPod touch
- ติดตั้งหรือเอาโปรไฟล์การกำหนดค่าออก
- ลิขสิทธิ์
ลงชื่อเข้าด้วย Apple บน iPod touch
ด้วยการลงชื่อเข้าด้วย Apple คุณสามารถลงชื่อเข้าแอปและเว็บไซต์ที่เข้าร่วมด้วย Apple ID ของคุณได้ คุณไม่จำเป็นต้องสร้างและจดจำรหัสผ่านใหม่ และบัญชีของคุณจะได้รับการปกป้องด้วยการตรวจสอบสิทธิ์สองปัจจัย
ลงชื่อเข้าด้วย Apple ได้รับการออกแบบมาเพื่อเคารพในความเป็นส่วนตัวของคุณ แอปและเว็บไซต์สามารถขอได้เฉพาะชื่อและที่อยู่อีเมลของคุณเพื่อตั้งค่าบัญชีของคุณ และ Apple จะไม่ติดตามคุณในขณะที่คุณใช้งาน
ตั้งค่าหรืออัปเกรดบัญชีเพื่อลงชื่อเข้าด้วย Apple
เมื่อแอปหรือเว็บไซต์ที่เข้าร่วมขอให้คุณตั้งค่าบัญชีหรืออัปเกรดบัญชี ให้ปฏิบัติตามวิธีต่อไปนี้:
แตะ ลงชื่อเข้าด้วย Apple
ทำตามขั้นตอนบนหน้าจอ
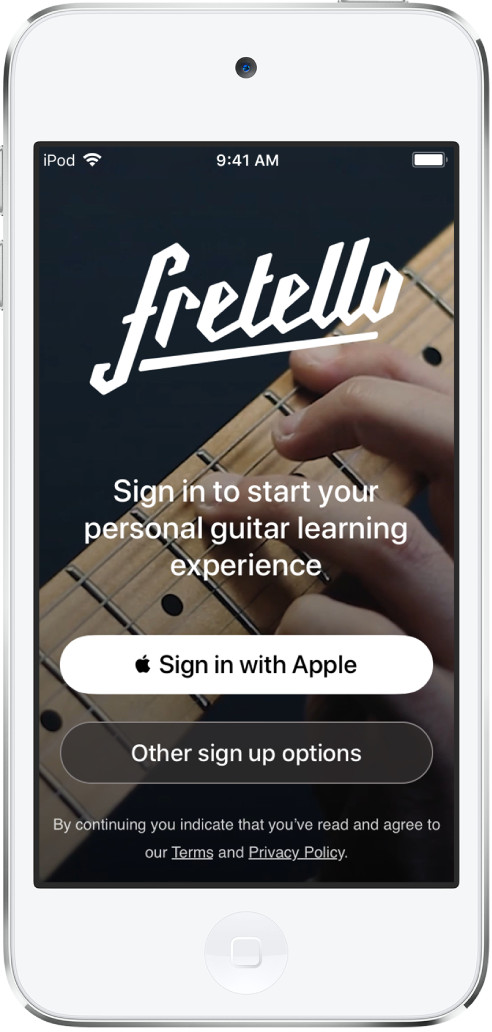
บางแอป (และเว็บไซต์) จะไม่ขอชื่อและที่อยู่อีเมลของคุณ ในกรณีนี้ ให้คุณเพียงแค่ป้อนรหัส iPod touch หรือรหัสผ่าน Apple ID ของคุณ แล้วเริ่มใช้แอป
คนอื่นๆ อาจจะขอชื่อและที่อยู่อีเมลของคุณเพื่อตั้งค่าบัญชีสำหรับตัวเองโดยเฉพาะ เมื่อแอปขอข้อมูลนี้ ลงชื่อเข้าด้วย Apple จะแสดงชื่อของคุณและที่อยู่อีเมลส่วนบุคคลจากบัญชี Apple ID ของคุณเพื่อให้คุณตรวจดู
ในการแก้ไขชื่อของคุณ ให้แตะชื่อ แล้วใช้แป้นพิมพ์ในการเปลี่ยนชื่อ
ในการระบุที่อยู่อีเมล ให้ปฏิบัติตามวิธีใดวิธีหนึ่งต่อไปนี้:
ใช้ที่อยู่อีเมลส่วนบุคคลของคุณ: แตะ แชร์อีเมลของฉัน
ถ้าคุณมีที่อยู่อีเมลหลายที่อยู่ที่ผูกกับ Apple ID ของคุณ ให้เลือกที่อยู่ที่คุณต้องการ
ซ่อนที่อยู่อีเมลของคุณ: แตะ ซ่อนอีเมลของฉัน
ตัวเลือกนี้จะช่วยให้คุณสามารถรับอีเมลจากแอปได้โดยไม่ต้องแชร์ที่อยู่อีเมลส่วนบุคคลของคุณ เมื่อคุณเลือกตัวเลือกนี้ Apple จะสร้างที่อยู่อีเมลแบบสุ่มที่ไม่ซ้ำกันให้กับคุณ และอีเมลใดๆ ที่ส่งจากแอปมายังที่อยู่นี้จะถูกส่งต่อไปยังที่อยู่ส่วนบุคคลของคุณ
หลังจากที่คุณตรวจทานข้อมูลของคุณและเลือกตัวเลือกอีเมลแล้ว ให้แตะ ดำเนินการต่อ แล้วป้อนรหัส iPod touch หรือรหัสผ่าน Apple ID ของคุณ จากนั้นเริ่มใช้แอป
ลงชื่อเข้าเพื่อเข้าถึงบัญชีของคุณ
หลังจากที่คุณตั้งค่าบัญชีด้วยแอปหรือเว็บไซต์โดยใช้ลงชื่อเข้าด้วย Apple คุณก็ไม่ต้องลงชื่อเข้าอีกครั้งบน iPod touch ของคุณแล้ว แต่ถ้าระบบขอให้คุณลงชื่อเข้า (ตัวอย่างเช่น หลังจากที่คุณลงชื่อออกจากบัญชี) ให้ปฏิบัติตามวิธีต่อไปนี้:
แตะ ลงชื่อเข้าด้วย Apple
ตรวจดู Apple ID ที่แสดงขึ้นมา แล้วแตะ ดำเนินการต่อ
ป้อนรหัส iPod touch หรือรหัสผ่าน Apple ID ของคุณ
เปลี่ยนที่อยู่ที่ใช้ส่งต่ออีเมล
ถ้าคุณได้เลือกที่จะซ่อนที่อยู่อีเมลของคุณเมื่อคุณสร้างบัญชีและคุณมีที่อยู่ที่ผูกกับ Apple ID ของคุณมากกว่าหนึ่งที่อยู่ คุณสามารถเปลี่ยนที่อยู่ที่รับอีเมลที่ส่งต่อของคุณได้
ไปที่ การตั้งค่า > [ชื่อของคุณ] > ชื่อเบอร์โทรศัพท์ อีเมล > ส่งต่อ
เลือกที่อยู่อีเมลที่อยู่อื่น แล้วแตะ เสร็จสิ้น
เปลี่ยนการตั้งค่าลงชื่อเข้าด้วย Apple สำหรับแอปหรือเว็บไซต์
ไปที่ การตั้งค่า > [ชื่อของคุณ] > รหัสผ่านและความปลอดภัย
แตะแอปที่ใช้ Apple ID ของคุณ
เลือกแอป แล้วปฏิบัติตามวิธีใดๆ ต่อไปนี้:
ปิดใช้การส่งต่ออีเมล: ปิดใช้ส่งต่อ คุณจะไม่ได้รับอีเมลใดๆ เพิ่มเติมจากแอป
หยุดใช้ลงชื่อเข้าด้วย Apple: แตะหยุดใช้ Apple ID ระบบอาจขอให้คุณสร้างบัญชีใหม่ในครั้งต่อไปที่คุณพยายามลงชื่อเข้าด้วยแอป
ลงชื่อเข้าด้วย Apple จะทำงานบนอุปกรณ์เครื่องอื่นๆ ของคุณด้วย เช่น iPhone, iPad, Apple Watch, Mac และ Apple TV ซึ่งคุณลงชื่อเข้าด้วย Apple ID เดียวกัน
ในการลงชื่อเข้าจากแอป Android, แอป Windows หรือเว็บเบราว์เซอร์ใดๆ ให้แตะ ลงชื่อเข้าด้วย Apple จากนั้นป้อน Apple ID และรหัสผ่านของคุณ
ลงชื่อเข้าด้วย Apple ต้องใช้การตรวจสอบสิทธิ์สองปัจจัยสำหรับ Apple ID ของคุณ การดำเนินการนี้จะปกป้อง Apple ID บัญชีแอป และเนื้อหาแอปของคุณ สำหรับข้อมูลเกี่ยวกับวิธีการทำงานของการตรวจสอบสิทธิ์สองปัจจัย ให้ดูที่บทความบริการช่วยเหลือของ Apple การตรวจสอบสิทธิ์สองปัจจัยสำหรับ Apple ID
โปรดดูที่บทความบริการช่วยเหลือของ Apple ลงชื่อเข้าด้วย Apple คืออะไรสำหรับข้อมูลเพิ่มเติม