คู่มือผู้ใช้ iPad
- ยินดีต้อนรับ
- มีอะไรใหม่ใน iOS 12
-
- ปลุกและปลดล็อค
- เรียนรู้คำสั่งนิ้วพื้นฐาน
- เรียนรู้คำสั่งนิ้วสำหรับรุ่นที่มี Face ID
- สำรวจหน้าจอโฮมและแอพต่างๆ
- เปลี่ยนการตั้งค่า
- ถ่ายภาพหน้าจอ
- ปรับความดัง
- เปลี่ยนหรือปิดเสียง
- ค้นหาเนื้อหา
- ใช้และกำหนดศูนย์ควบคุมเอง
- ดูและจัดระเบียบมุมมองวันนี้
- เข้าถึงคุณสมบัติจากหน้าจอล็อค
- เดินทางไปพร้อม iPad
- ตั้งเวลาหน้าจอ การอนุญาต และข้อจำกัด
- เชื่อมข้อมูล iPad โดยใช้ iTunes
- ชาร์จและตรวจสอบแบตเตอรี่
- เรียนรู้ความหมายของไอคอนสถานะ
-
- อุปกรณ์เสริมที่มีมาให้พร้อมกับ iPad
- เชื่อมต่ออุปกรณ์บลูทูธ
- สตรีมเสียงและวิดีโอไปยังอุปกรณ์อื่นๆ
- เชื่อมต่อกับทีวี โปรเจ็กเตอร์ หรือจอภาพ
- ควบคุมการเล่นเสียงบนอุปกรณ์หลายเครื่อง
- Apple Pencil
- ใช้ Smart Keyboard และ Smart Keyboard Folio
- ใช้ Magic Keyboard
- AirPrint
- Handoff
- ใช้คลิปบอร์ดกลาง
- โทรออกและรับสายโทรผ่าน Wi-Fi
- Instant Hotspot
- ฮอตสปอตส่วนบุคคล
- ถ่ายโอนไฟล์ด้วย iTunes
-
-
- เริ่มต้นด้วยคุณสมบัติการช่วยการเข้าถึง
- ปุ่มลัดการช่วยการเข้าถึง
-
-
- เปิดใช้แล้วฝึกหัดใช้ VoiceOver
- เปลี่ยนการตั้งค่า VoiceOver ของคุณ
- เรียนรู้คำสั่งนิ้ว VoiceOver
- สั่งงาน iPad โดยใช้คำสั่งนิ้ว VoiceOver
- ควบคุม VoiceOver โดยใช้ตัวหมุน
- ใช้แป้นพิมพ์บนหน้าจอ
- เขียนด้วยนิ้วของคุณ
- ควบคุม VoiceOver ด้วย Magic Keyboard
- ป้อนอักษรเบรลล์ให้แสดงบนหน้าจอโดยใช้ VoiceOver
- ใช้เครื่องแสดงผลอักษรเบรลล์
- ใช้ VoiceOver ในแอพต่างๆ
- อ่านสิ่งที่เลือก อ่านหน้าจอ และเสียงอ่านขณะป้อน
- ซูม
- แว่นขยาย
- การตั้งค่าจอภาพ
- Face ID และการตั้งใจมอง
-
- การใช้งานเครื่องตามที่กำหนด
-
- ข้อมูลด้านความปลอดภัยที่สำคัญ
- ข้อมูลด้านการดูแลที่สำคัญ
- ซูมแอพเพื่อให้เต็มหน้าจอ
- รับข้อมูลเกี่ยวกับ iPad ของคุณ
- ดูหรือเปลี่ยนแปลงการตั้งค่าเซลลูลาร์
- เรียนรู้เพิ่มเติมเกี่ยวกับซอฟต์แวร์และบริการ iPad
- แถลงการณ์การปฏิบัติตามกฎเกณฑ์ของ FCC
- แถลงการณ์การปฏิบัติตามกฎเกณฑ์ของ ISED Canada
- ข้อมูลเกี่ยวกับเลเซอร์คลาส 1
- Apple กับสิ่งแวดล้อม
- ข้อมูลด้านการกำจัดและการรีไซเคิล
- แถลงการณ์การปฏิบัติตามกฎเกณฑ์ของ ENERGY STAR
- ลิขสิทธิ์
ดูความทรงจำในแอพรูปภาพบน iPad
แอพรูปภาพ ![]() จะสแกนคลังของคุณเพื่อสร้างคอลเลกชั่นรูปภาพและวิดีโอโดยอัตโนมัติ ซึ่งเรียกว่า ความทรงจำ ความทรงจำจะมีภาพยนตร์ความทรงจำ ซึ่งจะถูกแก้ไขให้คุณและตั้งค่าเป็นเพลงโดยอัตโนมัติ คุณสามารถแก้ไขความทรงจำและแชร์กับผู้อื่นได้ คุณยังสามารถสร้างภาพยนตร์ความทรงจำจากอัลบั้มที่คุณสร้างได้
จะสแกนคลังของคุณเพื่อสร้างคอลเลกชั่นรูปภาพและวิดีโอโดยอัตโนมัติ ซึ่งเรียกว่า ความทรงจำ ความทรงจำจะมีภาพยนตร์ความทรงจำ ซึ่งจะถูกแก้ไขให้คุณและตั้งค่าเป็นเพลงโดยอัตโนมัติ คุณสามารถแก้ไขความทรงจำและแชร์กับผู้อื่นได้ คุณยังสามารถสร้างภาพยนตร์ความทรงจำจากอัลบั้มที่คุณสร้างได้
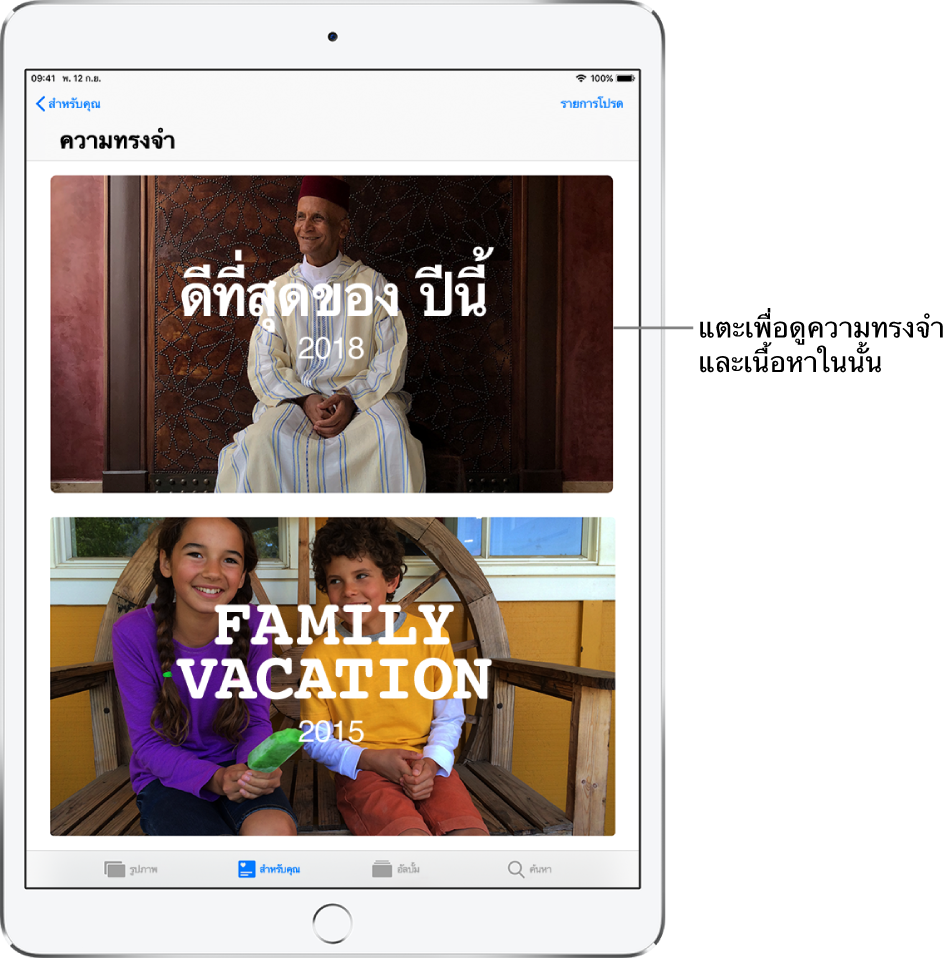
เล่นภาพยนตร์ความทรงจำ
แตะแถบ “สำหรับคุณ” แล้วแตะความทรงจำ
แตะภาพยนตร์ความทรงจำที่ด้านบนสุดของหน้าจอเพื่อเล่น
ในการหยุดพัก ให้แตะภาพยนตร์ จากนั้นแตะ

ในการเลื่อนไปข้างหน้าหรือข้างหลังในภาพยนตร์ ให้แตะภาพยนตร์ แล้วเลื่อนเฟรมที่อยู่ด้านล่างสุดของหน้าจอไปทางซ้ายหรือขวา
เปิดอัลบั้ม ความทรงจำ คอลเลกชั่น หรือปีใดก็ได้ แล้วแตะส่วนหัว จากนั้นแตะภาพยนตร์ที่ด้านบนสุดของหน้าจอ
แก้ไขภาพยนตร์ความทรงจำ
ในระหว่างที่ภาพยนตร์ความทรงจำกำลังเล่นอยู่ ให้แตะหน้าจอเพื่อแสดงตัวเลือกการกำหนดเอง
ปฏิบัติตามวิธีใดๆ ต่อไปนี้:
เปลี่ยนอารมณ์: ปัดไปทางซ้ายหรือขวาผ่านอารมณ์ต่างๆ เพื่อเปลี่ยนชื่อ เพลง และลักษณะการแก้ไข
เปลี่ยนความยาว: ปัดเพื่อเปลี่ยนให้ความยาวมีขนาดสั้น ปานกลาง หรือยาว โดยขึ้นอยู่กับจำนวนรูปภาพในความทรงจำ
ปรับแต่งภาพยนตร์ให้เข้ากับตัวคุณ: แตะ แก้ไข เพื่อเพิ่มหรือลบรูปภาพที่ต้องการ เปลี่ยนเพลง แก้ไขชื่อ และอื่นๆ
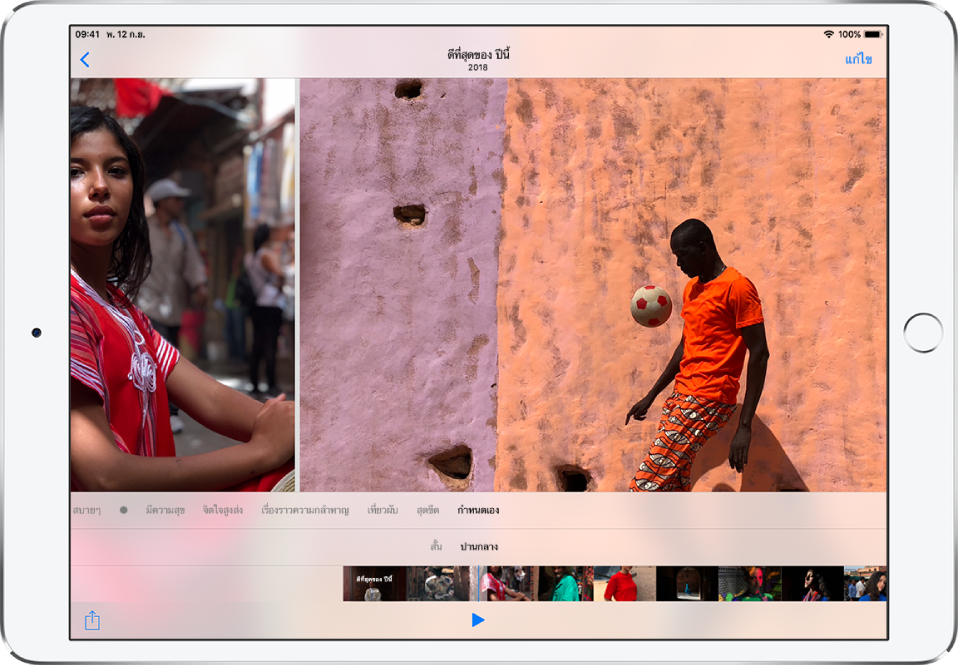
สร้างภาพยนตร์ความทรงจำ
สร้างความทรงจำของคุณเองจากช่วงเวลา คอลเลกชั่น หรือปีใดก็ได้ในแอพรูปภาพ
แตะแถบรูปภาพ แล้วไปยังช่วงเวลา คอลเลกชั่น หรือปีใดๆ
แตะส่วนหัว ซึ่งทำเครื่องหมายด้วยชื่อและเครื่องหมายลูกศร

แตะ
 แล้วแตะ เพิ่มไปยังความทรงจำ
แล้วแตะ เพิ่มไปยังความทรงจำ
ลบหรือปิดกั้นภาพยนตร์ความทรงจำ
แตะแถบ “สำหรับคุณ” แล้วแตะความทรงจำ
แตะ
 แล้วแตะ ลบความทรงจำ หรือ ปิดกั้นความทรงจำ
แล้วแตะ ลบความทรงจำ หรือ ปิดกั้นความทรงจำ
แชร์ความทรงจำกับเพื่อนๆ และครอบครัว
ในระหว่างที่ภาพยนตร์ความทรงจำกำลังเล่นอยู่ ให้แตะหน้าจอ
แตะ
 แล้วเลือกวิธีแชร์ที่คุณต้องการ
แล้วเลือกวิธีแชร์ที่คุณต้องการ
เพิ่มไปยังรายการโปรด
แตะแถบ “สำหรับคุณ” แล้วแตะความทรงจำที่คุณต้องการทำเครื่องหมายเป็นรายการโปรด
แตะ
 แล้วแตะ เพิ่มไปยังความทรงจำที่น่าประทับใจ
แล้วแตะ เพิ่มไปยังความทรงจำที่น่าประทับใจ
ในการดูความทรงจำที่น่าประทับใจของคุณ ให้แตะ ดูทั้งหมด แล้วแตะ รายการโปรด
แชร์รูปภาพจากความทรงจำกับเพื่อนๆ และครอบครัว
แอพรูปภาพจะระบุผู้คนในความทรงจำและทำให้การแชร์รูปภาพในความทรงจำนั้นกับผู้คนที่อยู่ในรูปเป็นเรื่องง่าย
แตะแถบ “สำหรับคุณ” จากนั้นแตะความทรงจำที่คุณต้องการแชร์ แล้วแตะ

แตะ แชร์รูปภาพ
แตะ เลือก เพื่อเพิ่มหรือเอารูปภาพออก หรือส่งรูปภาพทั้งหมดในความทรงจำ
แตะ ถัดไป
แอพรูปภาพจะแนะนำให้นำรูปภาพที่คุณถ่ายมาแชร์กับผู้คนที่เคยอยู่ในรูปภาพเหล่านั้น คุณสามารถเลือกคนที่จะแชร์ร่วมกัน รวมทั้งเพิ่มคนอื่นๆ ได้ด้วย
แตะ แชร์ ในแอพข้อความ
ในการส่งลิงก์ให้กับเพื่อนคนอื่นๆ หลังจากที่คุณแชร์รูปภาพแล้ว หรือในการหยุดแชร์ ให้แตะความทรงจำที่คุณได้แชร์ล่าสุด แล้วแตะ ![]() จากนั้นแตะ คัดลอกลิงก์ หรือ หยุดแชร์
จากนั้นแตะ คัดลอกลิงก์ หรือ หยุดแชร์