คู่มือผู้ใช้ iPad
- ยินดีต้อนรับ
- มีอะไรใหม่ใน iOS 12
-
- ปลุกและปลดล็อค
- เรียนรู้คำสั่งนิ้วพื้นฐาน
- เรียนรู้คำสั่งนิ้วสำหรับรุ่นที่มี Face ID
- สำรวจหน้าจอโฮมและแอพต่างๆ
- เปลี่ยนการตั้งค่า
- ถ่ายภาพหน้าจอ
- ปรับความดัง
- เปลี่ยนหรือปิดเสียง
- ค้นหาเนื้อหา
- ใช้และกำหนดศูนย์ควบคุมเอง
- ดูและจัดระเบียบมุมมองวันนี้
- เข้าถึงคุณสมบัติจากหน้าจอล็อค
- เดินทางไปพร้อม iPad
- ตั้งเวลาหน้าจอ การอนุญาต และข้อจำกัด
- เชื่อมข้อมูล iPad โดยใช้ iTunes
- ชาร์จและตรวจสอบแบตเตอรี่
- เรียนรู้ความหมายของไอคอนสถานะ
-
- อุปกรณ์เสริมที่มีมาให้พร้อมกับ iPad
- เชื่อมต่ออุปกรณ์บลูทูธ
- สตรีมเสียงและวิดีโอไปยังอุปกรณ์อื่นๆ
- เชื่อมต่อกับทีวี โปรเจ็กเตอร์ หรือจอภาพ
- ควบคุมการเล่นเสียงบนอุปกรณ์หลายเครื่อง
- Apple Pencil
- ใช้ Smart Keyboard และ Smart Keyboard Folio
- ใช้ Magic Keyboard
- AirPrint
- Handoff
- ใช้คลิปบอร์ดกลาง
- โทรออกและรับสายโทรผ่าน Wi-Fi
- Instant Hotspot
- ฮอตสปอตส่วนบุคคล
- ถ่ายโอนไฟล์ด้วย iTunes
-
-
- เริ่มต้นด้วยคุณสมบัติการช่วยการเข้าถึง
- ปุ่มลัดการช่วยการเข้าถึง
-
-
- เปิดใช้แล้วฝึกหัดใช้ VoiceOver
- เปลี่ยนการตั้งค่า VoiceOver ของคุณ
- เรียนรู้คำสั่งนิ้ว VoiceOver
- สั่งงาน iPad โดยใช้คำสั่งนิ้ว VoiceOver
- ควบคุม VoiceOver โดยใช้ตัวหมุน
- ใช้แป้นพิมพ์บนหน้าจอ
- เขียนด้วยนิ้วของคุณ
- ควบคุม VoiceOver ด้วย Magic Keyboard
- ป้อนอักษรเบรลล์ให้แสดงบนหน้าจอโดยใช้ VoiceOver
- ใช้เครื่องแสดงผลอักษรเบรลล์
- ใช้ VoiceOver ในแอพต่างๆ
- อ่านสิ่งที่เลือก อ่านหน้าจอ และเสียงอ่านขณะป้อน
- ซูม
- แว่นขยาย
- การตั้งค่าจอภาพ
- Face ID และการตั้งใจมอง
-
- การใช้งานเครื่องตามที่กำหนด
-
- ข้อมูลด้านความปลอดภัยที่สำคัญ
- ข้อมูลด้านการดูแลที่สำคัญ
- ซูมแอพเพื่อให้เต็มหน้าจอ
- รับข้อมูลเกี่ยวกับ iPad ของคุณ
- ดูหรือเปลี่ยนแปลงการตั้งค่าเซลลูลาร์
- เรียนรู้เพิ่มเติมเกี่ยวกับซอฟต์แวร์และบริการ iPad
- แถลงการณ์การปฏิบัติตามกฎเกณฑ์ของ FCC
- แถลงการณ์การปฏิบัติตามกฎเกณฑ์ของ ISED Canada
- ข้อมูลเกี่ยวกับเลเซอร์คลาส 1
- Apple กับสิ่งแวดล้อม
- ข้อมูลด้านการกำจัดและการรีไซเคิล
- แถลงการณ์การปฏิบัติตามกฎเกณฑ์ของ ENERGY STAR
- ลิขสิทธิ์
ใช้แป้นพิมพ์นานาชาติบน iPad
ด้วยแป้นพิมพ์นานาชาติ คุณสามารถป้อนข้อความได้หลายภาษา ซึ่งรวมทั้งภาษาทางเอเชียและภาษาที่เขียนจากขวาไปซ้าย สำหรับรายการของแป้นพิมพ์ที่รองรับ ให้ไปที่เว็บไซต์ iPad ของ Apple เลือก iPad ของคุณ คลิก ข้อมูลทางเทคนิค จากนั้นเลื่อนไปยัง ภาษา
จัดการแป้นพิมพ์ในการตั้งค่า
ไปที่ การตั้งค่า
 > ทั่วไป > แป้นพิมพ์
> ทั่วไป > แป้นพิมพ์แตะ แป้นพิมพ์ แล้วปฏิบัติตามวิธีใดๆ ต่อไปนี้:
เพิ่มแป้นพิมพ์: แตะ เพิ่มแป้นพิมพ์ใหม่ แล้วเลือกแป้นพิมพ์จากรายการ ทำซ้ำเพื่อเพิ่มแป้นพิมพ์
เอาแป้นพิมพ์ออก: แตะ แก้ไข แล้วแตะ
 ถัดจากแป้นพิมพ์ที่คุณต้องการลบ แล้วแตะ ลบ จากนั้นแตะ เสร็จสิ้น
ถัดจากแป้นพิมพ์ที่คุณต้องการลบ แล้วแตะ ลบ จากนั้นแตะ เสร็จสิ้นแก้ไขรายการแป้นพิมพ์ของคุณ: แตะ แก้ไข แล้วลาก
 ถัดจากแป้นพิมพ์ไปยังที่ใหม่ในรายการ จากนั้นแตะ เสร็จสิ้น
ถัดจากแป้นพิมพ์ไปยังที่ใหม่ในรายการ จากนั้นแตะ เสร็จสิ้น
ถ้าคุณได้เพิ่มแป้นพิมพ์ในภาษาอื่นๆ คุณสามารถพิมพ์ได้สองภาษาโดยไม่ต้องสลับเปลี่ยนแป้นพิมพ์ แป้นพิมพ์ของคุณจะสลับเปลี่ยนระหว่างสองภาษาเป็นภาษาที่คุณพิมพ์บ่อยที่สุดโดยอัตโนมัติ (ไม่มีให้ใช้งานสำหรับบางภาษา)
สลับแป้นพิมพ์ขณะกำลังป้อน
ในขณะป้อนข้อความ ให้แตะค้างไว้ที่
 บนแป้นพิมพ์
บนแป้นพิมพ์เลื่อนนิ้วของคุณไปยังชื่อของแป้นพิมพ์ที่คุณต้องการสลับไป
คุณยังสามารถแตะ ![]() เพื่อสลับจากแป้นพิมพ์หนึ่งไปยังอีกแป้นพิมพ์หนึ่งได้ด้วย ดำเนินการแตะต่อเพื่อเข้าถึงแป้นพิมพ์อื่นที่เปิดใช้งาน
เพื่อสลับจากแป้นพิมพ์หนึ่งไปยังอีกแป้นพิมพ์หนึ่งได้ด้วย ดำเนินการแตะต่อเพื่อเข้าถึงแป้นพิมพ์อื่นที่เปิดใช้งาน
ป้อนตัวอักษรที่เน้นเสียงหรืออักขระอื่นๆ ในขณะป้อน
ในขณะป้อน ให้แตะค้างไว้ที่ตัวอักษร ตัวเลข หรือสัญลักษณ์บนแป้นพิมพ์ที่เกี่ยวข้องกับอักขระที่คุณต้องการ
ตัวอย่าเช่น ในการป้อน é ให้แตะค้างไว้ที่ปุ่ม e แล้วเลื่อนเพื่อเลือกอักขระที่ต่างจากปกติ
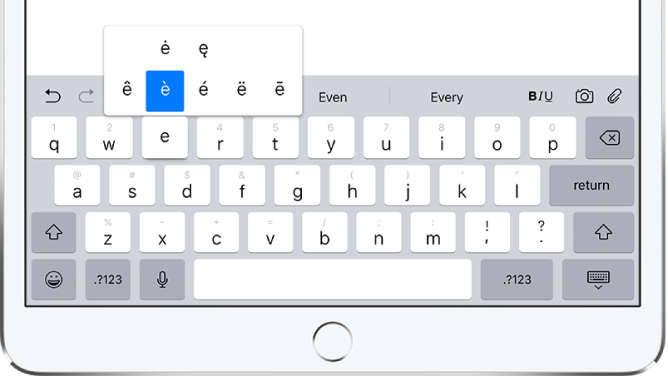
คุณยังสามารถปฏิบัติตามวิธีใดๆ ต่อไปนี้ได้:
บนแป้นพิมพ์ภาษาไทย: ในการเลือกหมายเลขไทย ให้แตะค้างไว้ที่หมายเลขอารบิกที่เกี่ยวข้อง
บนแป้นพิมพ์ภาษาจีน ญี่ปุ่น หรืออารบิก: แตะอักขระหรือตัวเลือกที่แนะนำที่อยู่ด้านบนสุดของแป้นพิมพ์เพื่อป้อน หรือปัดไปทางซ้ายเพื่อดูตัวเลือกเพิ่มเติม
หมายเหตุ: ในการดูรายการตัวเลือกแบบเต็ม ให้แตะลูกศรขึ้นทางด้านขวา ในการกลับไปยังรายการแบบสั้น ให้แตะลูกศรลง
สร้างการแทนที่ข้อความ
เมื่อใช้แป้นพิมพ์ภาษาจีนหรือภาษาญี่ปุ่นบางแป้นพิมพ์ คุณสามารถสร้างการแทนที่ข้อความสำหรับคำและคำคู่ที่ป้อนเข้าได้ การแทนที่ข้อความจะถูกเพิ่มไปยังพจนานุกรมส่วนบุคคลของคุณ เมื่อคุณป้อนปุ่มลัดในระหว่างการใช้แป้นพิมพ์ที่รองรับ คำหรือข้อความที่จับคู่กันจะถูกแทนที่สำหรับปุ่มลัดนั้นๆ
ปุ่มลัดที่สามารถใช้งานได้ดังต่อไปนี้:
ภาษาจีนตัวย่อ: พินอิน
ภาษาจีนตัวเต็ม: พินอินและจู้อิน
ภาษาญี่ปุ่น: โรมะจิและคะนะ
ไปที่ การตั้งค่า
 > ทั่วไป > แป้นพิมพ์
> ทั่วไป > แป้นพิมพ์แตะ การแทนที่ข้อความ
แตะ
 ที่ด้านขวาบนสุด
ที่ด้านขวาบนสุดป้อนคำหรือข้อความป้อนเข้าในช่องวลี และปุ่มลัดข้อความที่คุณต้องการใช้ในช่องปุ่มลัด
รีเซ็ตพจนานุกรมส่วนบุคคลของคุณ
ไปที่ การตั้งค่า
 > ทั่วไป > รีเซ็ต
> ทั่วไป > รีเซ็ตแตะ รีเซ็ตพจนานุกรมแป้นพิมพ์
คำกำหนดเองและปุ่มลัดทั้งหมดจะถูกลบและพจนานุกรมแป้นพิมพ์จะกลับคืนค่าเป็นสถานะเริ่มต้น