คู่มือผู้ใช้ iPad
- ยินดีต้อนรับ
- มีอะไรใหม่ใน iOS 12
-
- ปลุกและปลดล็อค
- เรียนรู้คำสั่งนิ้วพื้นฐาน
- เรียนรู้คำสั่งนิ้วสำหรับรุ่นที่มี Face ID
- สำรวจหน้าจอโฮมและแอพต่างๆ
- เปลี่ยนการตั้งค่า
- ถ่ายภาพหน้าจอ
- ปรับความดัง
- เปลี่ยนหรือปิดเสียง
- ค้นหาเนื้อหา
- ใช้และกำหนดศูนย์ควบคุมเอง
- ดูและจัดระเบียบมุมมองวันนี้
- เข้าถึงคุณสมบัติจากหน้าจอล็อค
- เดินทางไปพร้อม iPad
- ตั้งเวลาหน้าจอ การอนุญาต และข้อจำกัด
- เชื่อมข้อมูล iPad โดยใช้ iTunes
- ชาร์จและตรวจสอบแบตเตอรี่
- เรียนรู้ความหมายของไอคอนสถานะ
-
- อุปกรณ์เสริมที่มีมาให้พร้อมกับ iPad
- เชื่อมต่ออุปกรณ์บลูทูธ
- สตรีมเสียงและวิดีโอไปยังอุปกรณ์อื่นๆ
- เชื่อมต่อกับทีวี โปรเจ็กเตอร์ หรือจอภาพ
- ควบคุมการเล่นเสียงบนอุปกรณ์หลายเครื่อง
- Apple Pencil
- ใช้ Smart Keyboard และ Smart Keyboard Folio
- ใช้ Magic Keyboard
- AirPrint
- Handoff
- ใช้คลิปบอร์ดกลาง
- โทรออกและรับสายโทรผ่าน Wi-Fi
- Instant Hotspot
- ฮอตสปอตส่วนบุคคล
- ถ่ายโอนไฟล์ด้วย iTunes
-
-
- เริ่มต้นด้วยคุณสมบัติการช่วยการเข้าถึง
- ปุ่มลัดการช่วยการเข้าถึง
-
-
- เปิดใช้แล้วฝึกหัดใช้ VoiceOver
- เปลี่ยนการตั้งค่า VoiceOver ของคุณ
- เรียนรู้คำสั่งนิ้ว VoiceOver
- สั่งงาน iPad โดยใช้คำสั่งนิ้ว VoiceOver
- ควบคุม VoiceOver โดยใช้ตัวหมุน
- ใช้แป้นพิมพ์บนหน้าจอ
- เขียนด้วยนิ้วของคุณ
- ควบคุม VoiceOver ด้วย Magic Keyboard
- ป้อนอักษรเบรลล์ให้แสดงบนหน้าจอโดยใช้ VoiceOver
- ใช้เครื่องแสดงผลอักษรเบรลล์
- ใช้ VoiceOver ในแอพต่างๆ
- อ่านสิ่งที่เลือก อ่านหน้าจอ และเสียงอ่านขณะป้อน
- ซูม
- แว่นขยาย
- การตั้งค่าจอภาพ
- Face ID และการตั้งใจมอง
-
- การใช้งานเครื่องตามที่กำหนด
-
- ข้อมูลด้านความปลอดภัยที่สำคัญ
- ข้อมูลด้านการดูแลที่สำคัญ
- ซูมแอพเพื่อให้เต็มหน้าจอ
- รับข้อมูลเกี่ยวกับ iPad ของคุณ
- ดูหรือเปลี่ยนแปลงการตั้งค่าเซลลูลาร์
- เรียนรู้เพิ่มเติมเกี่ยวกับซอฟต์แวร์และบริการ iPad
- แถลงการณ์การปฏิบัติตามกฎเกณฑ์ของ FCC
- แถลงการณ์การปฏิบัติตามกฎเกณฑ์ของ ISED Canada
- ข้อมูลเกี่ยวกับเลเซอร์คลาส 1
- Apple กับสิ่งแวดล้อม
- ข้อมูลด้านการกำจัดและการรีไซเคิล
- แถลงการณ์การปฏิบัติตามกฎเกณฑ์ของ ENERGY STAR
- ลิขสิทธิ์
เขียนโน้ตบน iPad
ใช้แอพโน้ต ![]() เพื่อจดความคิดหรือจัดระเบียบข้อมูลโดยละเอียดในเช็คลิสต์ ตารางและอื่นๆ อย่างรวดเร็ว
เพื่อจดความคิดหรือจัดระเบียบข้อมูลโดยละเอียดในเช็คลิสต์ ตารางและอื่นๆ อย่างรวดเร็ว
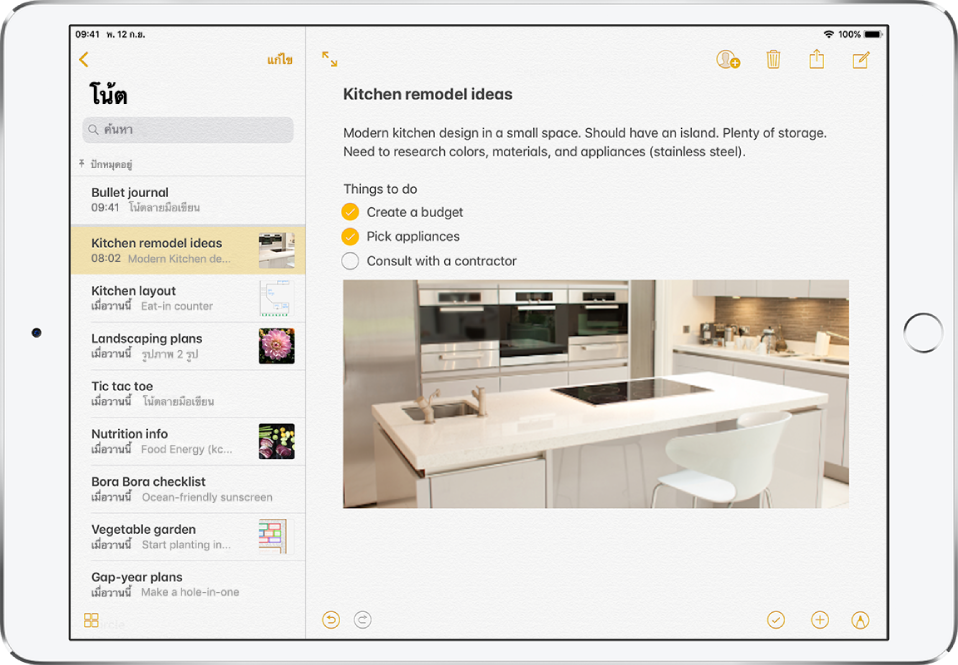
สร้างและทำรูปแบบโน้ตใหม่
ถาม Siri ลองพูดว่า: “สร้างโน้ตใหม่” เรียนรู้วิธีถาม Siri
แตะ
 จากนั้นป้อนข้อความของคุณ
จากนั้นป้อนข้อความของคุณบรรทัดแรกของโน้ตจะกลายเป็นชื่อเรื่องของโน้ต
ในการเปลี่ยนการจัดรูปแบบ ให้แตะ

คุณสามารถปรับใช้ลักษณะหัวข้อ แบบอักษรตัวหนาหรือตัวเอียง รายการขึ้นต้นด้วยจุดหรือตัวเลข และอื่นๆ
ในการบันทึกโน้ต ให้แตะ เสร็จสิ้น
เคล็ดลับ: คุณสามารถสร้างโน้ตหรือกลับมาทำงานต่อในโน้ตล่าสุดของคุณได้โดยแตะที่หน้าจอล็อคด้วย Apple Pencil (บนรุ่นที่รองรับ) บน iPad รุ่นอื่นๆ คุณสามารถทำเช่นนี้ได้หากคุณเพิ่มโน้ตไปยังศูนย์ควบคุม ในการเปลี่ยนลักษณะการทำงานของหน้าจอล็อค ให้ไปที่ การตั้งค่า ![]() > โน้ต > เข้าถึงโน้ตจากหน้าจอล็อค
> โน้ต > เข้าถึงโน้ตจากหน้าจอล็อค
เพิ่มเช็คลิสต์
ในโน้ต ให้แตะ

ป้อนรายการต่างๆ ในลิสต์
เมื่อทำรายการเสร็จสมบูรณ์ ให้แตะวงกลมที่ว่างอยู่เพื่อเพิ่มเครื่องหมายถูก
ในการกลับไปยังการจัดรูปแบบมาตรฐาน ให้แตะ ![]() อีกครั้ง
อีกครั้ง
เพิ่มหรือแก้ไขตาราง
ในโน้ต ให้แตะ

ปฏิบัติตามวิธีใดๆ ต่อไปนี้:
ป้อนข้อความ: แตะเซลล์ จากนั้นป้อนข้อความของคุณ
ย้ายไปยังเซลล์ถัดไป: แตะ ถัดไป เมื่อคุณไปถึงเซลล์สุดท้าย ให้แตะ ถัดไป เพื่อเริ่มแถวใหม่
จัดรูปแบบแถวหรือคอลัมน์ใหม่: แตะขอบจับการเลือกแถวหรือคอลัมน์ จากนั้นเลือกลักษณะ เช่น ตัวหนา ตัวเอียง ขีดเส้นใต้ หรือขีดทับ
เพิ่มหรือลบแถวหรือคอลัมน์: แตะขอบจับการเลือกแถวหรือคอลัมน์ จากนั้นเลือกเพื่อเพิ่มหรือลบ
ย้ายแถวหรือคอลัมน์: แตะค้างไว้ที่ขอบจับการเลือกแถวหรือคอลัมน์ แล้วลากไปยังตำแหน่งใหม่
ดูคอลัมน์เพิ่มเติม: ถ้าตารางกว้างกว่าหน้าจอของคุณ ให้เลื่อนตารางไปทางขวาหรือซ้ายเพื่อดูคอลัมน์ทั้งหมด
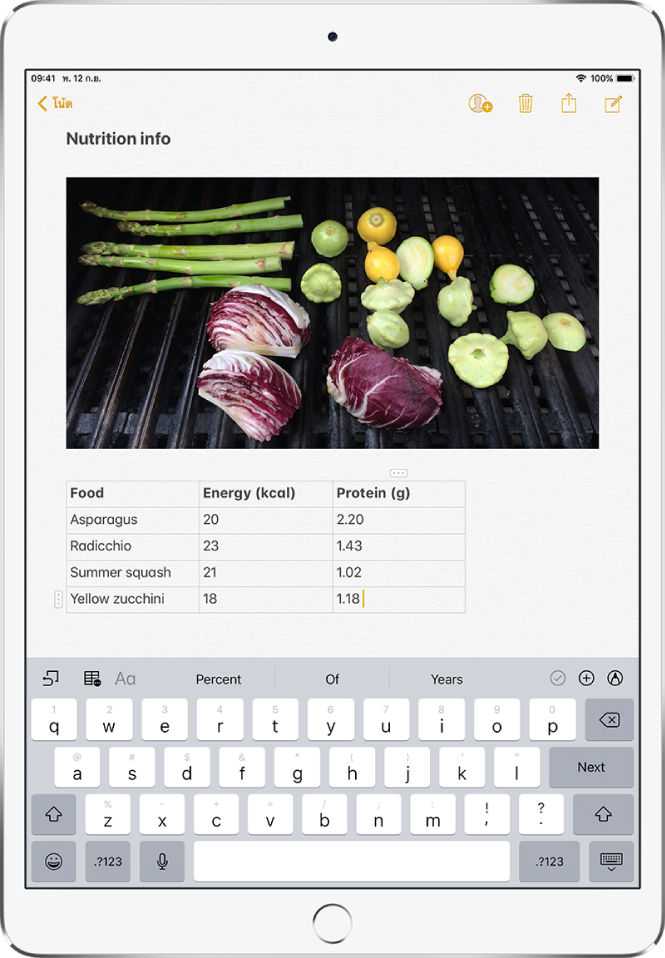
ในการนำตารางออกและแปลงเนื้อหาของตารางให้เป็นข้อความ ให้แตะที่เซลล์ในตาราง แล้วแตะ ![]() จากนั้นแตะ แปลงเป็นข้อความ
จากนั้นแตะ แปลงเป็นข้อความ
เปลี่ยนการแสดงโน้ตบน iPad ของคุณ
ขยายให้โน้ตให้เต็มหน้าจอ: ขณะดูโน้ตในแนวนอน ให้แตะ
 หรือเปลี่ยน iPad ให้อยู่ในแนวตั้ง
หรือเปลี่ยน iPad ให้อยู่ในแนวตั้งดูบัญชี ลิสต์โน้ต และโน้ตที่เลือกของคุณพร้อมกัน: (iPad Pro ขนาด 12.9 นิ้ว) เปลี่ยน iPad เป็นแนวนอน จากนั้นแตะ
