คู่มือผู้ใช้ iPad
- ยินดีต้อนรับ
- มีอะไรใหม่ใน iOS 12
-
- ปลุกและปลดล็อค
- เรียนรู้คำสั่งนิ้วพื้นฐาน
- เรียนรู้คำสั่งนิ้วสำหรับรุ่นที่มี Face ID
- สำรวจหน้าจอโฮมและแอพต่างๆ
- เปลี่ยนการตั้งค่า
- ถ่ายภาพหน้าจอ
- ปรับความดัง
- เปลี่ยนหรือปิดเสียง
- ค้นหาเนื้อหา
- ใช้และกำหนดศูนย์ควบคุมเอง
- ดูและจัดระเบียบมุมมองวันนี้
- เข้าถึงคุณสมบัติจากหน้าจอล็อค
- เดินทางไปพร้อม iPad
- ตั้งเวลาหน้าจอ การอนุญาต และข้อจำกัด
- เชื่อมข้อมูล iPad โดยใช้ iTunes
- ชาร์จและตรวจสอบแบตเตอรี่
- เรียนรู้ความหมายของไอคอนสถานะ
-
- อุปกรณ์เสริมที่มีมาให้พร้อมกับ iPad
- เชื่อมต่ออุปกรณ์บลูทูธ
- สตรีมเสียงและวิดีโอไปยังอุปกรณ์อื่นๆ
- เชื่อมต่อกับทีวี โปรเจ็กเตอร์ หรือจอภาพ
- ควบคุมการเล่นเสียงบนอุปกรณ์หลายเครื่อง
- Apple Pencil
- ใช้ Smart Keyboard และ Smart Keyboard Folio
- ใช้ Magic Keyboard
- AirPrint
- Handoff
- ใช้คลิปบอร์ดกลาง
- โทรออกและรับสายโทรผ่าน Wi-Fi
- Instant Hotspot
- ฮอตสปอตส่วนบุคคล
- ถ่ายโอนไฟล์ด้วย iTunes
-
-
- เริ่มต้นด้วยคุณสมบัติการช่วยการเข้าถึง
- ปุ่มลัดการช่วยการเข้าถึง
-
-
- เปิดใช้แล้วฝึกหัดใช้ VoiceOver
- เปลี่ยนการตั้งค่า VoiceOver ของคุณ
- เรียนรู้คำสั่งนิ้ว VoiceOver
- สั่งงาน iPad โดยใช้คำสั่งนิ้ว VoiceOver
- ควบคุม VoiceOver โดยใช้ตัวหมุน
- ใช้แป้นพิมพ์บนหน้าจอ
- เขียนด้วยนิ้วของคุณ
- ควบคุม VoiceOver ด้วย Magic Keyboard
- ป้อนอักษรเบรลล์ให้แสดงบนหน้าจอโดยใช้ VoiceOver
- ใช้เครื่องแสดงผลอักษรเบรลล์
- ใช้ VoiceOver ในแอพต่างๆ
- อ่านสิ่งที่เลือก อ่านหน้าจอ และเสียงอ่านขณะป้อน
- ซูม
- แว่นขยาย
- การตั้งค่าจอภาพ
- Face ID และการตั้งใจมอง
-
- การใช้งานเครื่องตามที่กำหนด
-
- ข้อมูลด้านความปลอดภัยที่สำคัญ
- ข้อมูลด้านการดูแลที่สำคัญ
- ซูมแอพเพื่อให้เต็มหน้าจอ
- รับข้อมูลเกี่ยวกับ iPad ของคุณ
- ดูหรือเปลี่ยนแปลงการตั้งค่าเซลลูลาร์
- เรียนรู้เพิ่มเติมเกี่ยวกับซอฟต์แวร์และบริการ iPad
- แถลงการณ์การปฏิบัติตามกฎเกณฑ์ของ FCC
- แถลงการณ์การปฏิบัติตามกฎเกณฑ์ของ ISED Canada
- ข้อมูลเกี่ยวกับเลเซอร์คลาส 1
- Apple กับสิ่งแวดล้อม
- ข้อมูลด้านการกำจัดและการรีไซเคิล
- แถลงการณ์การปฏิบัติตามกฎเกณฑ์ของ ENERGY STAR
- ลิขสิทธิ์
ดูเนื้อหาในแอพ Apple TV บน iPad
เริ่มเล่นเนื้อหาจากแอพ Apple TV ![]() บน iPad เนื้อหาจาก iTunes และบริการที่รองรับจะเล่นในแอพ Apple TV ขณะที่เนื้อหาจากผู้ให้บริการรายอื่นจะเล่นในแอพวิดีโอของตัวเอง
บน iPad เนื้อหาจาก iTunes และบริการที่รองรับจะเล่นในแอพ Apple TV ขณะที่เนื้อหาจากผู้ให้บริการรายอื่นจะเล่นในแอพวิดีโอของตัวเอง
ดูเนื้อหา
แตะชื่อเรื่องเพื่อดูหน้าจอรายละเอียด
เลือกตัวเลือกใดๆ ต่อไปนี้ (ชื่อบางชื่อมีไม่ครบทุกตัวเลือก):
ดูช่อง Apple: (iOS 12.3) แตะ เล่น ถ้าคุณไม่ได้เป็นผู้สมัครรับอยู่ในตอนนี้ ให้แตะ ลองฟรี หรือ สมัครรับ
ดูด้วยแอพวิดีโอที่แนะนำ: แตะ เล่น
เลือกแอพวิดีโออื่น: ถ้าเนื้อหาสามารถใช้งานได้จากผู้ให้บริการหลายราย ให้เลื่อนลงไปยัง เลือกการรับชม แล้วเลือกผู้ให้บริการ
ซื้อหรือเช่าจาก iTunes Store: แตะ ซื้อ หรือ เช่า ดู รับเพลง ภาพยนตร์ รายการทีวี และอื่นๆ อีกมากมายใน iTunes Store บน iPad
ดาวน์โหลดเนื้อหา: แตะ
 คุณสามารถค้นหารายการดาวน์โหลดได้ในคลัง และดูรายการนั้นได้แม้ในขณะที่ iPad ไม่ได้เชื่อมต่อกับอินเทอร์เน็ต
คุณสามารถค้นหารายการดาวน์โหลดได้ในคลัง และดูรายการนั้นได้แม้ในขณะที่ iPad ไม่ได้เชื่อมต่อกับอินเทอร์เน็ต
ควบคุมการเล่นในแอพ Apple TV
ในระหว่างเล่น ให้แตะหน้าจอเพื่อดูตัวควบคุม
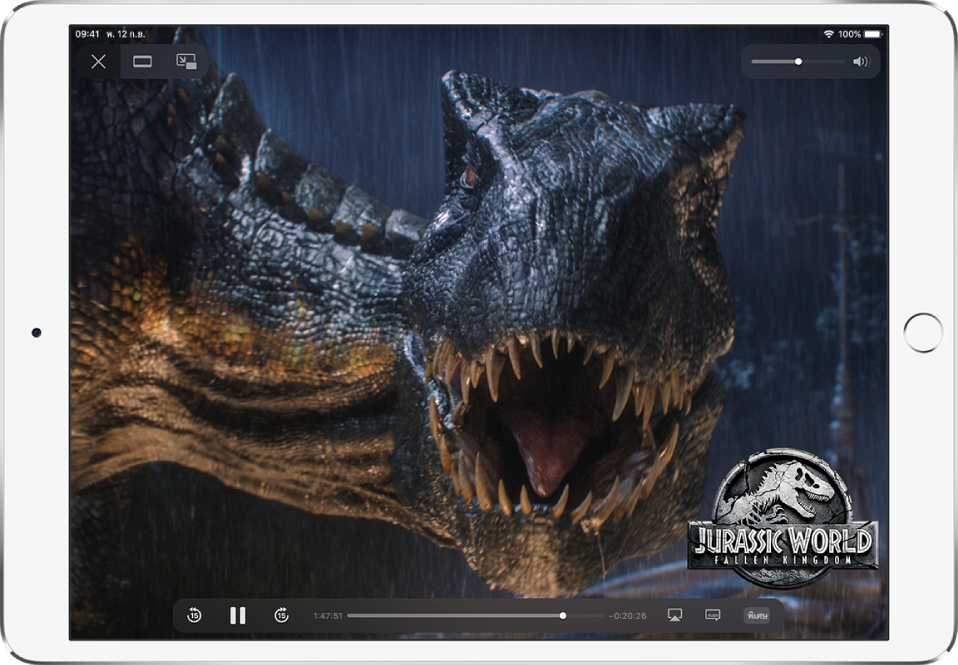
เล่น | |||||||||||
หยุดพัก | |||||||||||
ข้ามไปข้างหลัง 15 วินาที ให้แตะค้างไว้เพื่อเลื่อนถอยกลับ | |||||||||||
ข้ามไปข้างหน้า 15 วินาที ให้แตะค้างไว้เพื่อเลื่อนไปข้างหน้าอย่างเร็ว | |||||||||||
เปลี่ยนอัตราสัดส่วน ถ้าคุณไม่เห็นตัวควบคุมมาตราส่วน หมายความว่าวิดีโอปรับพอดีกับหน้าจออยู่อย่างสมบูรณ์แล้ว | |||||||||||
แสดงคำบรรยายและคำบรรยายภาพ (ไม่มีให้บริการสำหรับเนื้อหาบางอย่าง) | |||||||||||
หยุดเล่น | |||||||||||
ในการกำหนดรูปลักษณ์ของคำบรรยายและคำบรรยายภาพเอง ให้ไปที่ การตั้งค่า ![]() > ทั่วไป > การช่วยการเข้าถึง > คำบรรยายและคำบรรยายภาพ > ลักษณะ
> ทั่วไป > การช่วยการเข้าถึง > คำบรรยายและคำบรรยายภาพ > ลักษณะ
เปลี่ยนการตั้งค่าแอพ Apple TV
ไปที่ การตั้งค่า
 > ทีวี
> ทีวีปฏิบัติตามวิธีใดๆ ต่อไปนี้:
จำกัดให้เล่นผ่านการเชื่อมต่อ Wi-Fi: (รุ่น Wi-Fi + Cellular) แตะ วิดีโอ iTunes แล้วปิดใช้ ใช้ข้อมูลเซลลูลาร์สำหรับการเล่น
เลือกคุณภาพวิดีโอ: (รุ่น Wi-Fi) แตะ คุณภาพการเล่น แล้วเลือก ดีที่สุดถ้ามี หรือ ดี
เลือกคุณภาพวิดีโอ: (รุ่นWi-Fi + Cellular) ด้านล่างคุณภาพการเล่น ให้แตะ Wi-Fi หรือ เซลลูลาร์ แล้วเลือก ดีที่สุดถ้ามี หรือ ดี
การเล่นคุณภาพระดับสูงต้องใช้การเชื่อมต่อกับอินเทอร์เน็ตที่เร็วกว่า และใช้ข้อมูลเพิ่มขึ้น
อัพเดทคำแนะนำของคุณและคิวรายการถัดไปตามสิ่งที่คุณดูบน iPad ของคุณ: ปิดใช้ ใช้ประวัติการเล่น
สิ่งที่คุณดูบน iPad จะส่งผลต่อคำแนะนำสำหรับคุณโดยเฉพาะและรายการถัดไปบนอุปกรณ์ของคุณทุกเครื่องที่คุณลงชื่อเข้าด้วย Apple ID เดียวกัน
ลบรายการดาวน์โหลด
แตะ คลัง แล้วแตะ ดาวน์โหลดแล้ว
ปัดไปทางซ้ายบนรายการที่คุณต้องการเอาออก แล้วแตะ ลบ
การเอาเนื้อหาออกจาก iPad ไม่ได้ลบเนื้อหาออกจากสินค้าที่ซื้อบน iCloud หรือออกจากคลัง iTunes บนคอมพิวเตอร์ของคุณ คุณสามารถดาวน์โหลดเนื้อหานั้นไปยัง iPad ได้อีกครั้งในภายหลัง








