ใช้หลายแอพพร้อมกันบน iPad
ในรุ่นที่รองรับ คุณสามารถทำงานกับแอพมากกว่าหนึ่งแอพได้พร้อมๆ กัน คุณสามารถใช้ Slide Over และ Split View กับแอพได้หลายแอพซึ่งรวมถึง Safari โน้ต รูปภาพ และปฏิทิน คุณสามารถใช้หน้าต่างรูปภาพข้างในรูปภาพกับ FaceTime, Apple TV และอื่นๆ ได้
เปิดแอพใน Split View
ใช้ Split View เพื่อทำให้แอพสองแอพเปิดอยู่เสมอในมุมมองที่สามารถปรับขนาดได้
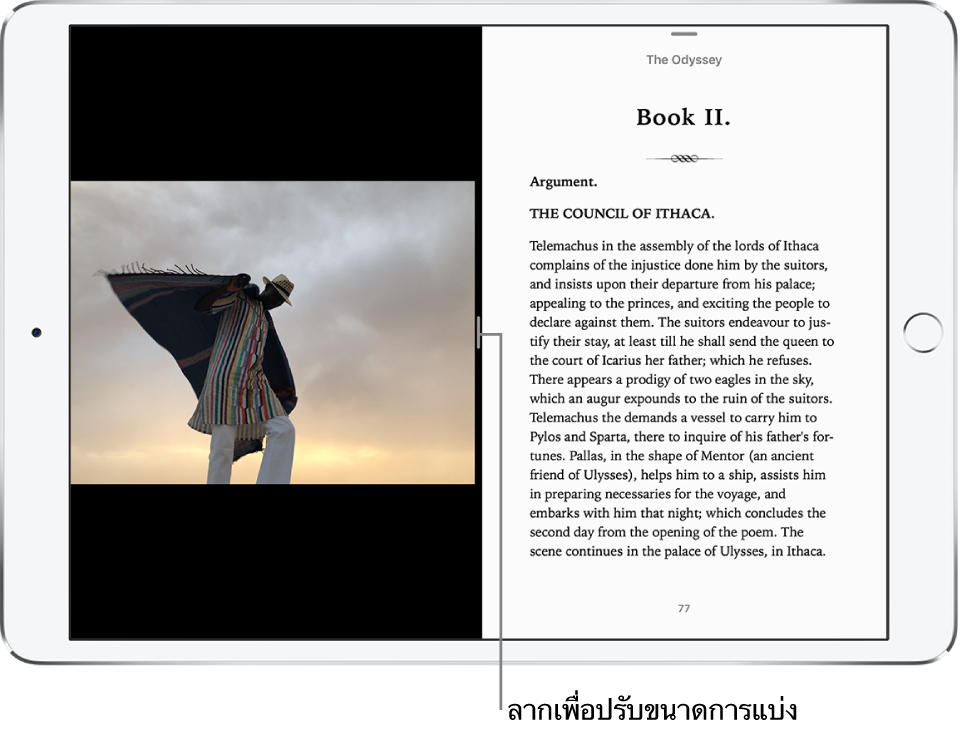
เปิดแอพที่สองใน Split View: ในขณะที่กำลังใช้แอพ ให้ปัดขึ้นจากขอบด้านล่างสุดแล้วหยุดพักเพื่อแสดง Dock แตะแอพค้างไว้บน Dock ลากไปที่ขอบขวาหรือซ้ายของหน้าจอ แล้วยกนิ้วขึ้น ถ้าทั้งสองแอพเปิดอยู่แล้ว ให้ลากไปบนแอพที่คุณต้องการแทนที่
ในการให้แอพทั้งสองมีพื้นที่เท่ากัน ให้ลากแถบแบ่งแอพไปยังตรงกลางของหน้าจอ
แอพที่คุณใช้พร้อมกันใน Split View จะจับคู่กัน เพื่อให้แอพทั้งสองเปิดขึ้นเมื่อคุณเลือกแอพใดแอพหนึ่งจากแถบสลับแอพหรือจาก Dock
เปิด Split View จากหน้าจอโฮม: แตะแอพบนหน้าจอโฮมหรือบน Dock ค้างไว้ ลากในความกว้างประมาณหนึ่งนิ้วมือขึ้นไป จากนั้นให้แตะไว้ต่อในขณะที่คุณแตะแอพอื่นด้วยอีกนิ้วหนึ่ง หลังจากเปิดแอพที่สองแล้ว ให้ลากแอพที่คุณกำลังแตะค้างไว้ที่ขอบซ้ายหรือขวาของหน้าจอ จากนั้นยกนิ้วขึ้น (ถ้าคุณไม่ได้ลากแอพแรกไปไกลพอสมควร แอพทั้งหมดบนหน้าจอโฮมจะเริ่มสั่น ซึ่งจะช่วยให้คุณสามารถจัดเรียงหน้าจอโฮมของคุณใหม่ได้ ในการเริ่มต้นใหม่โดยไม่ต้องจัดเรียงใหม่ ให้กดปุ่มโฮม (รุ่นที่มีปุ่มโฮม) หรือแตะ เสร็จสิ้น (รุ่นอื่นๆ)
ในการเปลี่ยน Split View เป็น Slide Over ให้ปัดลงจากด้านบนสุดของแอพในมุมมองที่เล็กลง (ดู ใช้ Slide Over เพื่อเลื่อนแอพไปทับอีกแอพที่เปิดอยู่)
ในการปิด Split View ให้ลากแถบแบ่งแอพไปทางซ้ายหรือขวา ซึ่งขึ้นอยู่กับแอพที่คุณต้องการปิด
ใช้ Slide Over เพื่อเลื่อนแอพไปทับอีกแอพที่เปิดอยู่
คุณสามารถใช้แอพที่เลื่อนไปอยู่ด้านหน้าของอีกแอพที่เปิดอยู่ได้
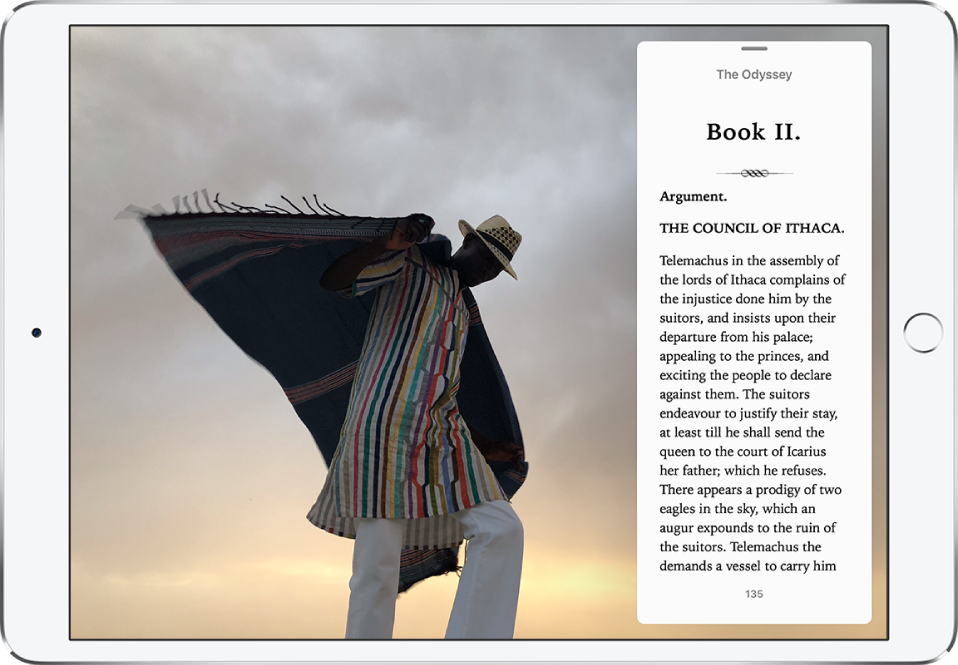
คุณสามารถทำได้กระทั่งทำงานบนแอพหนึ่งใน Slide Over ในขณะที่ใช้แอพสองแอพที่เปิดอยู่ใน Split View ได้
เปิดแอพใน Slide Over: ในขณะที่กำลังใช้แอพ ให้ปัดขึ้นจากขอบด้านล่างสุดแล้วหยุดพักเพื่อแสดง Dock แตะแอพบน Dock ค้างไว้ จากนั้นลากไปด้านบน Dock
ถ้าแอพเปิดอยู่แล้วใน Slide Over แอพจะถูกแทนที่ด้วยแอพที่คุณลากจาก Dock ในการเปิดแอพที่สามใน Slide Over เมื่อหน้าจออยู่ใน Split View ให้ลากแอพจาก Dock ไปยังแถบแบ่งแอพ Split View (ดู เปิดแอพใน Split View) บนบางรุ่น คุณสามารถใช้งานได้ทั้งหมดสามแอพพร้อมๆ กัน
เปิดแอพใน Slide Over จากหน้าจอโฮม: แตะแอพบนหน้าจอโฮมหรือบน Dock ค้างไว้ ลากในความกว้างประมาณหนึ่งนิ้วมือขึ้นไป จากนั้นให้แตะไว้ต่อในขณะที่คุณแตะแอพอื่นด้วยอีกนิ้วหนึ่ง หลังจากแอพที่สองเปิดขึ้น ให้ยกนิ้วขึ้น (ถ้าคุณไม่ได้ลากแอพแรกไปไกลพอสมควร แอพทั้งหมดบนหน้าจอโฮมจะเริ่มสั่น ซึ่งจะช่วยให้คุณสามารถจัดเรียงหน้าจอโฮมของคุณใหม่ได้ ในการเริ่มต้นใหม่โดยไม่ต้องจัดเรียงใหม่ ให้กดปุ่มโฮม (รุ่นที่มีปุ่มโฮม) หรือแตะ เสร็จสิ้น (รุ่นอื่นๆ)
ย้ายแอพใน Slide Over ออกจากและเข้าไปที่หน้าจอ: ลากด้านบนสุดของหน้าต่าง Slide Over ออกจากขอบด้านขวาของหน้าจอ ในการดูอีกครั้งจากแอพอื่นๆ ที่เปิดอยู่ ให้ปัดจากด้านขวา
ย้ายแอพใน Slide Over ไปยังด้านอื่นๆ ของหน้าจอ: ลากจากด้านบนสุดของหน้าต่าง Slide Over
ในการเปลี่ยน Slide Over ให้เป็น Split View ให้ปัดลงจากด้านบนสุดของหน้าต่าง Slide Over (ดู เปิดแอพใน Split View)
ทำงานมัลติทาสก์ด้วยหน้าต่างรูปภาพข้างในรูปภาพ
คุณสามารถใช้ FaceTime หรือรับชมวิดีโอในขณะที่คุณใช้แอพอื่นๆ ได้
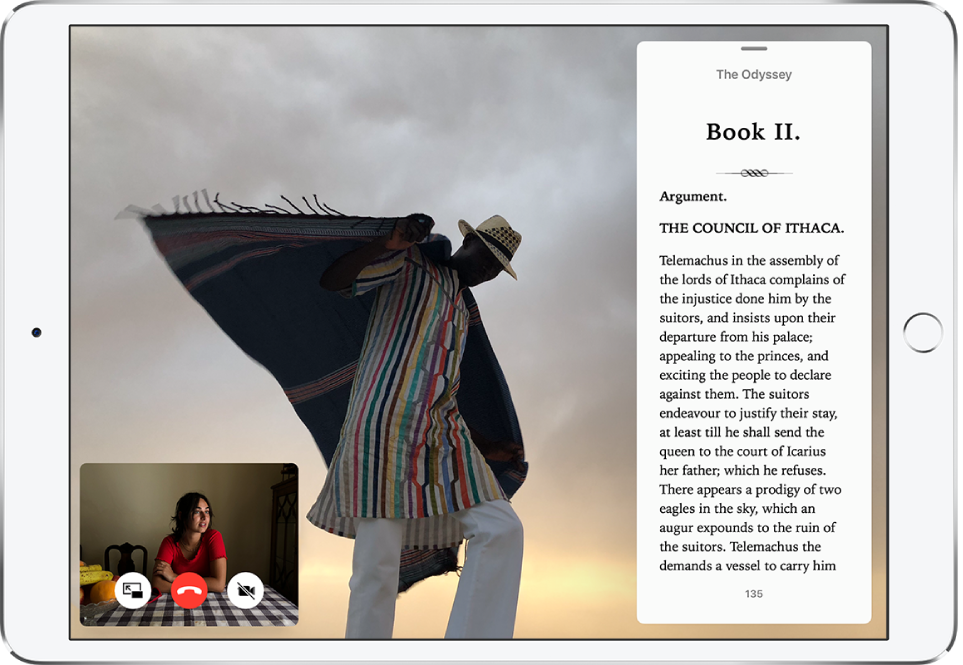
ใช้หน้าต่างรูปภาพข้างในรูปภาพ: เมื่อดูวิดีโอหรือใช้ FaceTime ให้แตะ
 หรือกดปุ่มโฮม (รุ่นที่มีปุ่มโฮม) หน้าต่างวิดีโอจะเลื่อนลงมาที่มุมของจอภาพเพื่อให้คุณสามารถเห็นหน้าจอโฮมและเปิดแอพอื่นๆ
หรือกดปุ่มโฮม (รุ่นที่มีปุ่มโฮม) หน้าต่างวิดีโอจะเลื่อนลงมาที่มุมของจอภาพเพื่อให้คุณสามารถเห็นหน้าจอโฮมและเปิดแอพอื่นๆปรับขนาดหน้าต่างวิดีโอ: กางนิ้วเพื่อทำให้หน้าต่างวิดีโอขนาดเล็กมีขนาดใหญ่ขึ้น หนีบนิ้วเพื่อย่อลงอีกครั้ง
แสดงและซ่อนตัวควบคุม: แตะหน้าต่างของ FaceTime หรือวิดีโอ
ย้ายหน้าต่างวิดีโอ: ลากไปที่มุมอื่นของหน้าจอ
ซ่อนหน้าต่างวิดีโอ: ลากหน้าต่างออกจากขอบซ้ายหรือขวาของหน้าจอ
ปิดหน้าต่างวิดีโอ: แตะ

กลับไปที่หน้าจอ FaceTime หรือวิดีโอแบบเต็มหน้าจอ: แตะ
 ในหน้าต่างวิดีโอขนาดเล็ก
ในหน้าต่างวิดีโอขนาดเล็ก
เปลี่ยนการตั้งค่าสำหรับมัลติทาสก์
ไปที่ การตั้งค่า
 > ทั่วไป > มัลติทาสก์และ Dock
> ทั่วไป > มัลติทาสก์และ Dockคุณสามารถเปลี่ยนการตั้งค่าได้เช่นดังต่อไปนี้:
อนุญาตหลายแอพ: เปิดใช้หรือปิดใช้ Split View และ Slide Over
รูปภาพข้างในรูปภาพ: เมื่อการตั้งค่านี้เปิดอยู่ วิดีโอจะเล่นต่อในโอเวอร์เลย์แม้ว่าจะกดปุ่มโฮม