Använda en Bluetooth-mus, ett Bluetooth-tangentbord eller en Bluetooth-styrplatta med din Mac
Läs mer om att ansluta Bluetooth-inmatningsenheter till din Mac och få tips om hur du använder dem.
Vad är Bluetooth?
Bluetooth är en teknik som upprättar trådlösa anslutningar på korta avstånd mellan enheter (såsom mellan en Mac och en mus eller ett tangentbord) som står upp till 10 meter från varandra.
Med Bluetooth kan iPhone eller iPad aktivera internetdelning för att ge en Mac-dator åtkomst till internet via din tjänsteleverantör för trådlöst. Lär dig mer om att aktivera internetdelning med din iOS-enhet.
Ta reda på om Mac-datorn har Bluetooth
De flesta Mac-datorer levereras med inbyggd Bluetooth-teknik. Så här kontrollerar du om din dator har stöd för Bluetooth:
Leta efter i menyraden. Om du ser Bluetooth-symbolen innebär det att din dator har Bluetooth.
Välj Systeminställningar i Apple-menyn och klicka sedan på Bluetooth. Om det finns alternativ för aktivering av Bluetooth och för att göra enheten upptäckbar bland Bluetooth-inställningarna är Bluetooth installerat.
Från Apple menu, choose About this Mac, then click More Info. Select Bluetooth from the Hardware section. If the Hardware Setting section shows information, your system has Bluetooth installed.
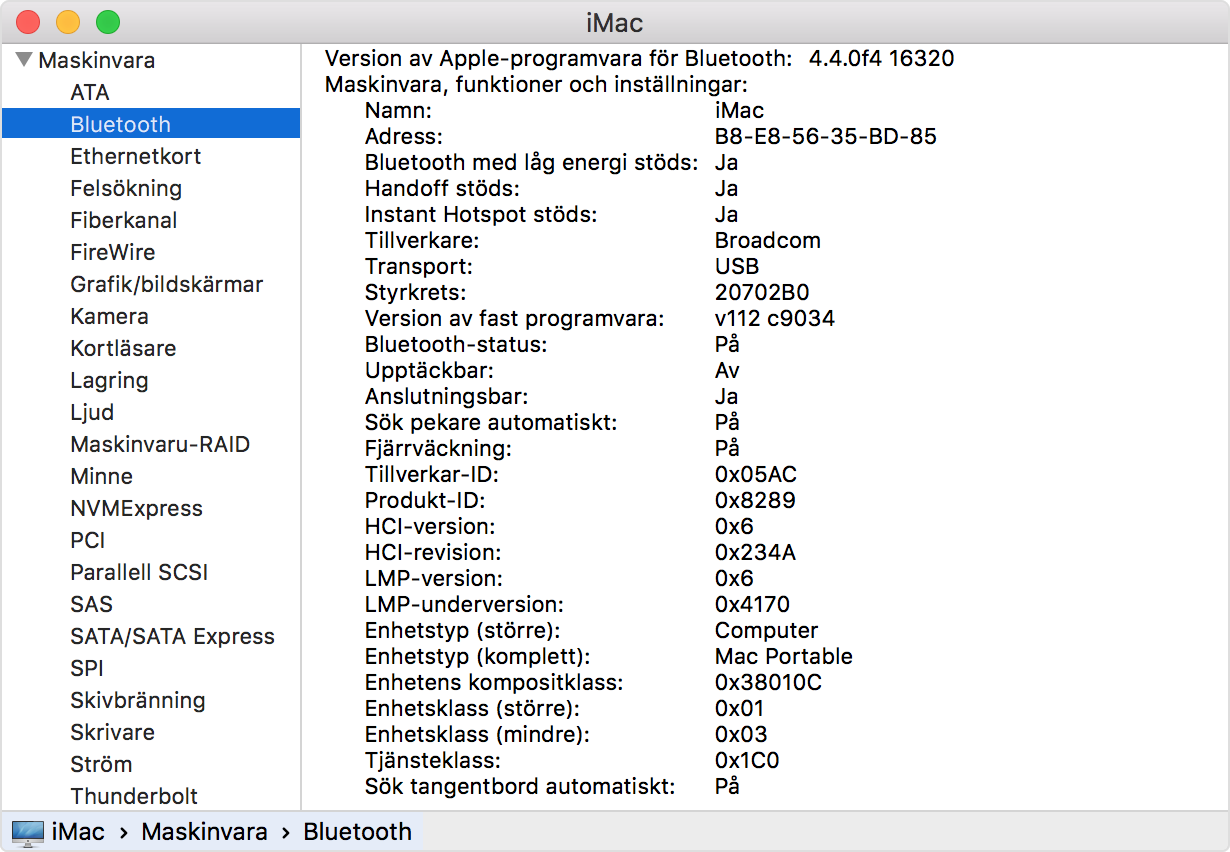
Om symbolerna i Bluetooth-menyfältet
Bluetooth-symbolen i menyfältet i det övre höga hörnet på skärmen visar information om status för Bluetooth och anslutna enheter:
Bluetooth är på, men det finns inga enheter som är anslutna till din Mac. Om du förväntar dig att en trådlös enhet ska vara ansluten kontrollerar du att den är påslagen.
Bluetooth är aktiverat och minst en trådlös enhet är ansluten.
Minst en trådlös enhet har låg batterinivå. Klicka på Bluetooth-symbolen för att identifiera den berörda enheten och byt sedan ut batterierna.
Bluetooth är avstängt. Klicka på Bluetooth-symbolen med en kabelansluten mus eller styrplatta eller den inbyggda styrplattan på en bärbar Mac-dator och välj Slå på Bluetooth.
Mac-datorer utan inbyggda styrplattor tillåter inte att Bluetooth stängs av om inte en usb-mus är ansluten.
Bluetooth är offline och inte tillgängligt. Starta om Mac-datorn. Om inte Bluetooth-statusen ändras kan du prova att koppla från alla usb-enheter och starta om din Mac igen. Om Bluetooth fortsätter att visas som otillgängligt kanske du behöver lämna in din Mac på service.
Parkoppla Mac-datorn med en Bluetooth-enhet
Trådlösa Bluetooth-enheter kopplas till datorn via en process som kallas parkoppling. När du har parkopplat en enhet kommer Mac-datorn automatiskt att ansluta till den när den är inom räckvidden.
Om det medföljde ett trådlöst tangentbord, mus eller styrplatta med Mac-datorn har de redan parkopplats i fabriken. När du slår på enheterna bör Mac-datorn automatiskt ansluta till dem när datorn startar.
Om du köpt dina trådlösa enheter från Apple separat läser du om hur du parkopplar dem med Mac-datorn.
När en Bluetooth-enhet väl är parkopplad med Mac-datorn bör den visas i Bluetooth-inställningarna:
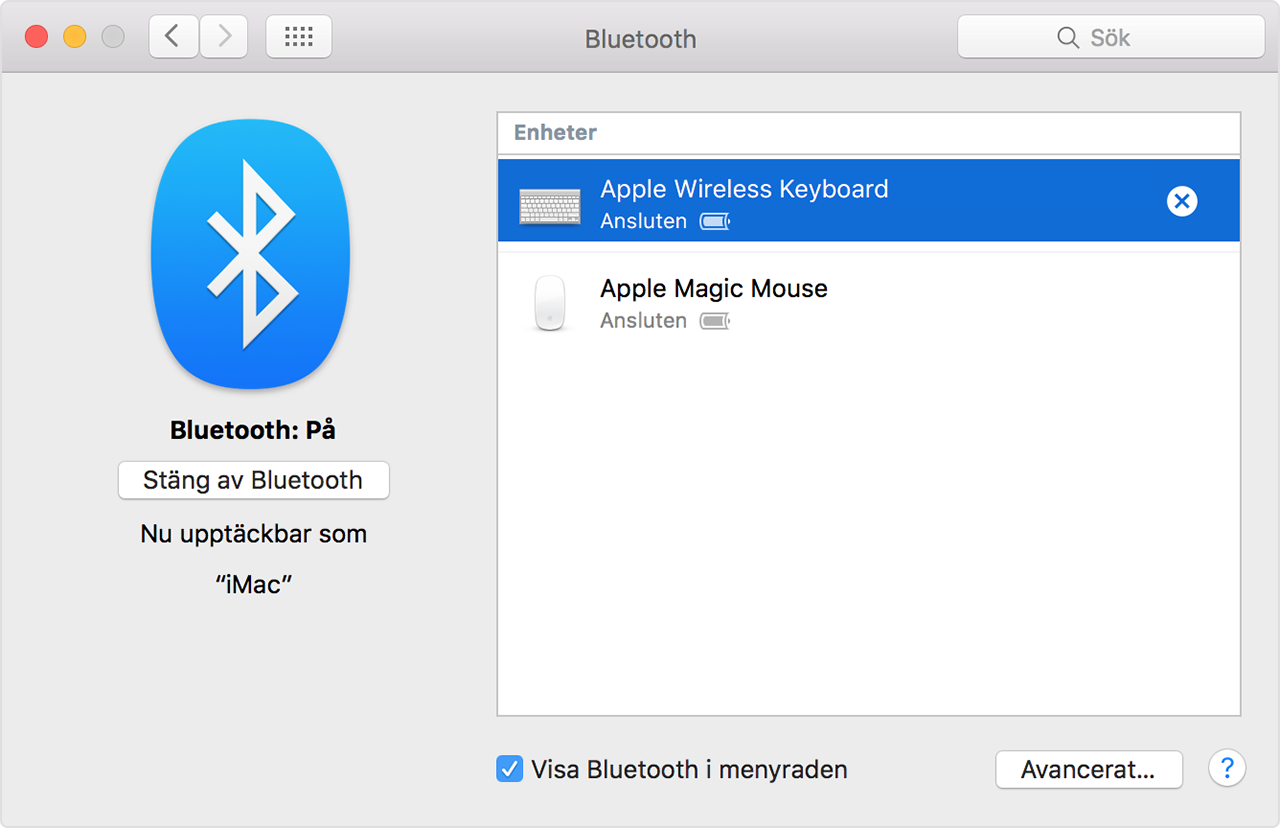
Ta bort en Bluetooth-enhet från Mac-datorn
Om du vill ta bort (ta bort parkopplingen) till en Bluetooth-enhet från Mac-datorns enhetslista följer du dessa steg:
Välj Apple-menyn > Systeminställningar och klicka sedan på Bluetooth.
Håll muspekaren över enheten som du vill ta bort och knappen som visas bredvid enhetens namn.
När du tar bort en Bluetooth-enhet behöver du upprepa parkopplingsprocessen för att använda den igen.
Ansluta till Bluetooth-enheter efter start eller väckning
Bluetooth-enheter är oftast tillgängliga en liten stund efter att Mac-datorn har slutfört startprocessen. När den har väckts från viloläge bör Mac-datorn hitta de trådlösa enheterna från Apple direkt. Det kan ta upp till fem sekunder innan andra trådlösa enheter identifieras. Du kanske behöver klicka på en knapp på den trådlösa musen för att väcka den.
Vissa Bluetooth-enheter, såsom headsets, kan avaktiveras för att spara enhetens batteri om inget ljud har spelats upp under en viss tidsperiod. När det händer kan du behöva trycka på en knapp på enheten för att aktivera den igen. Mer information finns i dokumentationen som medföljde enheten.
Väcka en dator med Bluetooth-enheter
Du kan klicka på den parkopplade Bluetooth-musen eller trycka på en tangent på det parkopplade Bluetooth-tangentbordet för att väcka Mac-datorn. Du kan behöva trycka på mellanslagstangenten på tangentbordet.
Om datorn inte väcks när du klickar med musen eller trycker på en tangent kan du behöva tillåta trådlösa enheter att väcka datorn:
Välj Apple-menyn > Systeminställningar och klicka sedan på Bluetooth.
Klicka på Avancerat.
Markera kryssrutan vid alternativet Tillåt Bluetooth-enheter att väcka den här datorn.

Ansluta flera Bluetooth-enheter till en dator
De officiella Bluetooth-specifikationerna anger att maximalt sju Bluetooth-enheter kan anslutas till en Mac-dator samtidigt.
I praktiken är dock gränsen tre till fyra enheter, beroende på vilken typ av enheter som används. Vissa enheter kräver mer Bluetooth-data än andra. Dataintensiva enheter kan minska det totala antal enheter som kan vara aktiva samtidigt.
Om en Bluetooth-enhet inte visas i Bluetooth-inställningar, eller om den blir långsam att ansluta eller inte fungerar tillförlitligt, försök stänga av enheter du inte använder eller koppla bort dem från din Mac.
Åtgärda störningar från andra enheter i hemmet
Bluetooth delar 2,4 GHz ISM-bandet med andra vanliga enheter, såsom trådlösa telefoner, trådlösa nätverk, babymonitorer och mikrovågsugnar. Om du får problem med Bluetooth-enheter som du misstänker orsakas av att flera enheter använder samma frekvens läser du AirPort och Bluetooth: Möjliga orsaker till trådlösa störningar för mer information.
Trycka på starttangenter på ett Bluetooth-tangentbord
Du kan trycka på tangenterna omedelbart efter start när du vill att din Mac ska utföra funktioner som att välja startskiva, använda återställningspartionen eller återställa NVRAM.
Läs mer om starttangentkombinationer för Mac.
Information om produkter som inte tillverkas av Apple eller som finns på oberoende webbplatser som inte står under Apples kontroll eller testats av Apple anges endast i informationssyfte och är inte att betrakta som rekommendationer av eller stöd för produkterna. Apple tar inget ansvar för valet eller nyttjandet av webbplatser eller produkter från tredje part och inte heller för produkternas prestanda. Apple garanterar inte att informationen på webbplatser från tredje part är korrekt eller tillförlitlig. Kontakta leverantören för mer information.