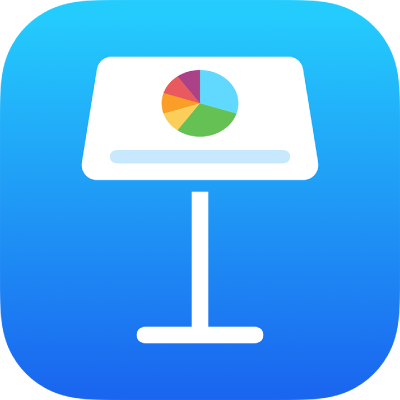
Lägga till övergångar mellan diabilder i Keynote på iPad
Övergångar är visuella effekter som spelas upp när du växlar från en diabild till nästa under en presentation. Övergången Knuff, till exempel, gör att en diabild verkar knuffa bort den föregående diabilden från skärmen. Du kan lägga till en övergång mellan två valfria diabilder i en presentation.
En Magisk flytt är en övergång som skapar effekten av att objekt flyttar från sina platser på en diabild till nya platser på nästa diabild när presentationen spelas upp.
Lägga till en övergång
Öppna appen Keynote
 på iPad.
på iPad.Öppna en presentation och tryck sedan på diabilden där du vill lägga till en övergång i diabildsnavigatorn.
Övergången spelas upp efter den diabilden under en presentation.
Tryck på diabilden igen och sedan på Övergång.
Tryck på Lägg till övergång längst ned på skärmen och tryck sedan på en övergång (visa alla genom att rulla).
En förhandsvisning av övergången spelas upp.
Tryck på
 .
.Om du vill ange tidslängd och riktning med flera inställningar trycker du på övergången längst ned på skärmen.
Vilka alternativ som visas beror på vilken övergång du lagt till.
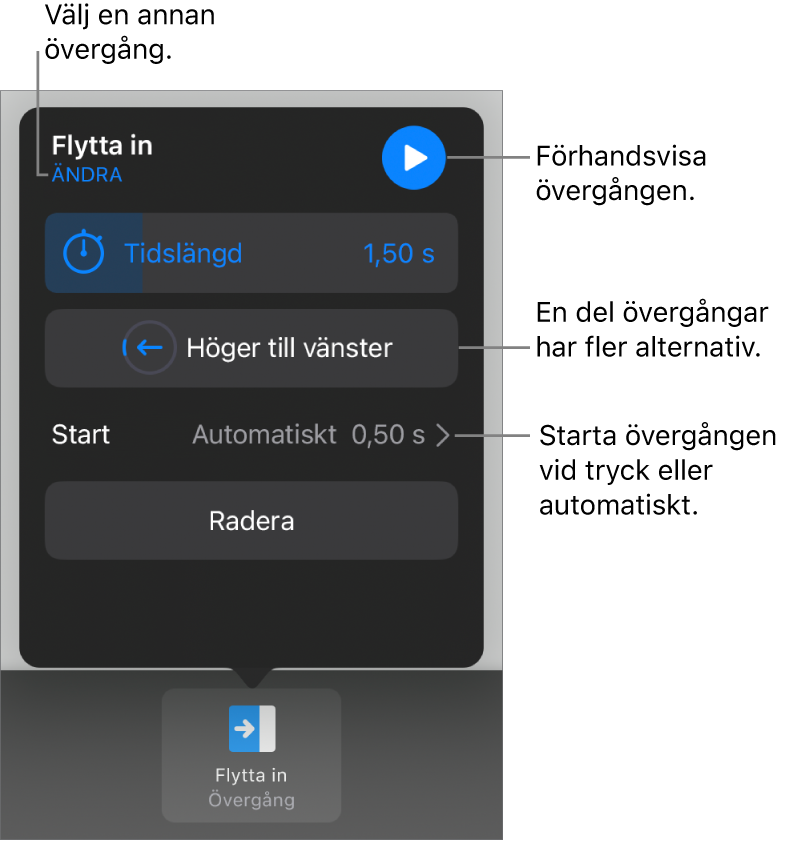
Om du ställer in att övergång ska starta automatiskt börjar den spelas upp omedelbart när du går vidare från den föregående diabilden.
Tryck på Klar i det övre högra hörnet av skärmen.
Lägga till en Magisk flytt-övergång
Det enklaste sättet att skapa en Magisk flytt-övergång är att skapa en diabild och lägga till objekt på den. Sedan duplicerar du den och ändrar objektens ordning, storlek eller riktning på kopian. Alla objekt som finns med på båda diabilderna ingår i övergången. Objekt som finns på den första diabilden, men saknas på den andra, tonas bort. Objekt som finns på den andra diabilden men saknas på originalet tonas in.
Öppna appen Keynote
 på iPad.
på iPad.Öppna en presentation.
Tryck på diabilden där du vill lägga till en Magisk flytt-övergång i diabildsnavigatorn.
Placera ett objekt på diabilden om det inte redan finns ett objekt på diabilden.
Tryck igen på diabilden i diabildsnavigatorn och tryck sedan på Övergång.
Tryck på Lägg till övergång, tryck på Magisk flytt och sedan på Klar.
Tryck på Duplicera om du vill duplicera diabilden, eller på Avbryt om du redan har duplicerat den.
Ändra placeringen eller utseendet på objekten på en eller båda diabilderna. Du kan dra objekt till nya platser, rotera och ändra storlek på objekt, lägga till och radera objekt på de två diabilderna med mera.
Övergången Magisk flytt fungerar bäst när båda diabilderna innehåller minst ett gemensamt objekt vars placering eller utseende ändrats.
Om du vill förhandsvisa övergången trycker du på den första av de två diabilderna i diabildsnavigatorn och sedan på
 .
.Om du vill anpassa övergångens längd och tidsinställningar trycker du på den första av de två diabilderna i diabildsnavigatorn. Tryck på Magisk flytt längst ned på skärmen och gör sedan något av följande:
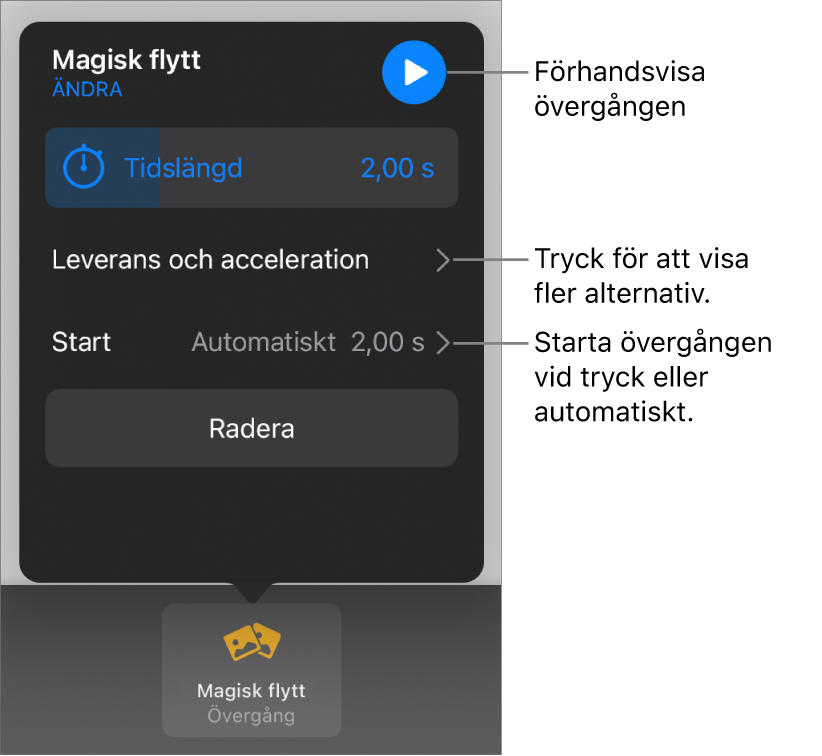
Ändra hur länge övergången pågår: Dra reglaget Tidslängd.
Ändra när övergången ska börja: Tryck på Starta och sedan på Automatiskt eller Vid tryck. Om du väljer Automatiskt kan du ändra fördröjningen mellan övergångar genom att dra reglaget Fördröjning.
Om du vill ändra hur objekt flyttar mellan diabilder trycker du på Leverans och acceleration och gör sedan något av följande:
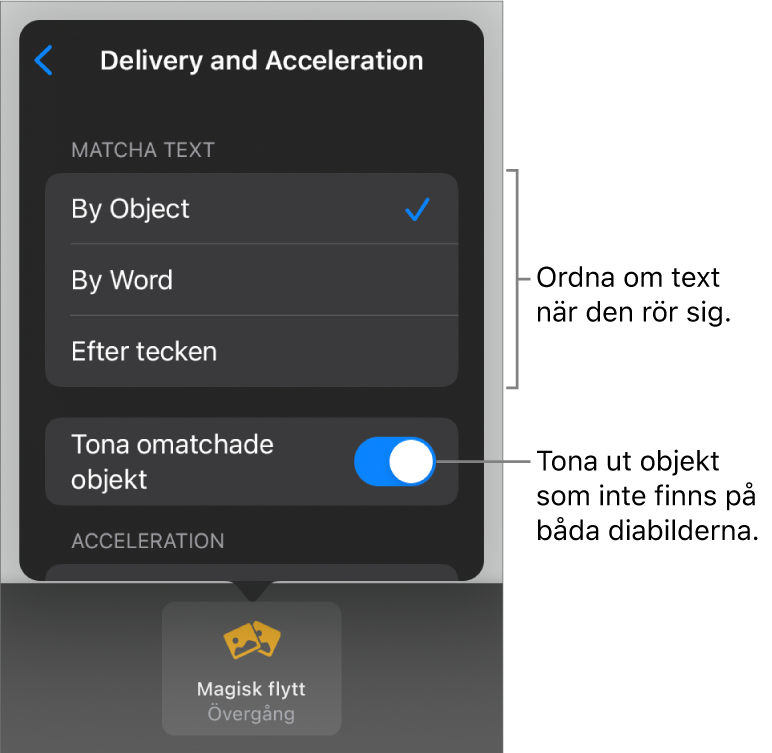
Mjukt flytta text eller objekt mellan diabilder: Tryck på ett alternativ för Matcha text:
Efter objekt: Flytta en eller flera textrutor på den första diabilden till nya platser på den andra diabilden.
Efter ord: Flytta ett eller flera ord på den första diabilden till en ny plats på den andra diabilden. Du kan använda den här animeringen om du vill att det ska se ut som om ord flyttas om så att nya meningar skapas.
Efter tecken: Flytta ett eller flera tecken på den första diabilden till en ny plats på den andra diabilden. Du kan använda den här animeringen om du vill att det ska se ut som om bokstäver flyttas om så att nya ord skapas.
Gör så att objekt som inte finns på båda diabilderna dyker upp direkt eller försvinner under övergången: Stäng av Tona in eller ut omatchade objekt.
Ändra hur snabbt objekt flyttas mellan platser:
Inga: Flytta objekt med konstant hastighet.
Långsamt in: Sakta ned objekt när de närmar sig sina platser.
Långsamt ut: Accelerera objekten när de lämnat sina platser.
Långsamt in och ut: Accelerera objekt när de lämnar sina platser och sakta ned dem när de närmar sig sina nya platser.
Tryck på Klar högst upp på skärmen.
Se vilka diabilder som har övergångar
Öppna appen Keynote
 på iPad.
på iPad.Öppna en presentation, tryck på
 och tryck sedan på Animera.
och tryck sedan på Animera.I diabildsnavigatorn visas en gul markör i hörnet av diabilder med övergångar.
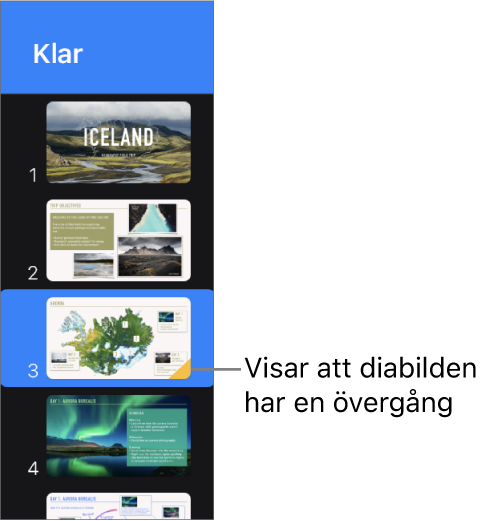
Ändra en diabildsövergång
Öppna appen Keynote
 på iPad.
på iPad.Öppna en presentation och tryck sedan på diabilden i diabildsnavigatorn.
Tryck på övergången längst ned på skärmen och tryck sedan på Ändra.
Tryck på en ny övergång.
Ta bort en övergång
Öppna appen Keynote
 på iPad.
på iPad.Öppna en presentation, tryck på
 och tryck sedan på Animera.
och tryck sedan på Animera.Tryck på diabilden i diabildsnavigatorn för att markera den. Tryck på den igen och tryck sedan på Radera animering.
Använda en övergång på flera diabilder
Öppna appen Keynote
 på iPad.
på iPad.Öppna en presentation.
Markera diabilderna i diabildsnavigatorn och tryck sedan på Övergång.
Tryck på Lägg till övergång längst ned på skärmen och tryck sedan på en övergång.