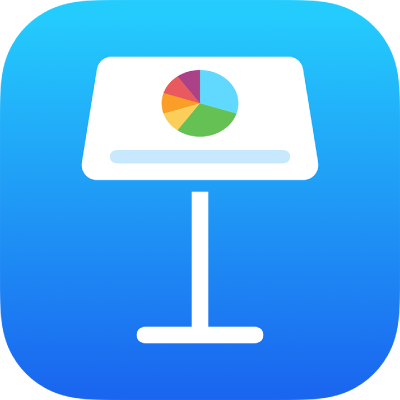
Spela in video och ljud i Keynote på iPad
Du kan spela in video på enheten och lägga till den direkt på en diabild. Du kan också lägga till en ljudinspelning på en enskild diabild, vilket kan vara praktiskt när andra fjärrvisar presentationen.
Du kan läsa om hur du lägger till en befintlig ljud- eller videofil på en diabild eller i en presentation i Lägga till video och ljud.
Spela in video
Öppna appen Keynote
 på iPad.
på iPad.Öppna en presentation och gör sedan något av följande:
Tryck på
 i det nedre högra hörnet av en medieplatshållare och tryck sedan på Ta bild eller video.
i det nedre högra hörnet av en medieplatshållare och tryck sedan på Ta bild eller video.Tryck på
 i verktygsfältet och sedan på Kamera.
i verktygsfältet och sedan på Kamera.
Tryck på Video, sedan på
 för att starta inspelningen och stoppa den genom att trycka på
för att starta inspelningen och stoppa den genom att trycka på  .
.Om du vill visa videon trycker du på
 .
.Gör något av följande:
Infoga videon: Tryck på Använd video.
Spela in videon igen: Tryck på Ta om.
Avbryt och återgå till presentationen: Tryck på Ta om och sedan på Avbryt.
Ändra storlek på videon genom att dra en blå punkt.
Obs! Det går inte att redigera video i Keynote. Videon finns i appen Bilder på enheten, och där kan du redigera den.
Spela in ljud
Öppna appen Keynote
 på iPad.
på iPad.Öppna en presentation, tryck på
 i verktygsfältet och sedan på Spela in ljud.
i verktygsfältet och sedan på Spela in ljud.Obs! När du har spelat in infogar du inspelningen där du vill ha den i presentationen.
Tryck på
 och börja spela in. När du vill avsluta trycker du på
och börja spela in. När du vill avsluta trycker du på  .
.Du kan rulla, zooma och visa andra diabilder medan du spelar in.
Om du vill provlyssna på inspelningen trycker du på
 .
.För att starta provlyssningen på ett särskilt ställe kan du placera det blå strecket genom att svepa åt vänster eller höger på inspelningen och sedan trycka på
 .
.Om du vill ändra inspelningen trycker du på
 . Gör sedan något av följande:
. Gör sedan något av följande:Gör om inspelningen av ett avsnitt: Dra de blå handtagen för att markera avsnittet. Spela över avsnittet genom att trycka på
 .
.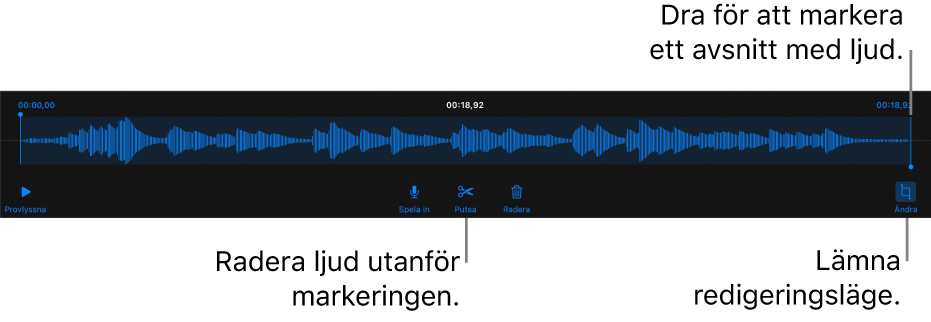
Putsa: Dra de blå handtagen för att markera vilket avsnitt du vill behålla. Om du vill ta bort allt utanför handtagen trycker du på
 .
.Radera hela eller en del av inspelningen: Dra de blå handtagen för att markera vilket avsnitt du vill radera. Om du vill radera allt innanför handtagen trycker du på
 .
.
Gå till diabilden där du vill lägga till inspelningen, tryck på Infoga eller Klar högst upp på skärmen och dra sedan inspelningen för att flytta den.
Inspelat ljud visas som ett objekt på diabilden när du redigerar presentationen, men syns inte under en presentation.
När du vill spela upp inspelningen trycker du på
 för att markera den och trycker sedan igen. Om du vill redigera eller radera inspelningen, efter att den har lagts till på en diabild, trycker du på den och sedan på Ändra eller Radera.
för att markera den och trycker sedan igen. Om du vill redigera eller radera inspelningen, efter att den har lagts till på en diabild, trycker du på den och sedan på Ändra eller Radera.
Du kan också dela inspelningen som en ljudfil. Tryck på inspelningen på diabilden och sedan på Dela.
Du kan läsa mer om timing av video och ljud i presentationen i Redigera video och ljud.