Keynote Användarhandbok för iPad
- Välkommen
- Nyheter
-
- Kom igång med Keynote
- Introduktion till bilder, diagram och andra objekt
- Skapa en presentation
- Välj hur navigering ska ske i presentationen
- Öppna en presentation
- Spara och namnge en presentation
- Hitta en presentation
- Skriva ut en presentation
- Anpassa verktygsfältet
- Kopiera text och objekt mellan appar
- Grundläggande pekskärmsgester
- Använda Apple Pencil med Keynote
- Skapa en presentation med VoiceOver
-
- Lägga till eller radera diabilder
- Lägga till och visa presentationsanteckningar
- Ändra en diabilds storlek
- Ändra en diabildsbakgrund
- Lägga till en ram runt en diabild
- Visa eller gömma textplatshållare
- Visa eller gömma diabildsnummer
- Använda en diabildslayout
- Lägga till och redigera diabildslayouter
- Ändra ett tema
-
- Ändra objektgenomskinligheten
- Fylla former och textrutor med färg eller en bild
- Lägga till en ram runt ett objekt
- Lägga till en bildtext eller titel
- Lägga till en spegling eller skugga
- Använda objektstilar
- Ändra storlek på, rotera och vända objekt
- Göra presentationen interaktiv genom att lägga till länkade objekt
-
- Skicka en presentation
- Introduktion till samarbete
- Bjuda in andra att samarbeta
- Samarbeta på en delad presentation
- Visa den senaste aktiviteten i en delad presentation
- Ändra inställningar för en delad presentation
- Sluta dela en presentation
- Delade mappar och samarbeten
- Använda Box till att samarbeta
- Skapa en animerad GIF
- Posta presentationen i en blogg
- Copyright
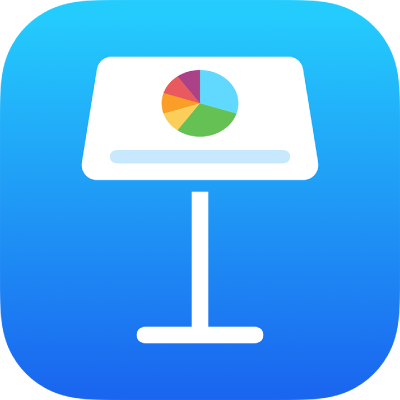
Sluta dela en presentation i Keynote på iPad
Om du äger en presentation som delas med andra kan du sluta dela den så att ingen kan läsa eller redigera den.
Tips: Om du planerar att tillfälligt pausa delningen för en grupp startar du samarbetet i Finder, på iCloud.com eller på Box.com. (Om du stoppar och startar om delning inuti Keynote kan all tidigare aktivitetsinformation gå förlorad.)
Öppna appen Keynote
 på iPad.
på iPad.Tryck på
 i verktygsfältet i en delad presentation.
i verktygsfältet i en delad presentation.Tryck på Hantera delad presentation.
Tryck på Stoppa delning.
En notis visas som frågar om du verkligen vill sluta att dela presentationen. Bekräfta genom att trycka på Stoppa delning.
Alla som har presentationen öppet när du stoppar delning får en varning. Presentationen stängs när varningen avfärdas och presentationen tas bort från deras iCloud Drive.
Den ursprungliga länken till presentationen fungerar inte längre, med undantag för om du delar presentationen igen senare och ställer in åtkomsten på Alla som har länken. Om du ställer in åtkomsten på Endast inbjudna personer kommer den ursprungliga länken att börja fungera igen, men endast för de som du bjuder in till presentationen igen.
Obs! Om du äger en delad presentation och flyttar den till en annan plats bryts länken, och övriga deltagare kan inte längre komma åt presentationen.