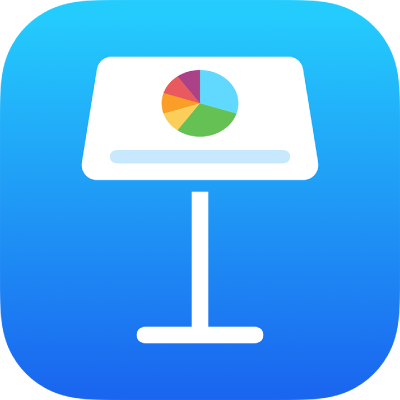
Exportera till PowerPoint eller något annat filformat i Keynote på iPad
Om du vill spara en kopia av en Keynote-presentation i ett annat format kan du exportera den i det nya formatet. Det här är praktiskt när du vill skicka presentationen till någon som använder en annan programvara. Ändringar som görs i den exporterade presentationen påverkar inte originalet. Keynote kommer också ihåg de senaste exportinställningarna du använde.
Obs! Om originalfilen är skyddad med ett lösenord används det även för kopior som exporterats som PDF- eller PowerPoint-filer.
Spara en kopia av en Keynote-presentation i ett annat format
Öppna appen Keynote
 på iPad.
på iPad.Öppna den presentation som du vill exportera.
Tryck på
 i verktygsfältet, tryck på Exportera och sedan på ett format:
i verktygsfältet, tryck på Exportera och sedan på ett format:PDF: Du kan öppna och ibland redigera de här filerna med appar som Förhandsvisning och Adobe Acrobat. Tryck på en layout överst i menyn Exportalternativ och välj vad som ska visas på varje sida i PDF-filen. Beroende på vilken layout du väljer kan du inkludera kommentarer, presentationsanteckningar, hur många diabilder som visas på varje sida med mera. Om du väljer Inkludera varje byggsteg skrivs varje bygge ut på en separat sida i samma ordning som det visas i presentationen.
Tryck på Bildkvalitet och välj ett alternativ (ju högre bildkvalitet, desto större blir filstorleken). Om du har lagt till bild-, tecknings-, ljud- eller videobeskrivningar för hjälpmedelstekniker (t.ex. VoiceOver) exporteras de automatiskt. Om du vill inkludera hjälpmedelstaggar för stora tabeller trycker du på Hjälpmedel och trycker sedan på På.
PowerPoint: De här filerna kan öppnas och ändras med Microsoft PowerPoint i formatet .pptx.
Film: Diabilder exporteras som en .mov-fil och innehåller eventuellt ljud som finns i presentationen. Om du bara vill exportera delar av presentationen trycker du på Diabildsintervall och anger det första och det sista diabildsnumret. Använd timingreglagen till att välja hur snabbt filmen rör sig från en diabild eller ett bygge till nästa. Välj en upplösning genom att trycka på Upplösning och sedan välja ett alternativ. Om du vill ändra filmens format, bildhastighet, färgrymd eller bakgrundens genomskinlighet kan du trycka på Avancerade alternativ och använda reglagen till att göra ändringarna.
Filmen går vidare till nästa diabild eller bygge beroende på de tidsintervall du anger (för övergångar och byggen som är inställda på att starta vid tryck). Om du har en animering som är inställd på att gå vidare efter ett tidigare bygge, eller en tidigare övergång, påverkas den inte av det tidsintervall du anger.
Animerad GIF: Du kan exportera markerade diabilder som en animerad GIF som du kan skicka eller publicera. Se Skapa en animerad GIF.
Bilder: Diabilder exporteras i formaten JPEG, PNG, HEIC eller TIFF. Tryck på Diabildsintervall för att välja vilka diabilder du vill exportera som bilder. Välj ett bildformat (filstorleken ökar ju högre bildkvaliteten är). Om du vill ta med varenda bygganimation som en enskild bild slår du på Inkludera byggen.
Keynote-tema: Presentationen sparas som ett tema i temaväljaren.
Du kan också dela temat. Läs mer i Skapa och hantera anpassade teman.
Tryck på Exportera i det övre högra hörnet och tryck sedan på något av alternativen för att skicka, spara eller posta presentationen.
Välj en plats eller ange all information som efterfrågas (till exempel en e-postadress om du skickar ett e-brev). Skicka eller publicera sedan kopian.