
Tiskanje dokumentov v Macu
V pogovornem oknu Tiskanje v Macu lahko izberete tiskalnik in nastavite možnosti tiskanja, ki določajo način prikaza slike ali dokumenta na natisnjeni strani.
Če želite povezati ali nastaviti tiskalnik, glejte Dodajanje tiskalnika na seznam tiskalnikov. Za odpravljanje težav s tiskalnikom glejte Preverjanje delovanja tiskalnika ali težav s tiskalnikom ali pa glejte proizvajalčevo dokumentacijo tiskalnika.
Z odprtim dokumentom v Macu izberite Datoteka > Natisni ali pritisnite Command-P.
Odpre se pogovorno okno Tiskanje s predogledom natisnjenega dokumenta.
Opomba. V pogovornem oknu Tiskanje boste morda videli različne možnosti, odvisno od tiskalnika in uporabljene aplikacije.
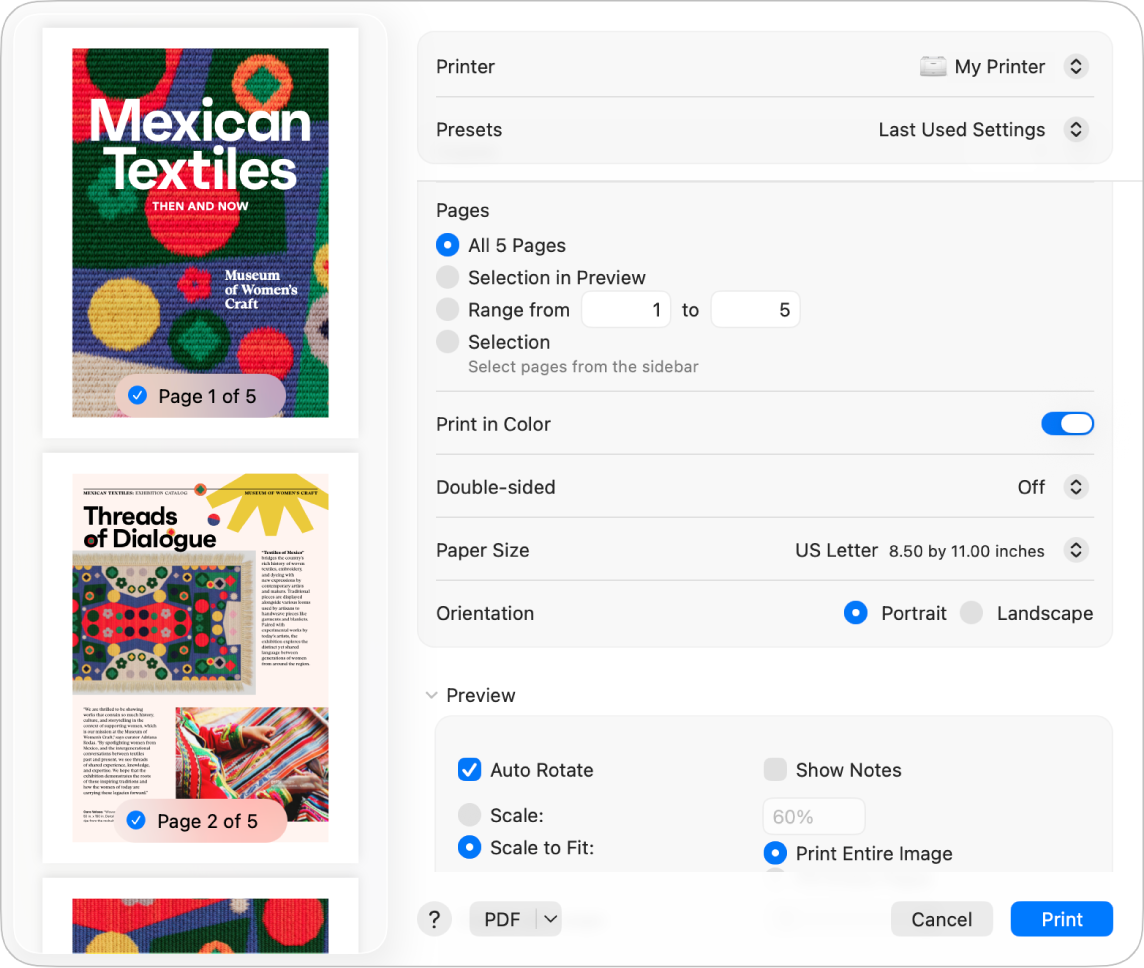
Namig. Za celozaslonski predogled v aplikaciji Predogled kliknite pojavni meni PDF in nato izberite Odpri v Predogledu.
Če so nastavitve v pogovornem oknu Tiskanje v redu, kliknite Natisni in ste končali. V nasprotnem primeru nadaljujte na 3. korak.
Za prilagajanje možnosti tiskanja izberite katerokoli od naslednjih pogostih nastavitev tiskanja:
Tiskalnik: izberite tiskalnik, ki ga želite uporabiti. Če ste v več napravah Apple prijavljeni z istim računom Apple, se nedavno uporabljeni tiskalniki AirPrint samodejno pojavijo na seznamu tiskalnikov v različnih napravah (zahtevan je sistem macOS Sequoia, iOS 18 ali iPadOS 18). Če tiskalnik ni na voljo, ga lahko dodate. Glejte Dodajanje tiskalnika na seznam tiskalnikov.
Prednastavitve: izberite prednastavitev za tiskalnik, ki ga želite uporabiti z dokumentom. Prednastavitev je skupina nastavitev tiskanja. V večini primerov lahko uporabite privzete nastavitve, lahko pa izberete skupino nastavitev, ki ste jih shranili pri prejšnjem tiskalniškem opravilu. Glejte Shranjevanje pogosto uporabljenih nastavitev tiskanja.
Kopije: določite želeno število kopij. Za tiskanje vseh strani dokumenta pred tiskanjem naslednje kopije kliknite Uporaba papirja in nato izberite »Razvrsti liste«. Glejte Tiskanje strani v običajnem vrstnem redu.
Razpon tiskanja: določite strani, ki jih želite natisniti. Natisnete lahko vse strani ali izberete razpon strani. Pri dokumentu z desetimi stranmi lahko na primer natisnete strani od 6 do 9. Z gumbom Izbor lahko natisnete tudi izbor strani v razponu. Za izbiro strani za tiskanje kliknite oznako strani v stranski vrstici Predogled. Strani v izboru so lahko izbrane poljubno (si ne sledijo v zaporedju). Pri dokumentu s petimi stranmi lahko na primer izberete tiskanje 2. in 4. strani.
Barvno tiskanje: izberite barvno tiskanje, če ima tiskalnik to zmogljivost. Če možnost izklopite, bodo dokumenti natisnjeni črno-beli.
Obojestransko: za tiskanje obeh strani papirja (duplex ali dvostransko tiskanje) v pojavnem meniju Obojestransko izberite Vklopljeno, če ima tiskalnik to zmogljivost. Izberete lahko tudi Vklopljeno (kratek rob) in dokument nastavite za tiskanje, da je na vrhu strani pripravljen za vezavo.
Velikost papirja: izberite velikost papirja za dokument. Če je tiskalnik na primer naložen s papirjem v velikosti 8,5 x 11 palcev, izberite format US Letter.
Usmerjenost: kliknite gumbe za preklapljanje med ležečim ali pokončnim formatom. Sprememba v dokumentu je prikazana v predogledih strani v stranski vrstici.
Prilagajanje velikosti: vnesite odstotek prilagajanja velikosti, da natisnjeno sliko prilagodite velikosti papirja. Sprememba je prikazana v predogledih strani v stranski vrstici.
Kliknite Natisni.
Spreminjanje tiskanja dokumentov
V nadaljevanju so našteta pogosta opravila, ki jih lahko izvedete pri tiskanju:
shranjevanje pogosto uporabljenih nastavitev tiskanja za rutinsko tiskanje,
povečevanje ali pomanjševanje strani in slik, da ustrezajo strani,
tiskanje strani v običajnem vrstnem redu, v obratnem vrstnem redu ali kot lihe ali sode strani,
tiskanje strani z obrobami, obrnjenimi slikami ali obrnjene na glavo,
Če natisnete dokument in opazite nepričakovane velikosti robov ali obrezano besedilo, obstaja morda spor med robovi, nastavljenimi za velikost strani v aplikaciji, in območjem strani brez tiskanja, nastavljenim za izbrani tiskalnik. Poskusite nastaviti območje brez tiskanja za velikost papirja na 0 (nič). Za informacije o nastavljanju območja brez tiskanja, povezanega z velikostjo papirja, glejte Ustvarjanje prilagojene velikosti papirja za tiskanje na papir neobičajnih velikosti.