
Prilagoditev slike ozadja v Macu
Sliko, ki je prikazana na namizju, lahko spremenite. Izberete lahko eno od slik ali barv, ki jih zagotavlja Apple, ali uporabite lastne slike.
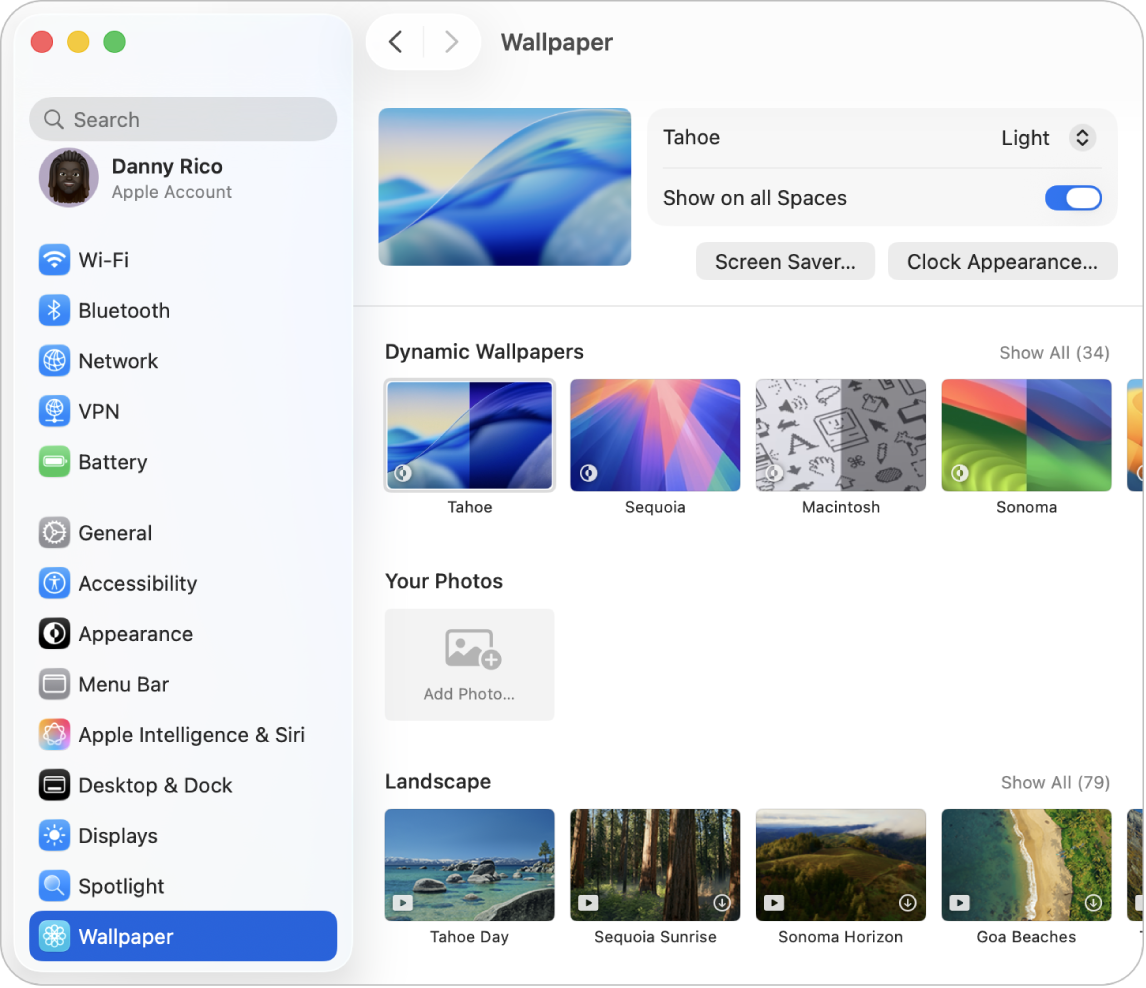
Izbira vgrajene slike ozadja
Odprite aplikacijo Nastavitve sistema
 v Macu.
v Macu.Kliknite Slika ozadja
 v stranski vrstici. (Morda se boste morali pomakniti navzdol.)
v stranski vrstici. (Morda se boste morali pomakniti navzdol.)Izberite sliko ozadja v eni od razpoložljivih kategorij:
Dinamične slike ozadja: te slike se posvetlijo ali potemnijo glede na čas v dnevu na trenutni lokaciji.
Vaše fotografije: izberite posamezno fotografijo, slikovno datoteko ali nabor fotografij.
Zračni posnetki Pokrajina, Urbana pokrajina, Pod vodo in Zemlja: ti zračni posnetki so animirani med zaklepanjem ali odklepanjem Maca in prikazujejo dramatične prizore. Privzeto je zračni posnetek, ki ga izberete za sliko ozadja, uporabljen tudi kot ohranjevalnik zaslona.
Naključen prikaz zračnih posnetkov: mirujoče slike, ki se spreminjajo glede na nastavljeni interval.
Slike: mirujoče slike z abstraktnimi motivi.
Barve: vzorci barv za nastavitev enobarvnega ozadja namizja.
Nastavite možnosti za sliko ozadja.
Možnosti se prikažejo ob imenu slike ozadja na vrhu zaslona in se razlikujejo glede na izbrano sliko ozadja. Na primer:
Ko za sliko ozadja uporabite sliko zračnega posnetka, lahko upočasnjeni zračni posnetek nastavite kot ohranjevalnik zaslona.
Izberete lahko pogostost izmenjevanja zračnih posnetkov.
Izberete lahko svetlo ali temno različico dinamične slike ozadja.
Dodajanje prilagojene slike ozadja
Odprite aplikacijo Nastavitve sistema
 v Macu.
v Macu.Kliknite Slika ozadja
 v stranski vrstici. (Morda se boste morali pomakniti navzdol.)
v stranski vrstici. (Morda se boste morali pomakniti navzdol.)Pomaknite se navzdol do Vaše fotografije, kliknite gumb Dodaj fotografijo in nato naredite nekaj od naslednjega:
Dodajte fotografijo iz knjižnice Fotografije: kliknite Izberi iz Fotografij in nato izberite fotografijo.
Dodajte slikovno datoteko: kliknite Izberi datoteko, izberite datoteko in nato kliknite Odpri. Sliko na namizju ali v mapi lahko tudi povlečete na sličico, prikazano na vrhu nastavitev slike ozadja.
Dodajte mapo iz aplikacije Finder: kliknite Izberi mapo, izberite mapo in nato kliknite Odpri.
Dodajte album ali mapo iz aplikacije Fotografije: v razdelku Nabor fotografij izberite album ali mapo.
Namig. Izberete lahko velikost in položaj slike ozadja, izmenično prikazujete slike in še marsikaj. Glejte Nastavitve slike ozadja.
Prilagojeno sliko ozadja lahko izberete, ne da bi odprli nastavitve slike ozadja.
Uporabite sliko, ki jo najdete v spletu: pritisnite tipko Control in kliknite sliko v oknu Safarija ter nato izberite Uporabi sliko kot ozadje namizja.
Uporabite sliko, ki je shranjena v Macu: Če kliknete
 v vrstici Dock, se odpre okno aplikacije Finder. Pritisnite tipko Control in kliknite slikovno datoteko ter nato kliknite Nastavi sliko namizja.
v vrstici Dock, se odpre okno aplikacije Finder. Pritisnite tipko Control in kliknite slikovno datoteko ter nato kliknite Nastavi sliko namizja.Uporabite fotografijo iz knjižnice Fotografije: odprite aplikacijo Fotografije
 , izberite fotografijo, kliknite
, izberite fotografijo, kliknite  v orodni vrstici Fotografij in nato kliknite Nastavi sliko ozadja.
v orodni vrstici Fotografij in nato kliknite Nastavi sliko ozadja.
Odstranjevanje prilagojene slike ozadja
Odprite aplikacijo Nastavitve sistema
 v Macu.
v Macu.Kliknite Slika ozadja
 v stranski vrstici. (Morda se boste morali pomakniti navzdol.)
v stranski vrstici. (Morda se boste morali pomakniti navzdol.)Kazalnik miške držite nad fotografijo, mapo ali albumom, ki ga želite odstraniti, in nato kliknite
 .
.Opomba. Fotografije, ki je trenutno izbrana kot slika ozadja, ne morete odstraniti iz razdelka Vaše fotografije.