
Povečava elementov na zaslonu v Macu
Vsebino zaslona v Macu lahko povečate. Prilagodite delež vsebine zaslona, ki ga želite povečati, in lokacijo območja povečave ter druge elemente.
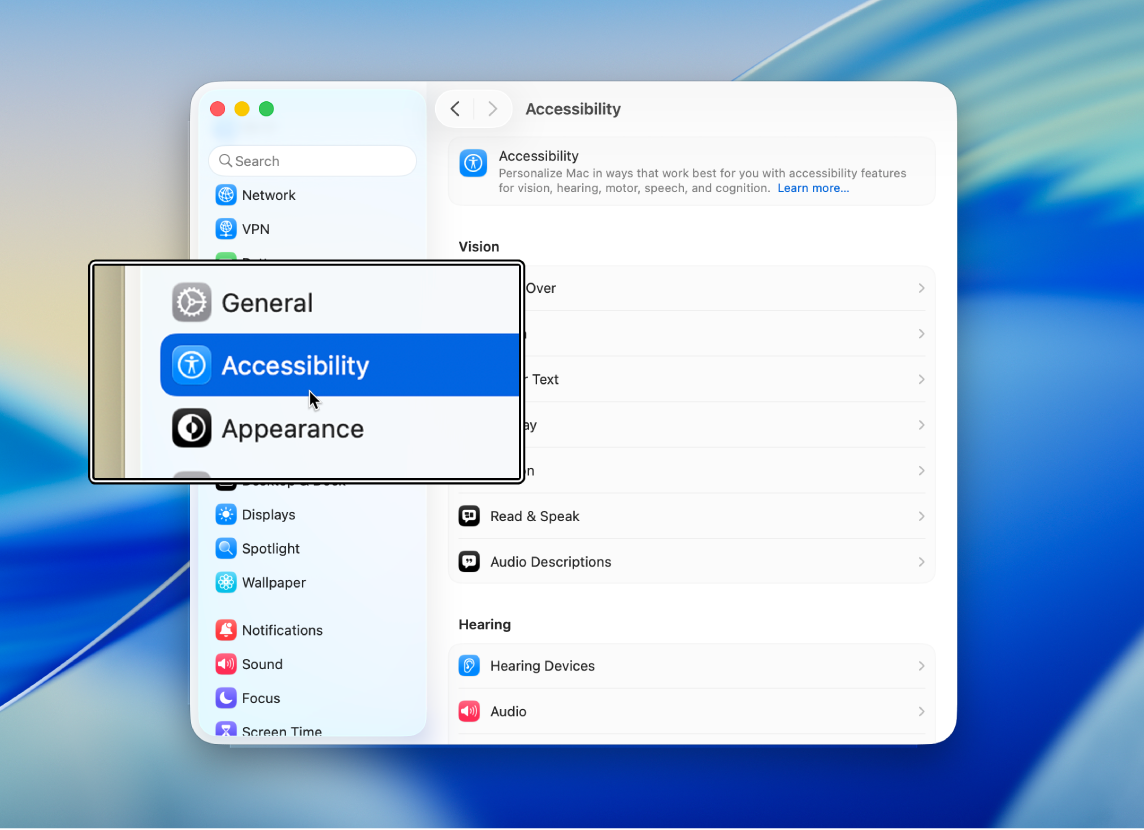
Namig. Zaslon lahko tudi povečate, uporabite nižjo ločljivost, da bodo vsi elementi na zaslonu videti večji, in drugo. Glejte Povečanje velikosti vsebine zaslona Maca.
Uporabi bližnjice na tipkovnici za povečavo
Vsebino zaslona lahko povečate oziroma pomanjšate tako, da pritisnete tipke na tipkovnici.
Izberite meni Apple

 v stranski vrstici in nato še Povečava. (Morda se boste morali pomakniti navzdol.)
v stranski vrstici in nato še Povečava. (Morda se boste morali pomakniti navzdol.)Vklopite možnost »Uporabi bližnjice na tipkovnici za povečavo«.
Naredite nekaj od naslednjega:
Povečajte vsebino: pritisnite Option-Command-znak plus (+).
Pomanjšajte vsebino: pritisnite Option-Command-znak minus (–).
Hitro preklapljajte med povečano in pomanjšano vsebino: pritisnite Option-Command-8.
Pomikanje za povečavo
Vsebino zaslona lahko povečate oziroma pomanjšate tako, da pritisnete tipko na tipkovnici in izvedete pomik z miško ali sledilno ploščico.
V Macu izberite meni Apple

 v stranski vrstici in nato še Povečava. (Morda se boste morali pomakniti navzdol.)
v stranski vrstici in nato še Povečava. (Morda se boste morali pomakniti navzdol.)Vklopite možnost »Uporabi kretnjo za pomikanje z modifikacijskimi tipkami za povečavo«.
Kliknite pojavni meni »Modifikacijska tipka kretnje za pomikanje« in nato izberite modifikacijsko tipko (Control, Option ali Command).
Za povečavo pritisnite in pridržite določeno modifikacijsko tipko ter izvedite pomik s sledilno ploščico ali miško.
Tapkanje za povečavo
Vsebino zaslona lahko povečate oziroma pomanjšate tako, da tapnete sledilno ploščico.
V Macu izberite meni Apple

 v stranski vrstici in nato še Povečava. (Morda se boste morali pomakniti navzdol.)
v stranski vrstici in nato še Povečava. (Morda se boste morali pomakniti navzdol.)Vklopite možnost »Uporabi kretnjo na sledilni ploščici za povečavo«.
Naredite nekaj od naslednjega:
Hitro preklapljajte med povečano in pomanjšano vsebino: dvotapnite sledilno ploščico s tremi prsti.
Postopno povečajte ali pomanjšajte vsebino: dvotapnite sledilno ploščico s tremi prsti in povlecite.
Spreminjanje sloga, velikosti in lokacije območja povečave
Prilagodite lahko delež vsebine zaslona, ki ga želite povečati, in lokacijo območja povečave.
V Macu izberite meni Apple

 v stranski vrstici in nato še Povečava. (Morda se boste morali pomakniti navzdol.)
v stranski vrstici in nato še Povečava. (Morda se boste morali pomakniti navzdol.)Kliknite pojavni meni »Slog povečave« in nato izberite, kako želite prikazati povečavo na zaslonu:
Celoten zaslon: povečan prikaz zaseda celoten zaslon.
Če uporabljate več zaslonov, lahko posamezni zaslon neodvisno povečate, ne da bi to vplivalo na povečavo drugih zaslonov. Za prikaz povečane različice vsebine enega zaslona v drugem zaslonu kliknite Izbira zaslona in nato izberite drugi zaslon.
Razdeljeni zaslon: povečava je prikazana na enem robu zaslona.
Slika v sliki: povečava je prikazana v okvirju, ki obkroža lokacijo kazalnika.
Če izberete povečavo z razdeljenim zaslonom ali povečavo slike v sliki, lahko spremenite velikost in lokacijo okna povečave. Kliknite Velikost in lokacija ter nato naredite nekaj od naslednjega:
Za razdeljeni zaslon: povlecite razdelilno črto, da spremenite velikost okna povečave. Če želite okno prestaviti, jo povlecite na drugi rob zaslona. Ko končate, kliknite V redu.
Za sliko v sliki: povlecite rob ali kot okna povečave, da spremenite njegovo velikost. Če želite okno prestaviti, ga povlecite na novo lokacijo. Ko končate, kliknite V redu.
Za nastavitev dodatnih možnosti za izbrani slog povečave kliknite Napredno. Glejte Spreminjanje naprednih možnosti povečave za dostopnost.
Z bližnjicami za dostopnost lahko hitro vklopite ali izklopite povečavo.
Namig. S kretnjami, kot sta ščipanje ali tapkanje, lahko z miško ali sledilno ploščico hitro povečate in pomanjšate slike, spletne strani in PDF-je. Glejte članek tehnične podpore družbe Apple Uporaba kretenj z več dotiki v Macu.