
Spreminjanje nastavitev aplikacije Finder v Macu
V Macu lahko v nastavitvah aplikacije Finder spremenite možnosti za okna aplikacije Finder, pripone datotek in koš. Preberite, kako urediti datoteke v aplikaciji Finder.
Za spreminjanje teh nastavitev kliknite ![]() v vrstici Dock, nato pa izberite Finder > Nastavitve.
v vrstici Dock, nato pa izberite Finder > Nastavitve.
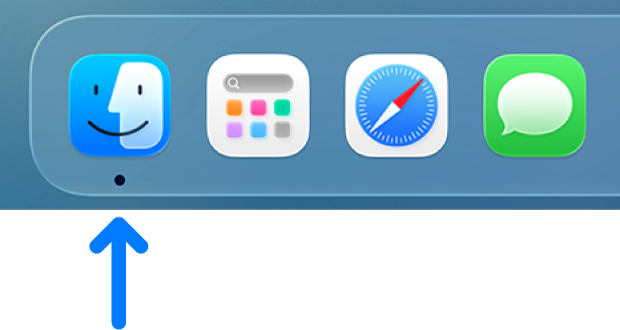
Splošno
Možnost | Opis |
|---|---|
Prikaz elementov na namizju | Povezana strojna oprema se prikaže na namizju. |
Nova okna aplikacije Finder prikazujejo | Izberite, katera mapa se prikaže, ko odprete novo okno aplikacije Finder. |
Odpri mape na zavihkih namesto v novih oknih | Ko pritisnete in pridržite tipko Command ter dvokliknete mapo, se ta odpre na zavihku namesto v oknu. |
Oznake
Možnost | Opis |
|---|---|
Prikaz oznak v stranski vrstici | Prilagodite oznake, ki jih vidite v stranski vrstici aplikacije Finder.
|
Priljubljene oznake | Prilagodite oznake, ki jih vidite v priročnem meniju, ko pritisnete tipko Control in kliknete datoteko.
|
Stranska vrstica
Možnost | Opis |
|---|---|
Prikaži te elemente v stranski vrstici | Prikažejo se elementi, ki jih pogosto uporabljate ali jih želite hitro odpreti v stranski vrstici aplikacije Finder. Ti elementi se prikažejo tudi v pogovornih oknih Odpri in Shrani. Glejte Prilagajanje stranske vrstice aplikacije Finder. |
Napredno
Možnost | Opis |
|---|---|
Prikaži vse pripone imen datotek | Prikažejo se vse pripone datotek, tudi za datoteke, za katere je označeno potrditveno polje »Skrij pripono«. Če potrditveno polje počistite, so pripone datotek prikazane ali skrite glede na njihovo posamezno nastavitev »Skrij pripono«. Pripona imena datoteke –pika, ki ji sledi nekaj črk ali besed na koncu nekaterih imen datotek (na primer .jpg) – označuje vrsto datoteke. Ta možnost vpliva na večino imen datotek, ne pa na vsa. |
Prikaži opozorilo pred spremembo pripone | Če nenamerno poskusite spremeniti pripono, se prikaže opozorilo. Praviloma ne smete spreminjati pripon imen datotek. |
Prikaži opozorilo pred odstranjevanjem iz storitve iCloud Drive | Če nenamerno poskusite izbrisati elemente iz storitve iCloud Drive, se prikaže opozorilo. |
Prikaži opozorilo pred praznjenjem koša | Če nenamerno poskusite izbrisati elemente iz koša, se prikaže opozorilo. Glejte Brisanje datotek in map. |
Odstrani elemente iz koša po 30 dneh | Elementi se trajno odstranijo 30 dni po tem, ko ste jih premaknili v koš. |
Razporeditev map na vrhu: V oknih pri razvrščanju po imenu | Najprej so prikazane mape v abecednem vrstnem redu, nato pa so za mapami prikazane datoteke v abecednem vrstnem redu v oknu aplikacije Finder, če je izbrano razvrščanje po imenu. Glejte Razvrščanje in razporejanje elementov v aplikaciji Finder. |
Razporeditev map na vrhu: Na namizju | Najprej so prikazane mape v abecednem vrstnem redu, nato pa so za mapami prikazane datoteke v abecednem vrstnem redu na namizju. |
Med iskanjem | Izberite privzeto lokacijo iskanja v iskalni vrstici v oknih aplikacije Finder. Iščete lahko v celotnem Macu, trenutno odprti mapi ali obsegu, ki ste ga določili pri zadnjem iskanju v oknu aplikacije Finder. |