
Omogočanje napisov za zvok govora v živo v Macu
Napisi v živo omogočajo transkripcijo govorjenega zvoka v realnem času. Na ta način lahko preprosto spremljate zvok poljubne aplikacije (npr. FaceTime ali Podkasti) ter pogovore v živo v vaši bližini. Zvok se obdela v napravi.
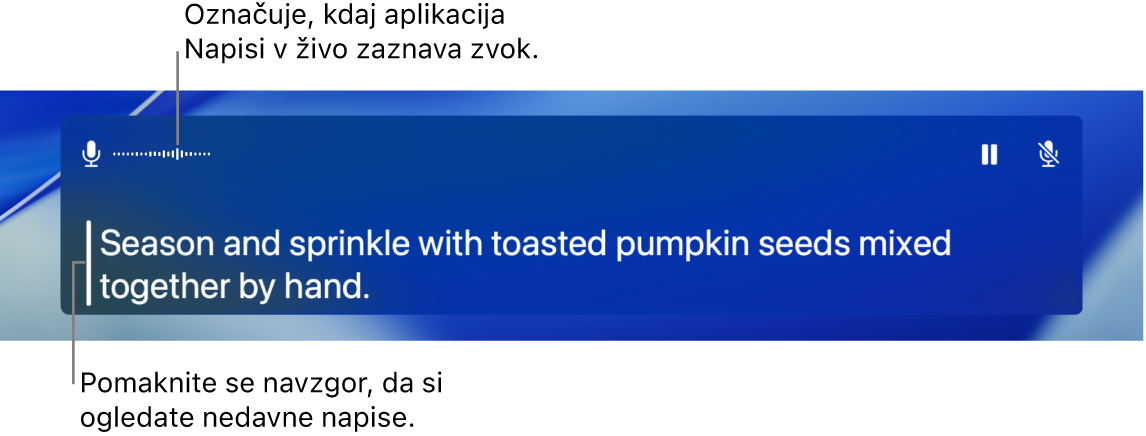
Opomba. funkcija Napisi v živo je na voljo samo v računalnikih Mac s čipi Apple in ni na voljo v vseh jezikih, državah ali regijah; za več informacij glejte Razpoložljivost funkcij v sistemu macOS. Možna so odstopanja v točnosti napisov v živo, zato se v primerih visokega tveganja ali izrednih razmerah nanje ne zanašajte.
Vklop ali izklop napisov v živo
V Macu izberite meni Apple

 v stranski vrstici in nato še Napisi v živo. (Morda se boste morali pomakniti navzdol.)
v stranski vrstici in nato še Napisi v živo. (Morda se boste morali pomakniti navzdol.)Vklopite oziroma izklopite napise v živo.
Na zaslonu se trajno prikaže okno Napisov v živo, a se samodejno skrije, če ni zaznan noben zvok. Če želite, da je okno Napisov v živo vedno vidno na zaslonu, kliknite
 v menijski vrstici, nato pa izberite možnost »Ohrani na zaslonu«.
v menijski vrstici, nato pa izberite možnost »Ohrani na zaslonu«.Opomba. Ko prvič vklopite napise v živo, se podatki o jeziku prenesejo v Mac. Vzpostavljena mora biti povezava z internetom.
Funkcija Napisi v živo privzeto prepiše zvok iz vseh aplikacij. Če želite Napise v živo uporabljati samo v aplikaciji FaceTime, glejte Vklop Napisov v živo v aplikaciji FaceTime.
Uporaba napisov v živo
Ko vklopite napise v živo v Macu, se zvok v realnem času izpisuje v oknu Napisov v živo.
Podnaslavljanje lahko kadarkoli začasno ustavite, ne da bi morali izklopiti napise v živo. Naredite nekaj od naslednjega:
V oknu Napisov v živo kliknite
 . Za ponovni zagon podnaslavljanja kliknite
. Za ponovni zagon podnaslavljanja kliknite  .
.Kliknite
 v menijski vrstici, nato pa izberite možnost Ustavi napise v živo. Za nadaljevanje podnaslavljanja izberite Zaženi napise v živo.
v menijski vrstici, nato pa izberite možnost Ustavi napise v živo. Za nadaljevanje podnaslavljanja izberite Zaženi napise v živo.
Če medtem, ko so napisi v živo vklopljeni, uporabljate funkcijo VoiceOver in Braillovo vrstico, lahko do okna Napisov v živo dostopate prek menija Sistemska pogovorna okna v Izbirniku aplikacij. Glejte Uporaba napisov v živo z Braillovo vrstico.
Poslušanje izgovarjave vnesenega besedila
Med pogovorom (med pogovorom v živo ali med klicem) lahko Mac izgovori vsebino, ki jo vnašate.
V oknu Napisov v živo v Macu kliknite polje Tipkajte za govorjenje, vnesite, kar želite slišati, in nato pritisnite tipko Return.
Kot pokazatelj dejstva, da se vaše besedilo bere naglas, je v zgornjem levem kotu okna Napisov v živo prikazano sporočilo.
Opomba. Če ne vidite besedilnega polja Tipkajte za govorjenje, kliknite
 v menijski vrstici in nato izberite Tipkajte za govorjenje.
v menijski vrstici in nato izberite Tipkajte za govorjenje.
Če ne morete govoriti ali ste sčasoma izgubili sposobnost govora, lahko uporabite funkcijo Govor v živo, da izgovori vneseno besedilo z enim od dvanajstih sistemskih glasov ali z osebnim glasom, ki ga ustvarite sami.
Spreminjanje zvoka, ki bo podnaslovljen
Med uporabo napisov v živo lahko preklapljate med podnaslavljanjem zvoka vašega Maca in zvokom, ki ga zajema mikrofon računalnika (na primer pogovor v živo).
Naredite nekaj od naslednjega:
Če želite preklopiti med zvokom računalnika Mac in zvokom njegovega mikrofona, kliknite
 v zgornjem desnem kotu okna Napisov v živo.
v zgornjem desnem kotu okna Napisov v živo.Kliknite
 v menijski vrstici in nato izberite Zvok računalnika ali Mikrofon.
v menijski vrstici in nato izberite Zvok računalnika ali Mikrofon.
Prilagajanje videza napisov
V Macu izberite meni Apple

 v stranski vrstici in nato še Napisi v živo. (Morda se boste morali pomakniti navzdol.)
v stranski vrstici in nato še Napisi v živo. (Morda se boste morali pomakniti navzdol.)Spremenite karkoli od naslednjega:
Družina pisav: spremenite pisavo, ki se uporablja v napisih.
Velikost pisave: povečajte ali zmanjšajte velikost besedila, ki se uporablja v napisih.
Barva pisave: spremenite barvo besedila, ki se uporablja v napisih.
Barva ozadja: spremenite barvo ozadja v oknu Napisov v živo.
Velikost okna Napisov v živo lahko spremenite tako, da povlečete rob, spremenite pa lahko tudi njegov položaj na zaslonu. Če želite obnoviti okno na privzeto velikost in položaj, kliknite ![]() v menijski vrstici in nato izberite Obnovi privzeti položaj.
v menijski vrstici in nato izberite Obnovi privzeti položaj.
Z nastavitvijo možnosti lahko vedno prikažete okno Napisov v živo, tudi kadar ni zaznan noben zvok. Kliknite ![]() v menijski vrstici, nato pa izberite Ohrani na zaslonu.
v menijski vrstici, nato pa izberite Ohrani na zaslonu.
Z bližnjicami za dostopnost lahko hitro vklopite ali izklopite napise v živo.
Številna dejanja Napisov v živo, kot sta vklop ali izklop te funkcije in spreminjanje vira zvoka, lahko izvedete tudi z bližnjicami na tipkovnici. Za prikaz in prilagajanje razpoložljivih bližnjic izberite meni Apple 
![]() v stranski vrstici (morda se boste morali pomakniti navzdol), Bližnjice na tipkovnici in nato še Dostopnost. Glejte Uporaba bližnjic na tipkovnici v sistemu macOS.
v stranski vrstici (morda se boste morali pomakniti navzdol), Bližnjice na tipkovnici in nato še Dostopnost. Glejte Uporaba bližnjic na tipkovnici v sistemu macOS.