
Pretakanje video in zvočnih vsebin s funkcijo AirPlay
S funkcijo AirPlay lahko video in zvočne vsebine iz iPhona, iPada ali drugega Maca pretakate v svoj Mac. To pomeni, da lahko Mac uporabljate kot zaslon ali zvočnik za druge naprave. V Mac lahko zrcalite tudi zaslon iPhona ali iPada ali pa zrcalite Mac v HDTV.

Pred začetkom
Zagotovite naslednje:
V obeh napravah mora biti vklopljena povezava Wi-Fi in napravi morata imeti vzpostavljeno povezavo z istim omrežjem.
Če vsebino pretakate med svojima napravama Apple, je najboljše, da ste v obe vpisani z istim računom Apple.
Obe napravi morata izpolnjevati minimalne sistemske zahteve za funkcijo AirPlay v Macu.
Nastavitev Maca za omogočanje pretakanja iz druge naprave
V Macu odprite Nastavitve sistema
 .
.Kliknite Splošno
 v stranski vrstici. (Morda se boste morali pomakniti navzdol.)
v stranski vrstici. (Morda se boste morali pomakniti navzdol.)Kliknite AirDrop in Handoff in nato vklopite sprejemnik AirPlay.
Kliknite pojavni meni ob možnosti »Omogočanje funkcije AirPlay za« in določite, katere naprave lahko uporabljajo AirPlay za pretakanje vsebine v ta Mac.
Če želite dovoliti samo svoje naprave: za uporabo funkcije AirPlay samo iz naprav, v katere ste vpisani z istim računom Apple, izberite Trenutni uporabnik.
Če želite dovoliti katerokoli napravo: izberite »Kdorkoli v istem omrežju« ali Vsi.
Če želite za uporabo funkcije AirPlay v Macu nastaviti geslo, izberite možnost, nato pa vnesite geslo.
Pretakanje fotografij ali videov iz iPhona ali iPada v Mac
Fotografije in videe lahko iz iPhona, iPada ali drugega Maca pretakate v svoj Mac. Tako lahko Mac uporabljate kot zaslon.
V iPhonu, iPadu ali drugemu Macu poiščite fotografijo ali video, ki ga želite pretakati.
Tapnite ali kliknite
 .
.Opomba. V nekaterih aplikacijah boste morda morali najprej tapniti ali klikniti drug gumb, na primer
 .
.Na seznamu izberite Mac, v katerega želite pretakati vsebino.
Opomba. Za pretakanje boste morda morali v drugi napravi vnesti geslo.
Uporabite krmilne funkcije predvajanja v iPhonu ali iPadu.
Pretakanje zaustavite tako:
V iPhonu ali iPadu: tapnite
 in nato tapnite Izklopi AirPlay.
in nato tapnite Izklopi AirPlay.V Macu: kliknite
 in nato na seznamu prekličite izbiro svojega Maca.
in nato na seznamu prekličite izbiro svojega Maca.
Namig. iPhone ali iPad lahko nastavite tako, da odkrije pogosto uporabljeni Apple TV ali pametni televizor in se z njim samodejno poveže, ko predvajate vsebino iz aplikacij, ki jih pogosto uporabljate s funkcijo AirPlay. Za vklop ali izklop te funkcije odprite Nastavitve ![]() > Splošno > AirPlay in enovitost, nato pa v pojavnem meniju tapnite Samodejni AirPlay in izberite Samodejno, Nikoli ali Vprašaj.
> Splošno > AirPlay in enovitost, nato pa v pojavnem meniju tapnite Samodejni AirPlay in izberite Samodejno, Nikoli ali Vprašaj.
Zrcaljenje iPhona ali iPada v Mac
V iPhonu ali iPadu odprite Nadzorno središče.
Tapnite
 , nato pa kot cilj predvajanja izberite Mac.
, nato pa kot cilj predvajanja izberite Mac.
Predvajanje zvoka iz iPhona, iPada ali drugega Maca v vaš Mac
S funkcijo AirPlay lahko zvok iz iPhona, iPada ali drugega Maca pretakate v svoj Mac. Tako lahko Mac uporabljate kot zvočnik.
V iPhonu, iPadu ali drugemu Macu odprite zvočno aplikacijo (na primer Podkasti ali Glasba), nato pa izberite element, ki ga želite predvajati.
Tapnite ali kliknite
 , nato pa kot cilj predvajanja izberite Mac.
, nato pa kot cilj predvajanja izberite Mac.
Pretakanje videov iz Maca v televizor
V Macu poiščite video, ki ga želite pretakati.
Kliknite
 med krmilnimi funkcijami predvajanja, nato pa izberite Apple TV ali pametni televizor.
med krmilnimi funkcijami predvajanja, nato pa izberite Apple TV ali pametni televizor.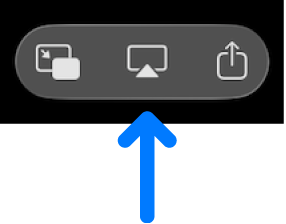
Če želite ustaviti pretakanje, kliknite
 v aplikaciji, iz katere pretakate vsebino v Macu, nato pa na seznamu kliknite Mac.
v aplikaciji, iz katere pretakate vsebino v Macu, nato pa na seznamu kliknite Mac.
Zrcaljenje Maca na televizor
V Macu kliknite
 v menijski vrstici.
v menijski vrstici.Kliknite
 , nato pa izberite televizor.
, nato pa izberite televizor.Če boste pozvani, v Macu vnesite štirimestno kodo.
Upoštevajte navodila na zaslonu, da izberete, ali želite deliti okno ali zrcaliti ali razširiti zaslon Maca na televizor. Izberite Nastavi kot privzeto, da shranite nastavitve in preskočite ta korak naslednjič, ko vzpostavite povezavo s televizorjem.
Če želite spremeniti izbiro, kliknite ![]() , nato pa kliknite Spremeni. Če želite dodati dodatna okna, kliknite Dodaj okno. Ko končate z deljenje, kliknite gumb Ustavi.
, nato pa kliknite Spremeni. Če želite dodati dodatna okna, kliknite Dodaj okno. Ko končate z deljenje, kliknite gumb Ustavi.
Predvajanje zvoka iz Maca v zvočnik HomePod
V Macu poiščite zvočni posnetek, ki ga želite pretakati.
Kliknite
 ali
ali  , nato pa izberite zvočnik HomePod.
, nato pa izberite zvočnik HomePod.
Če želite ustaviti pretakanje, kliknite ![]() ali
ali ![]() v aplikaciji, iz katere pretakate vsebino v Macu, nato pa na seznamu kliknite Mac.
v aplikaciji, iz katere pretakate vsebino v Macu, nato pa na seznamu kliknite Mac.